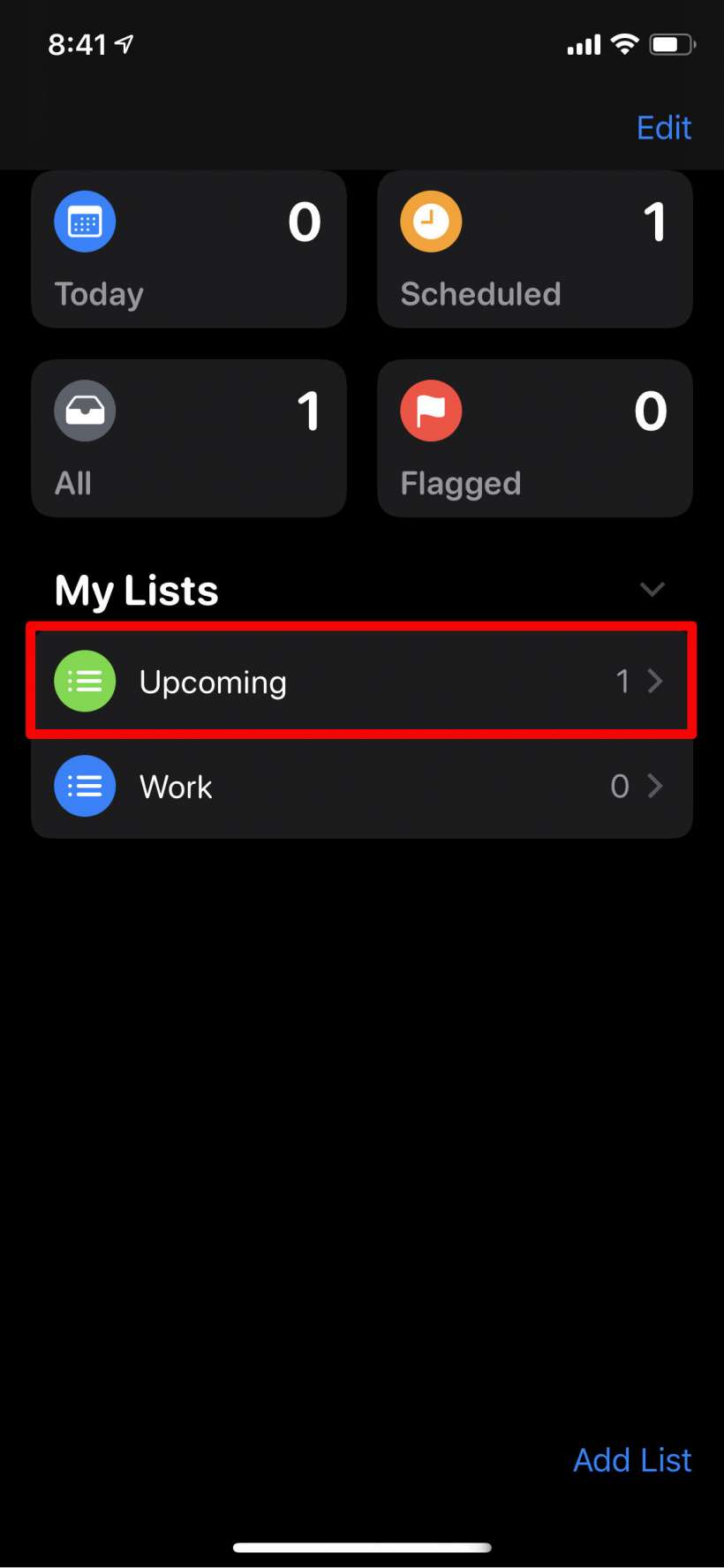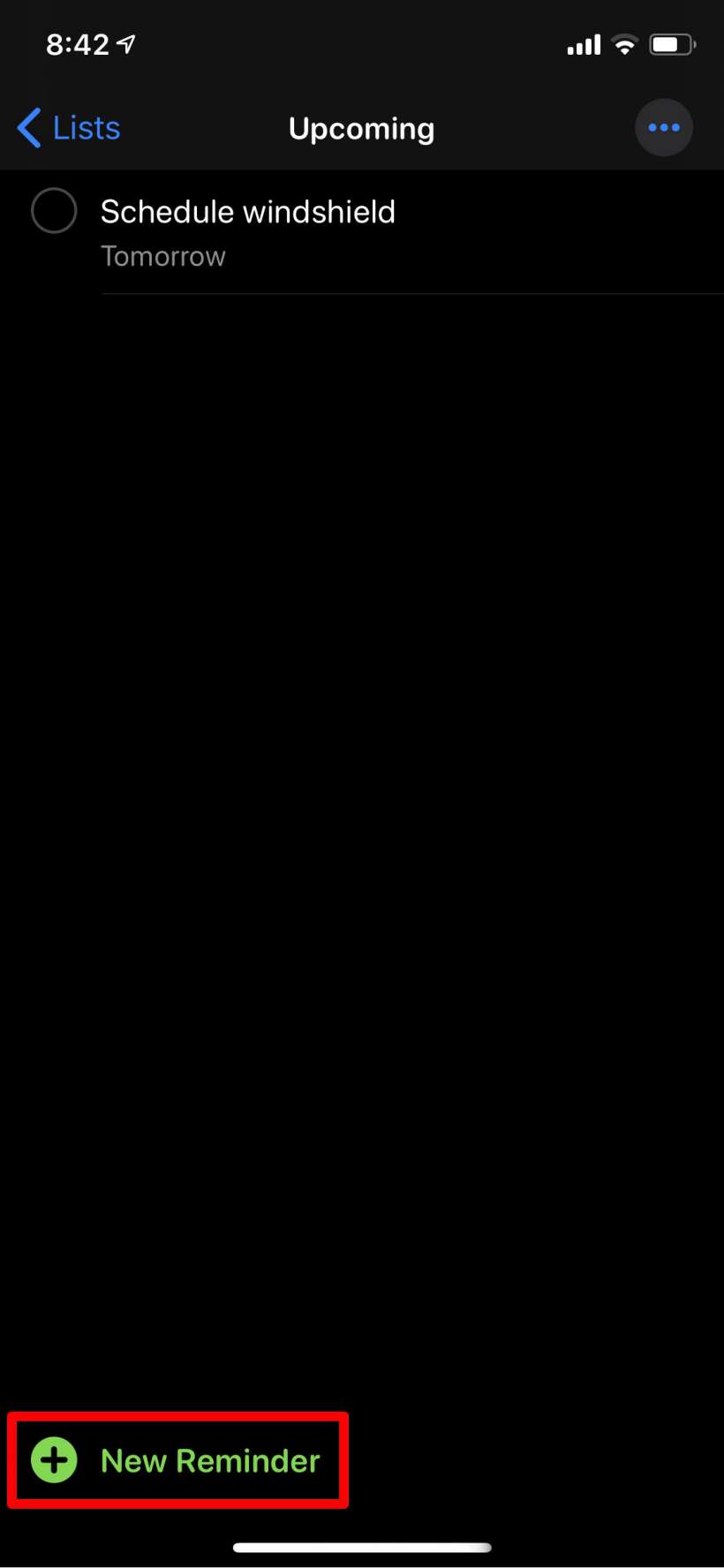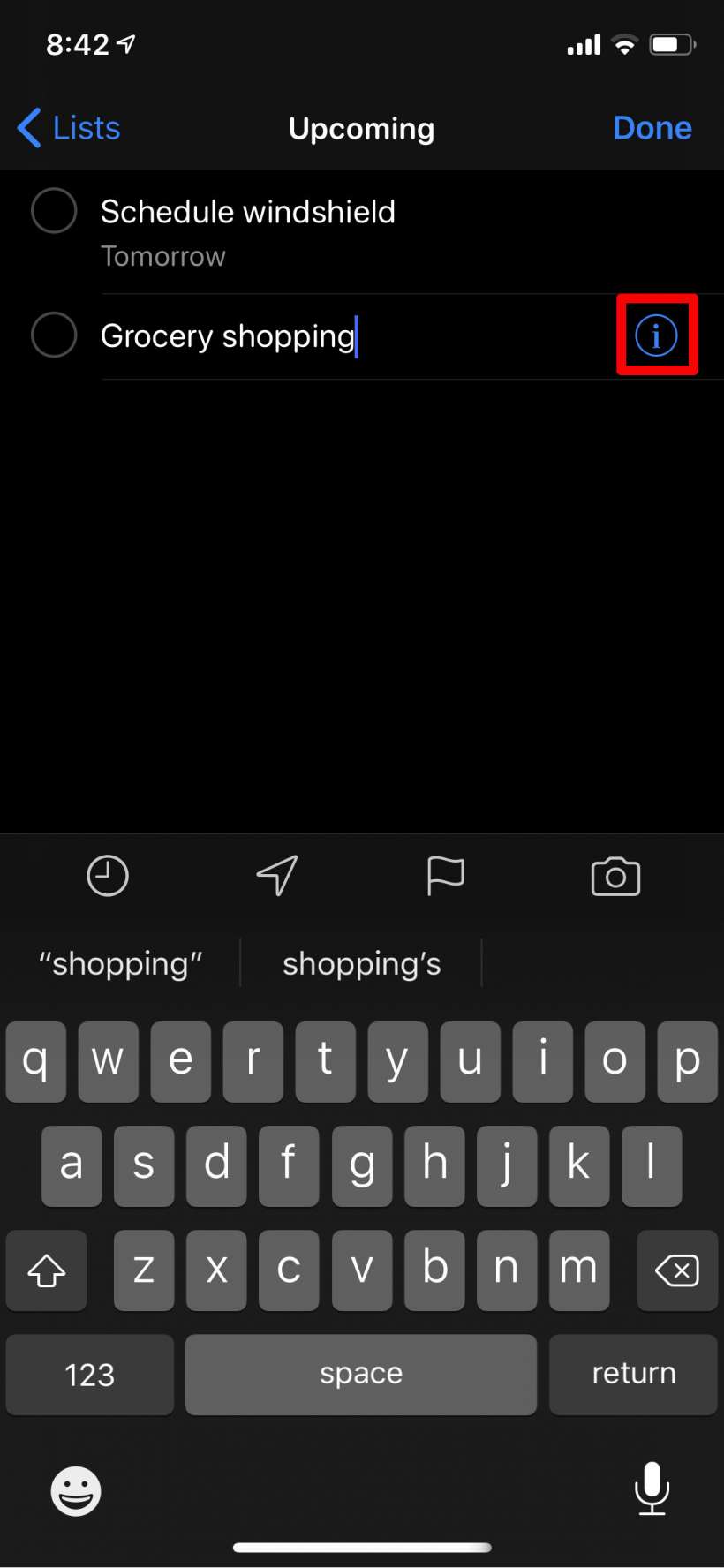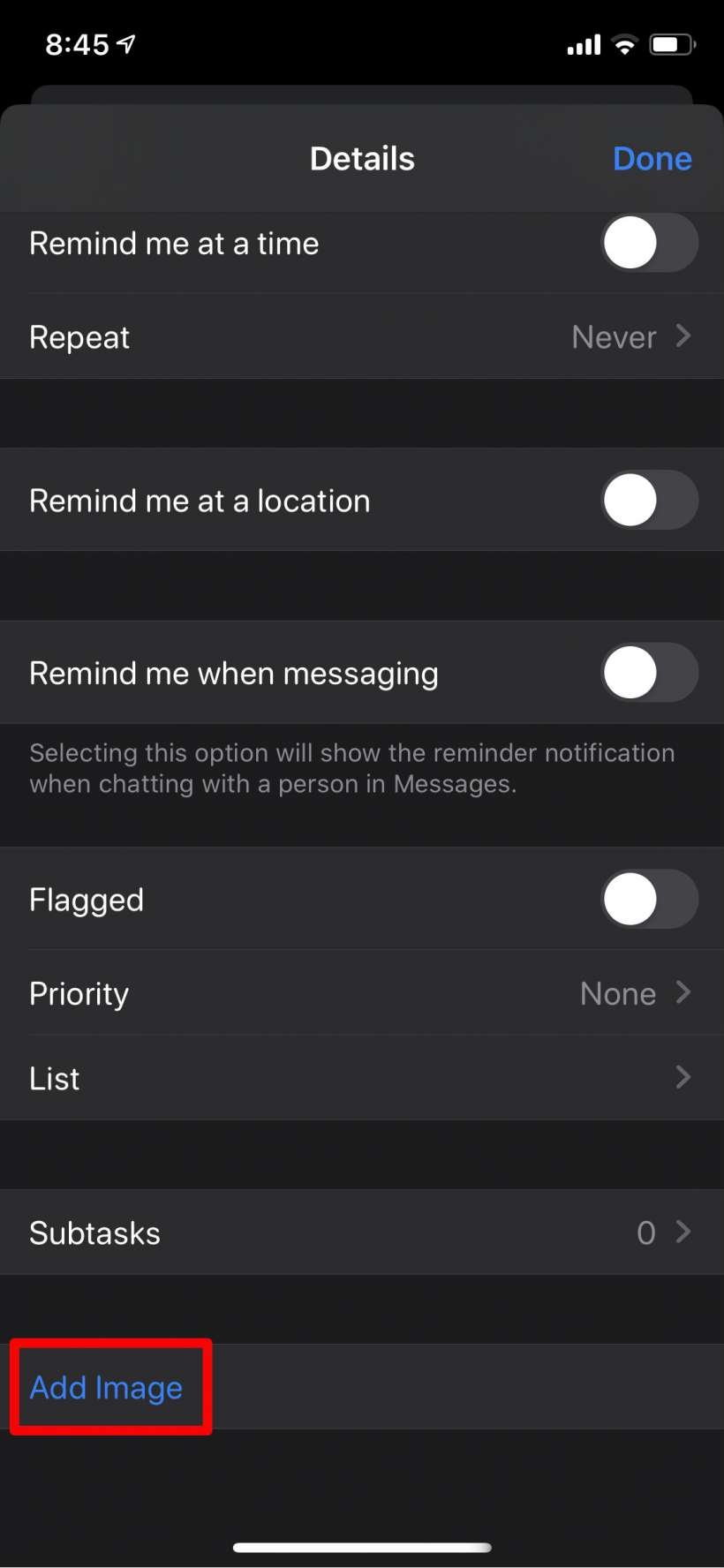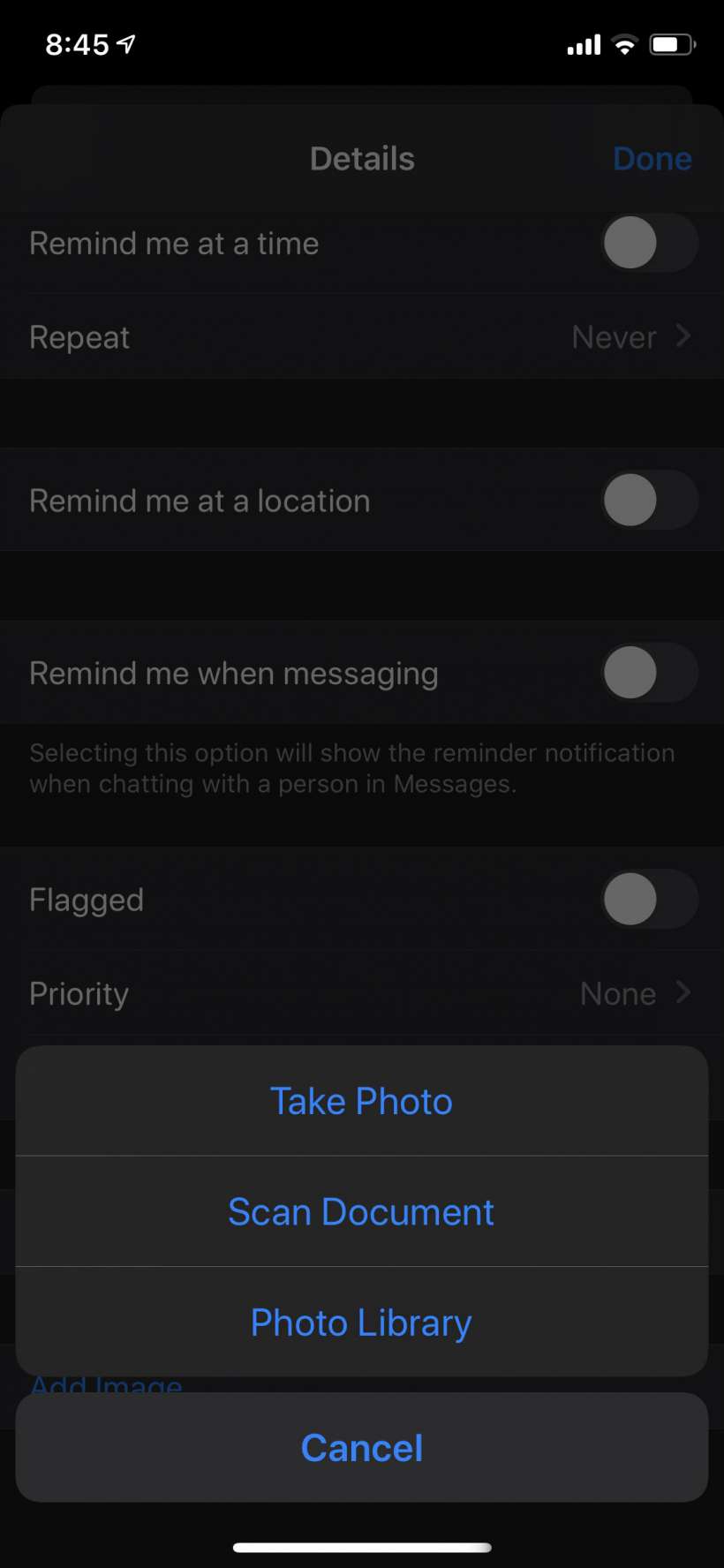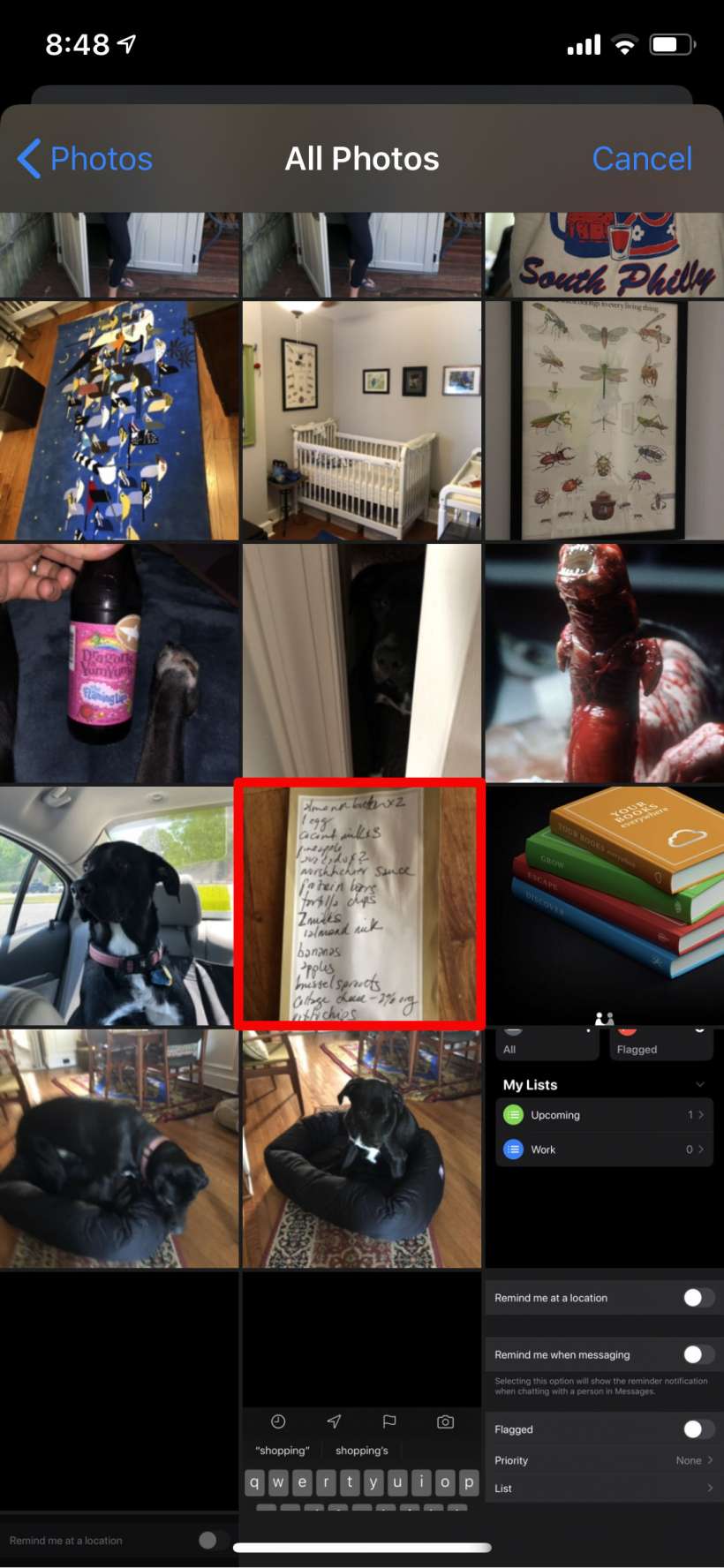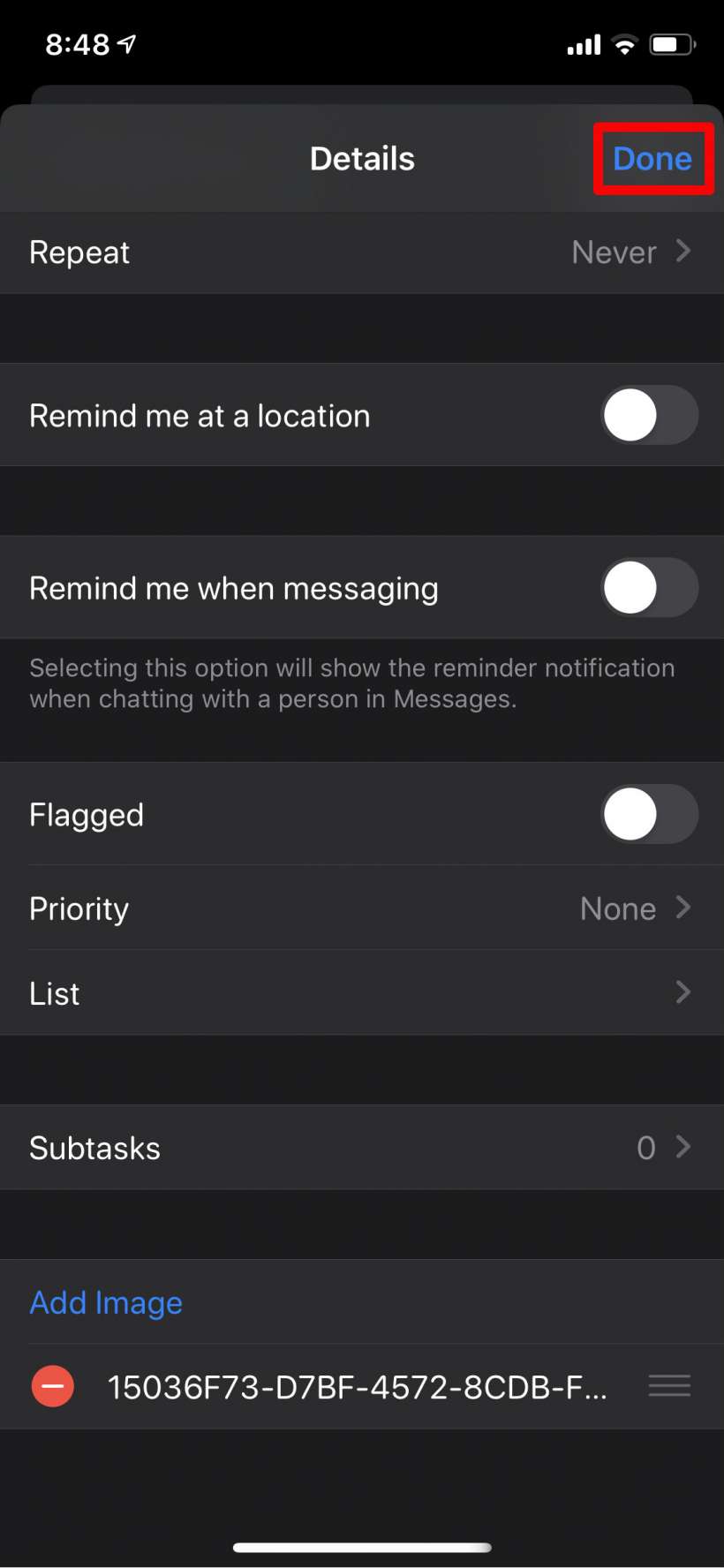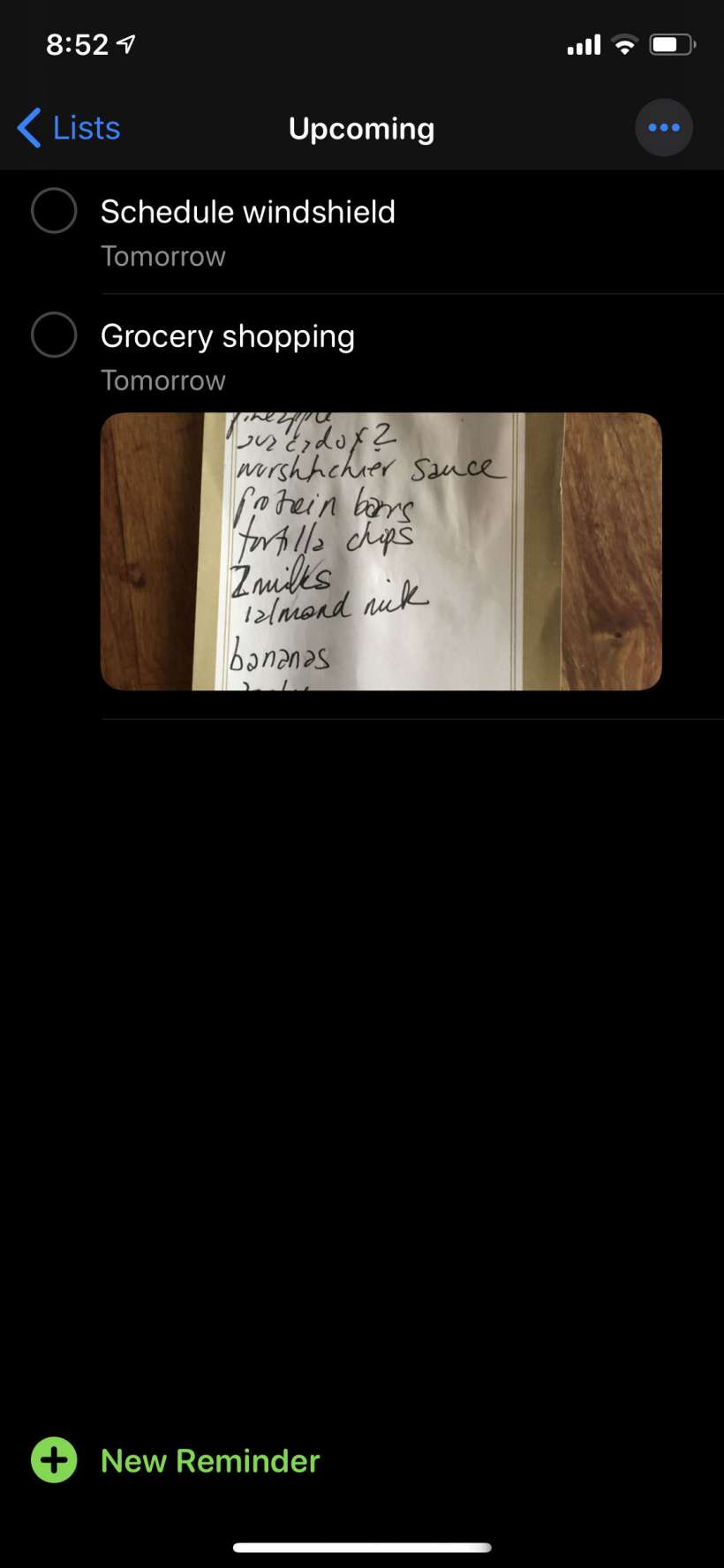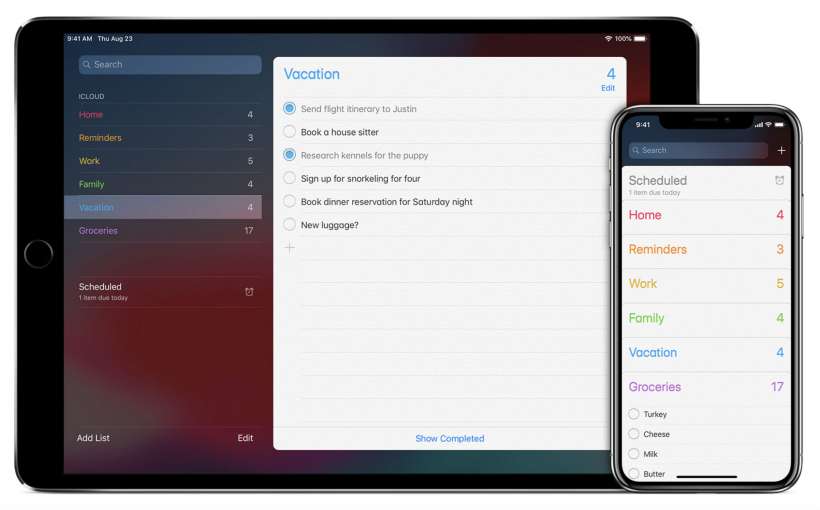Submitted by Jon Reed on
Reminders received a long overdue facelift in iOS 13 that not only improved its aesthetics and interface, but added several useful features as well. You can now group lists into categories and assign subtasks to reminders, as well as attach images and scanned documents to reminders. Linking images to reminders can make some tasks easier - a reminder to have some photos printed would be a lot more useful if the photos you want to print were attached to it. Likewise, if your significant other left you a grocery list why not snap a shot of it and attach it to your "food shopping" reminder? Or scan relevant notes and attach them to a meeting reminder, and so on. Here's how to attach images to your reminders on iPhone:
- Open the Reminders app and select a list where you want to create a reminder, we'll use "Upcoming" here. If you want to attach an image to a reminder that already exists choose the list it is in.
- Tap on New Reminder at the bottom, type in your reminder, then tap on the "i" that appears next to it. If it is an already existing reminder just tap on it then tap on the "i".
- Now you can give your reminder a date and time, place, priority, add subtasks and more. To attach an image scroll to the bottom and tap that option.
- Now you have a choice to take a photo, scan a document or choose something from your photo library.
- I will simply add one from my library by tapping on it.
- Now you can tap "Done" in the upper right or add more images.
- Voilà, you have attached an image. When your reminder pops up at its scheduled time, simply tap on it to see attached images.