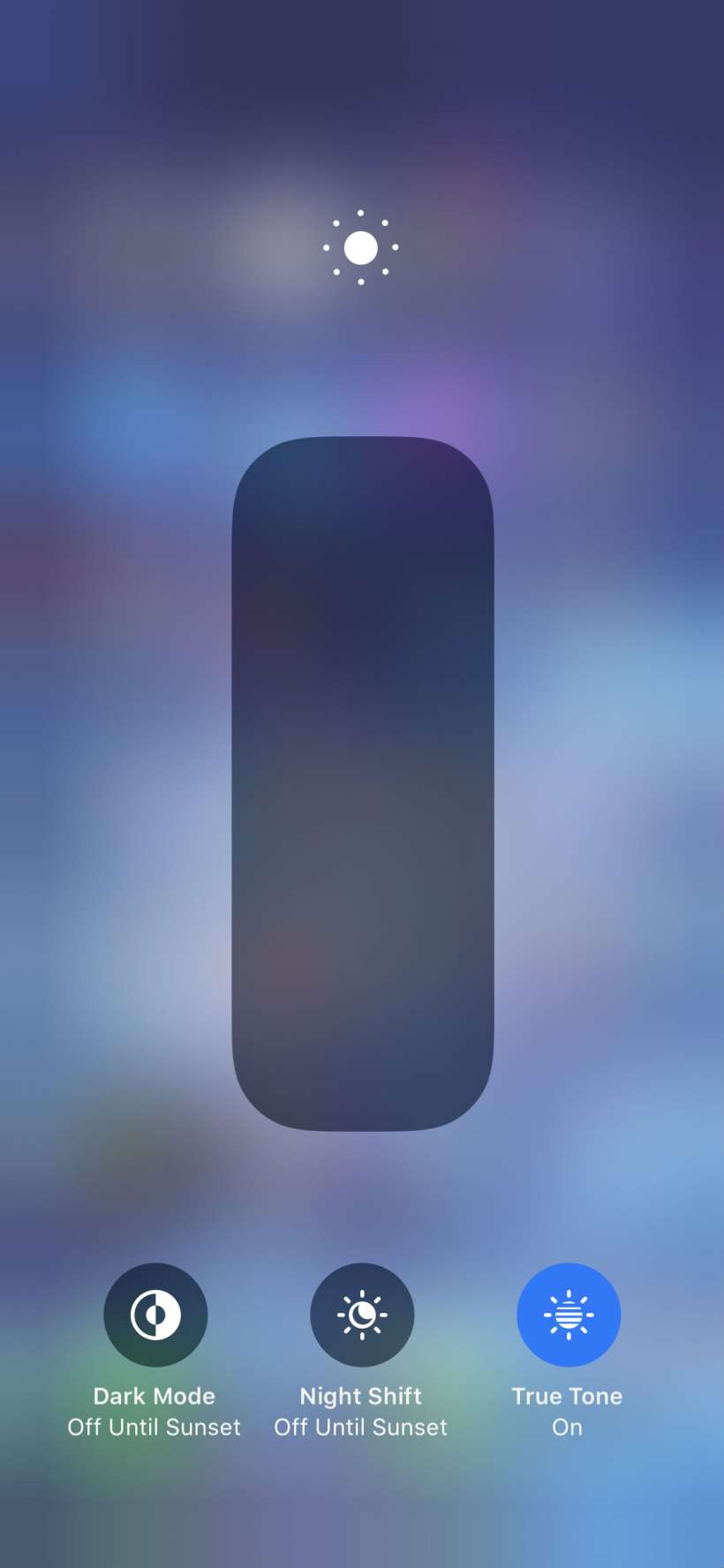Submitted by Jon Reed on
Apple has come a long way with optimizing iPhone's display to adapt to its environment and give you the best appearance possible. But even with Dark Mode turned on for optimal viewing in a dark environment, Night Shift turned on to reduce blue light, and True Tone and Auto-Brightness working to sense your surroundings and adapt the display to them, the screen can still seem too bright in low light settings. This is especially true when there is a lot of white text or pictures against a dark background. If you find that your iPhone is still a bit too bright at night, even when you have it dimmed all the way, there are two more settings that will make it even dimmer:
- Reduce White Point - You can reduce the intensity of bright colors with this setting, which is probably the first thing you should try if you are trying to make your display a little more dim for nighttime reading. Head to Settings -> Accessibility -> Display & Text Size and toggle on Reduce Whit Point. Use the slider to adjust it.
- Zoom Filter - The Zoom tool found in the Accessibility settings offers several filters to use in conjunction with it, Low Light being one of the them. To turn it on, head to Settings -> Accessibility -> Zoom and tap on Zoom Filter and choose Low Light. Then toggle Zoom on at the top. Your screen will instantly zoom and the low light filter will be applied. Double tap with three fingers to zoom back out. This method will dim everything even more than the lowest brightness setting. It might be too much but give it a shot at night and see how it works for you.
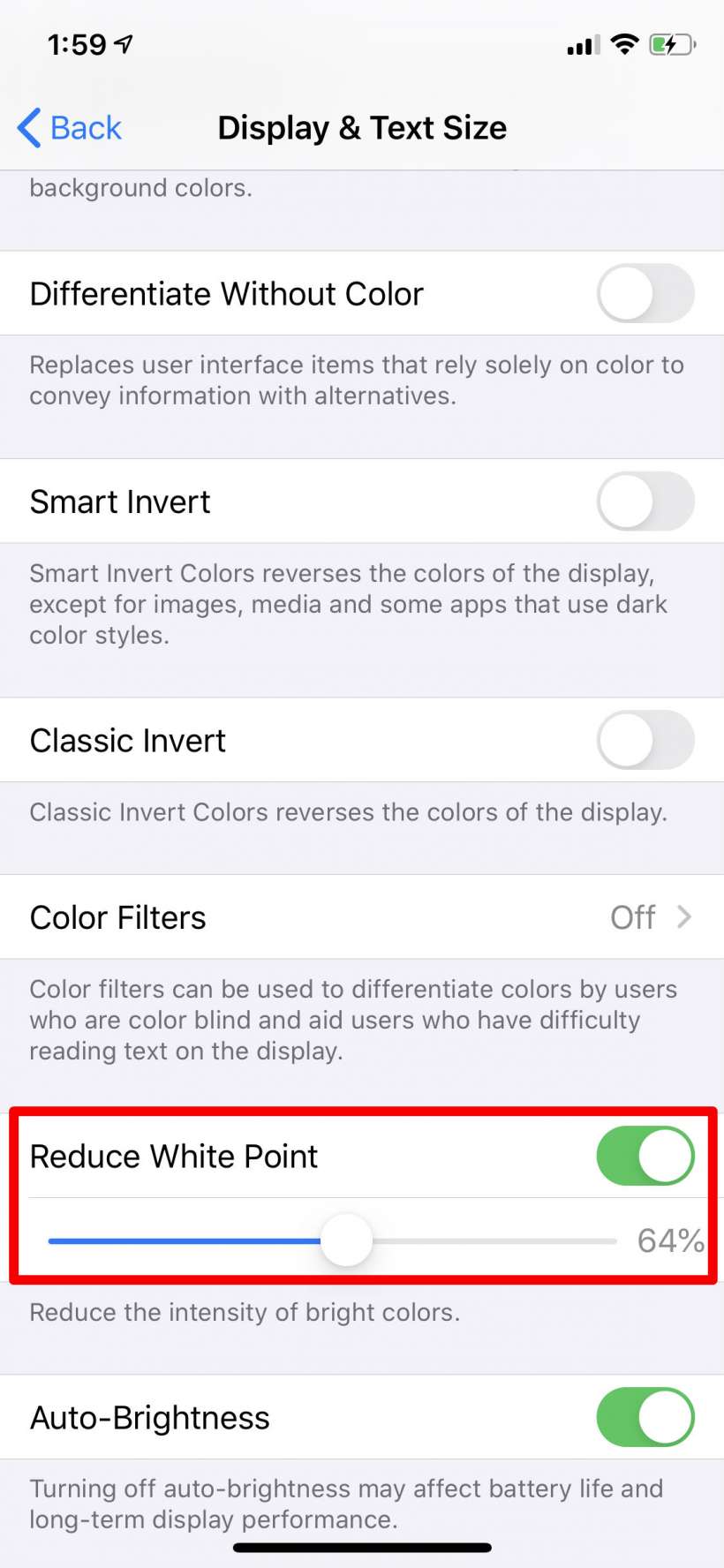
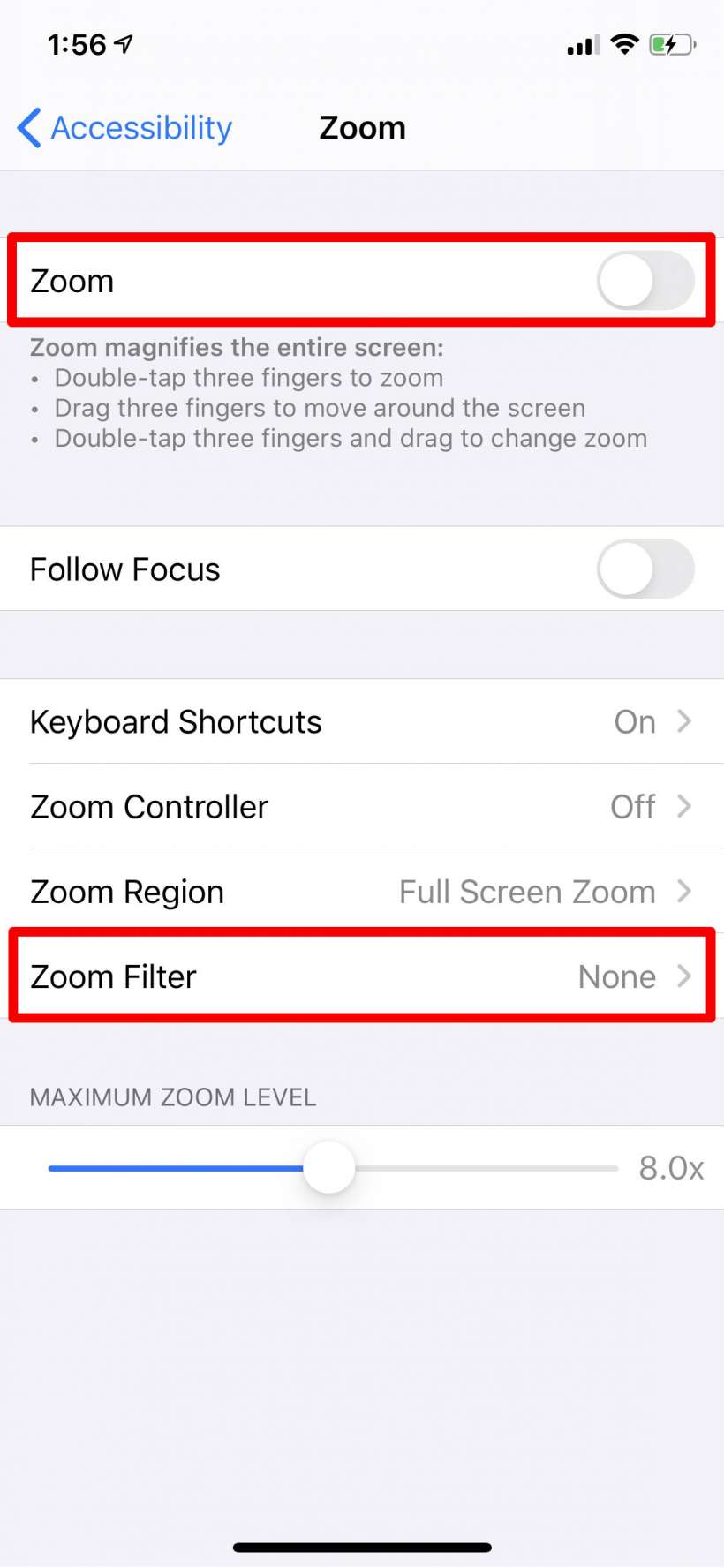
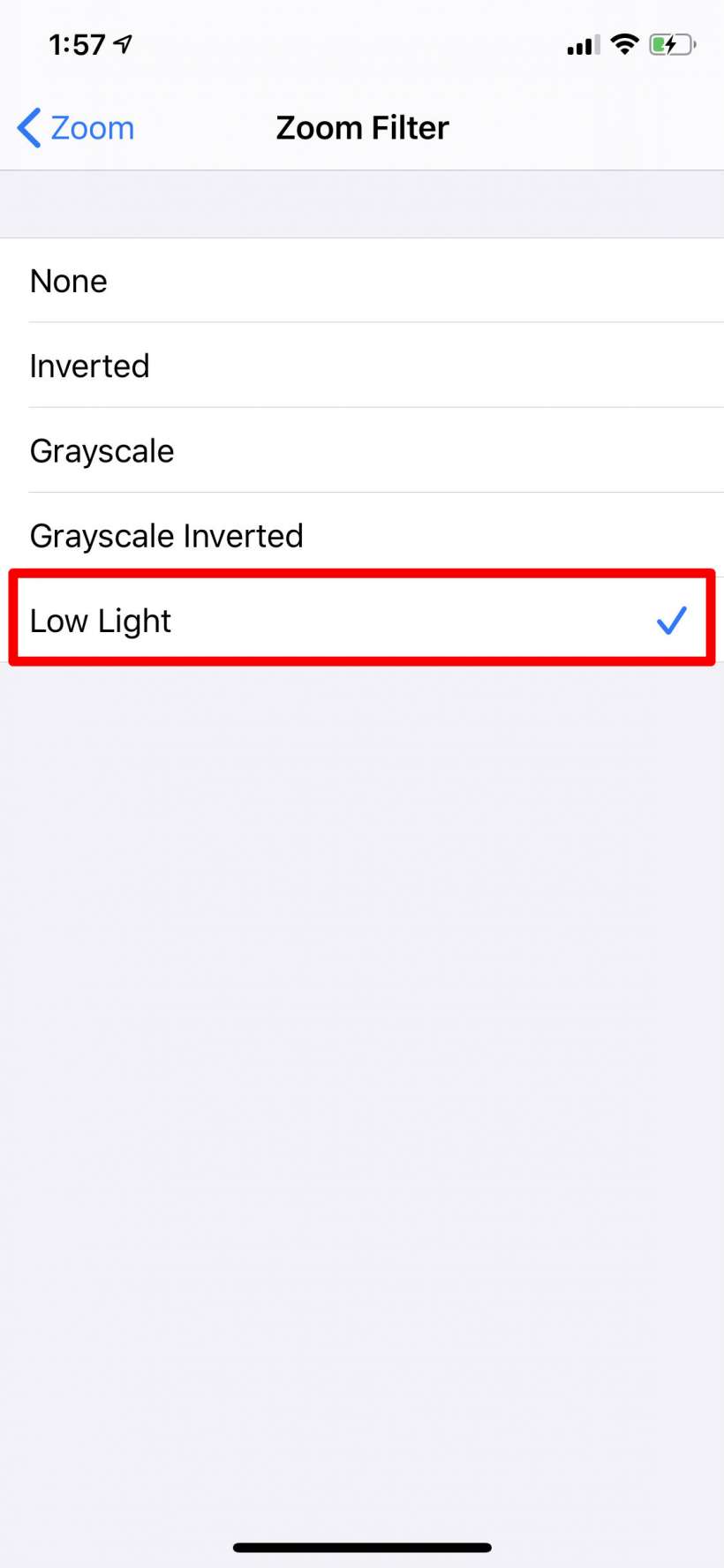
Messing around with these settings seems to interfere with auto-brightness, so to get "back to normal" you should probably toggle off auto-brightness and toggle it back on again. You can find the toggle right beneath the Reduce White Point Toggle.