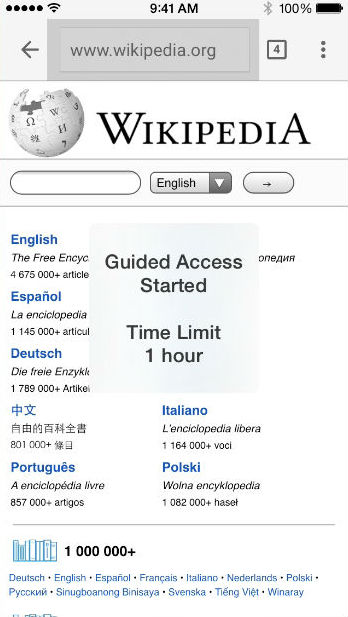Submitted by Jon Reed on
The internet abounds with horror stories of kids who have spent hundreds, even thousands of their parents' dollars while playing games on their iOS devices, or have deleted important messages or documents, or have gotten into adult material on the internet, and so on. While there are ways to block mature content and disable in-app purchases, the Guided Access feature found in the Accessibility options gives you even tighter control of your device.
The iOS Accessibility options are primarily intended to assist people with disabilities, but many of the features have turned out to be useful outside of that scope. Guided Access is one of those, and with it you can hand over your iPhone to your child without having to worry about any inadvertent calamities ensuing. It lets you have your iPhone stay in an app for a period of time that you set. You can also fine tune what controls will be available while Guided Access is engaged. Here's how to use it in iOS 8:
1. Go to Settings -> General -> Accessibility and scroll down to Guided Access. Tap on it.
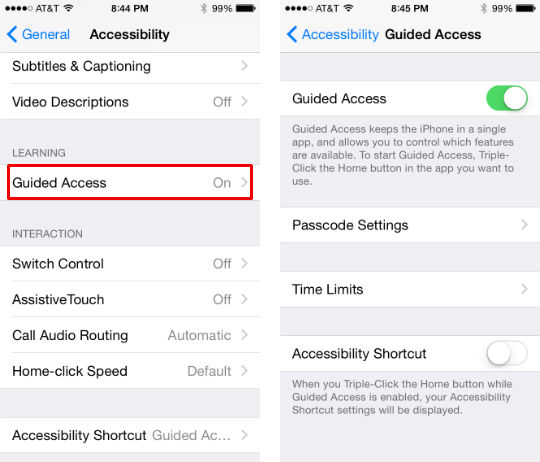
one when you go to start GA within an app. The Time Limits in this menu simply allow you to set an alarm for when GA is about to expire. You set the actual time limit when you start GA.
3. Open the app that you wish to allow access to. For this example we'll use the Chrome browser. Push the home button three times quickly to bring up GA. Now you will see the Guided Access options. Start and Cancel are in the top right and left, and Options is on the bottom left.
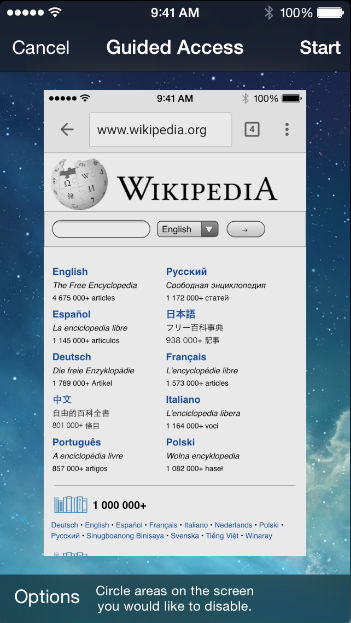
Newest iPhone FAQs
4. Tap Options to bring up the GA settings. This is where you set your time limit and limit the controls that you want to be available. You can toggle the Sleep/Wake button, volume buttons, motion, keyboard and touch. For example, if you toggle touch off, the touchscreen will not respond while GA is engaged.
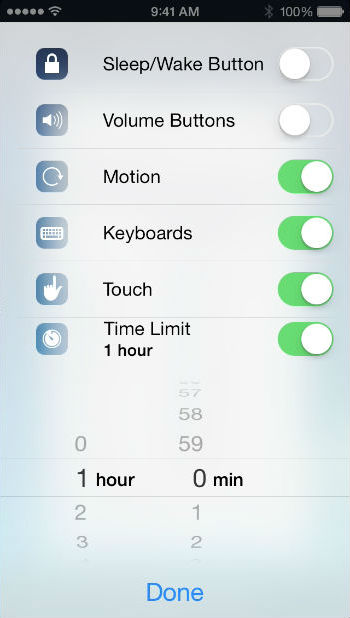
5. When you are finished setting options tap "Done" and you'll be back on the opening screen for GA. Next to "Options" you'll see it says "Circle areas on the screen you would like to disable." So, in this example, if you wanted to disable the address bar so your kid would have to stay on the page you put it on, you'd use your finger to make a rough circle around it. GA will interpret it and make a box over the address bar. If it isn't quite right you can adjust it by dragging the corners of the box.
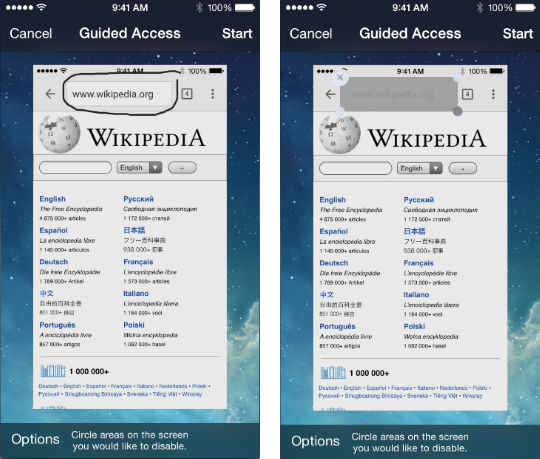
6. If you are all set, tap "Start" in the top right corner. If you didn't already set a passcode, you will be prompted to set one now. Enter the same passcode twice and that's it.
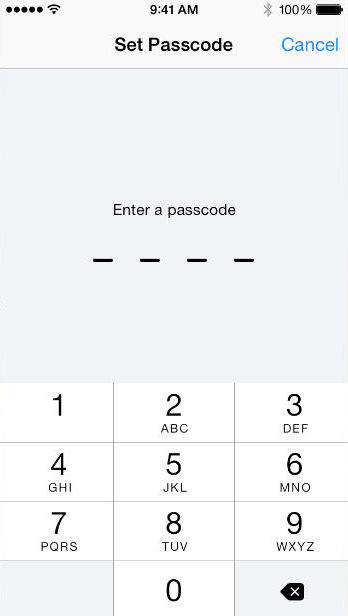
If you want to end the session or change settings, triple click the home button again and you will be prompted for your passcode. Enter it and you will be back at the GA main screen.