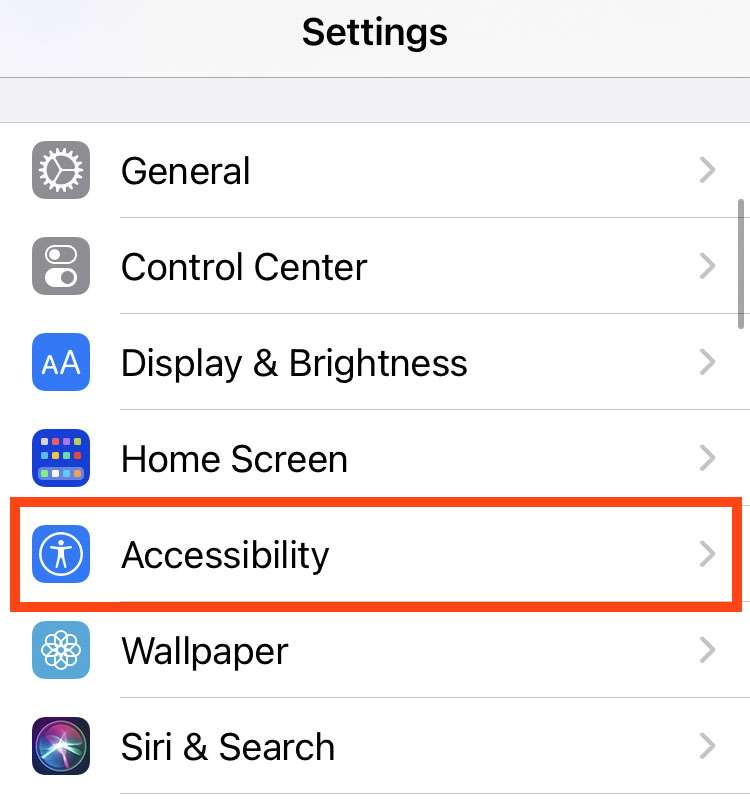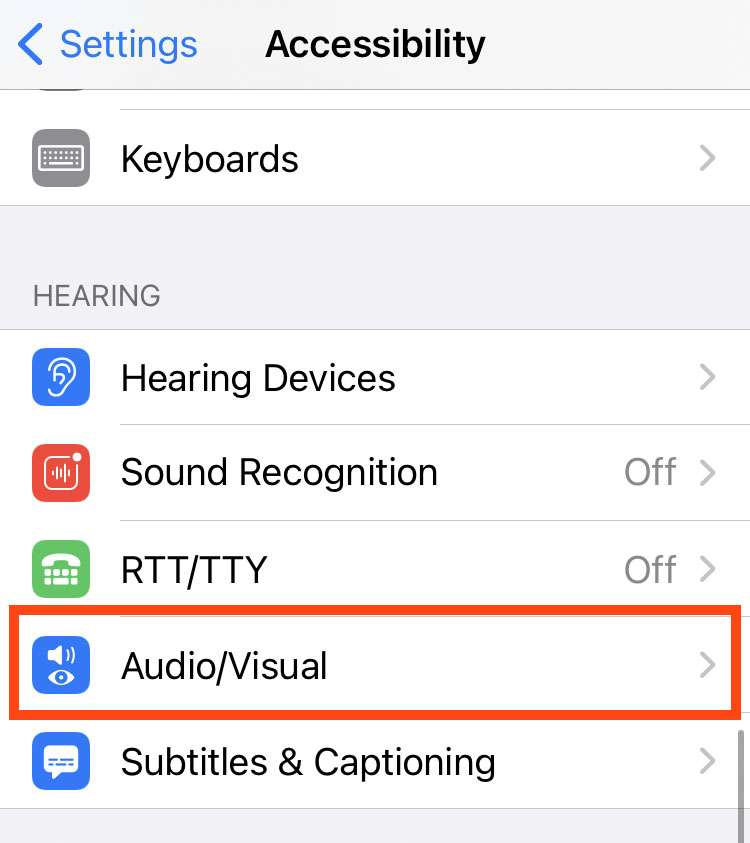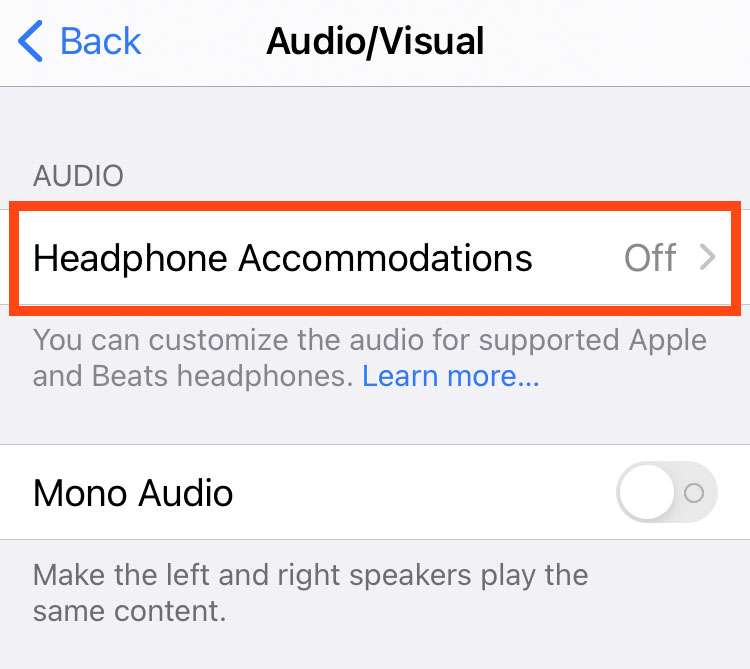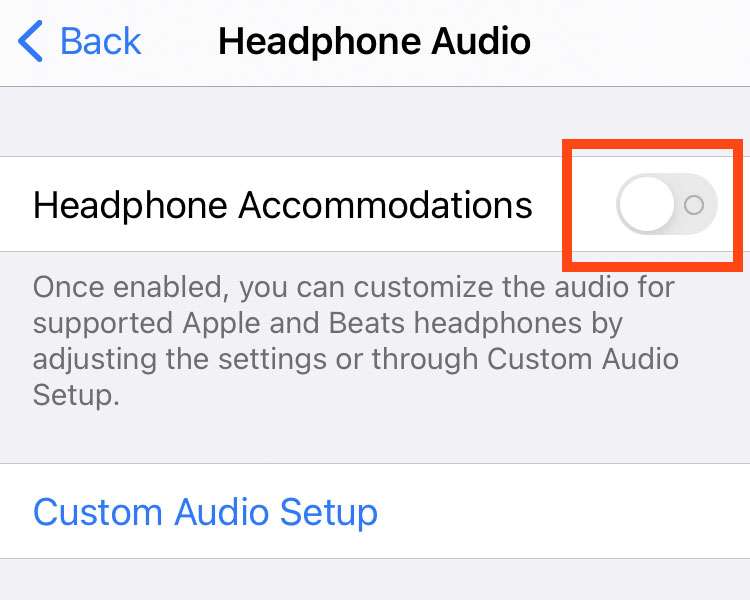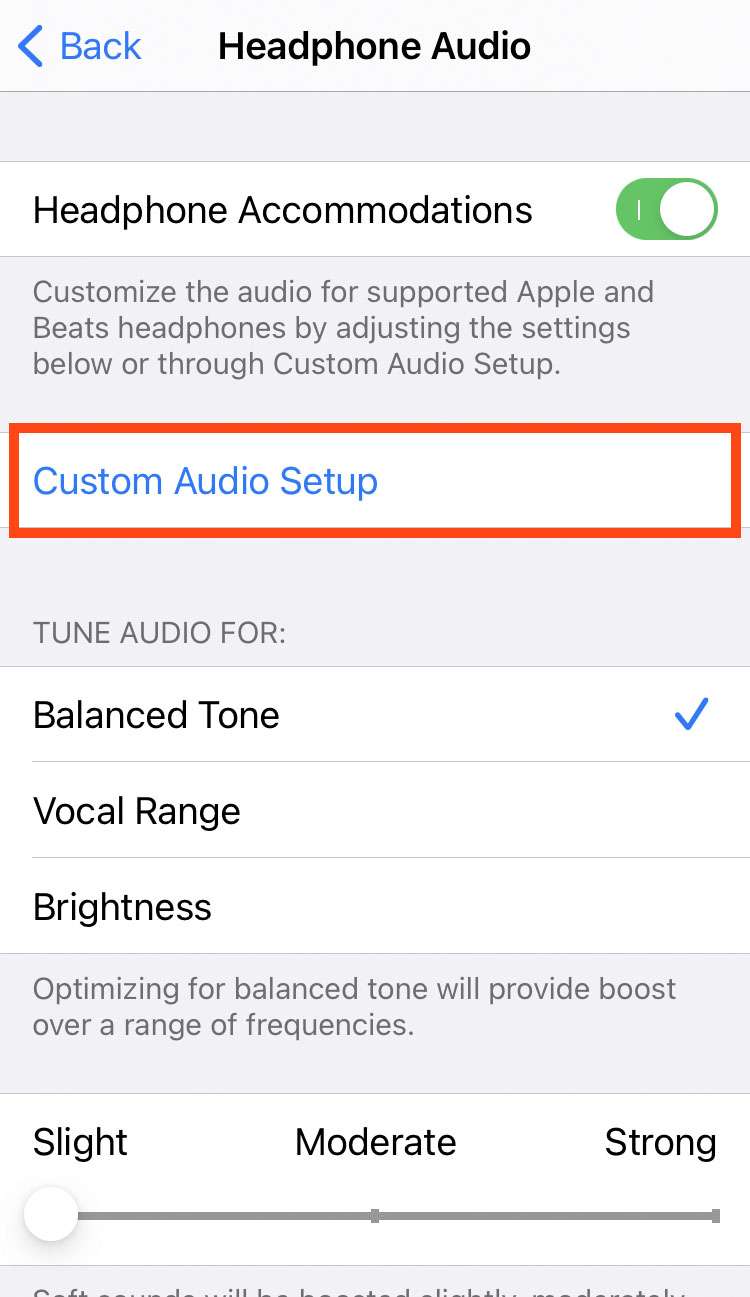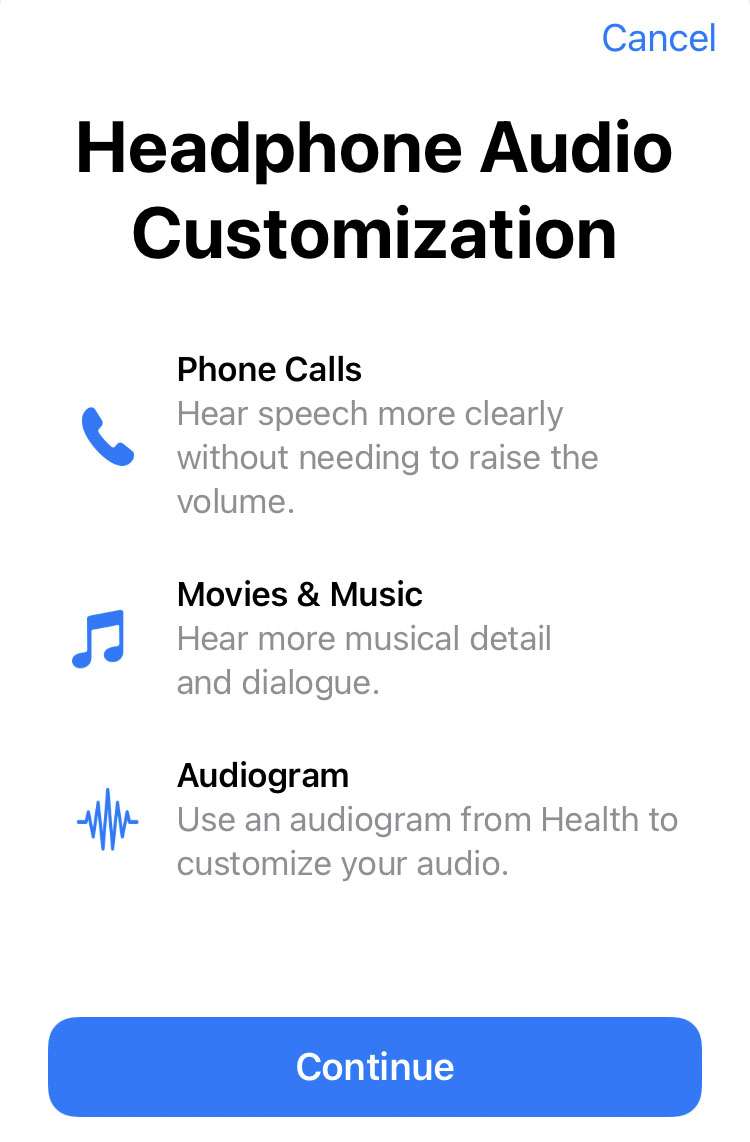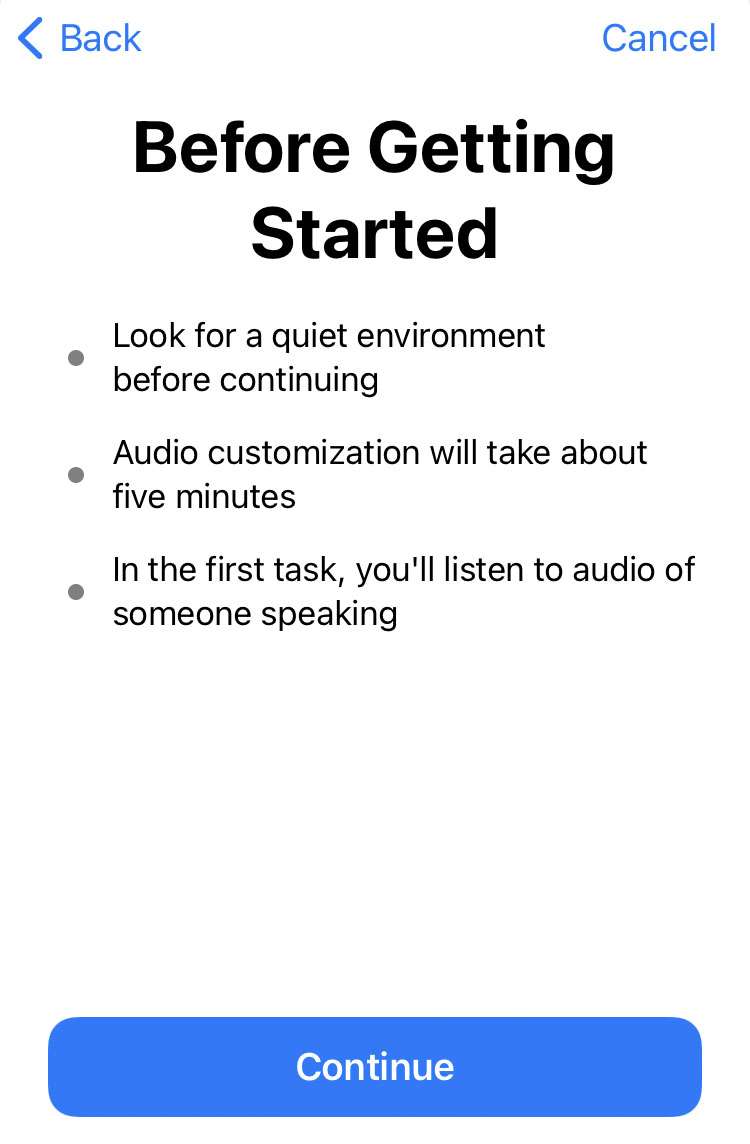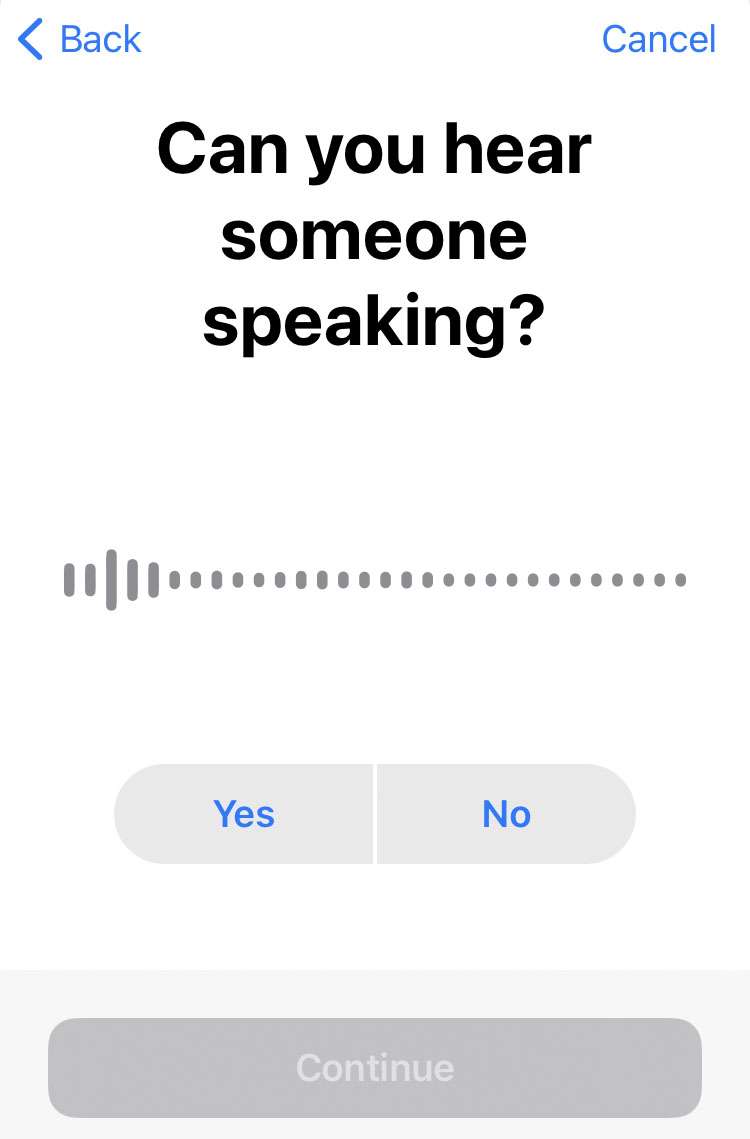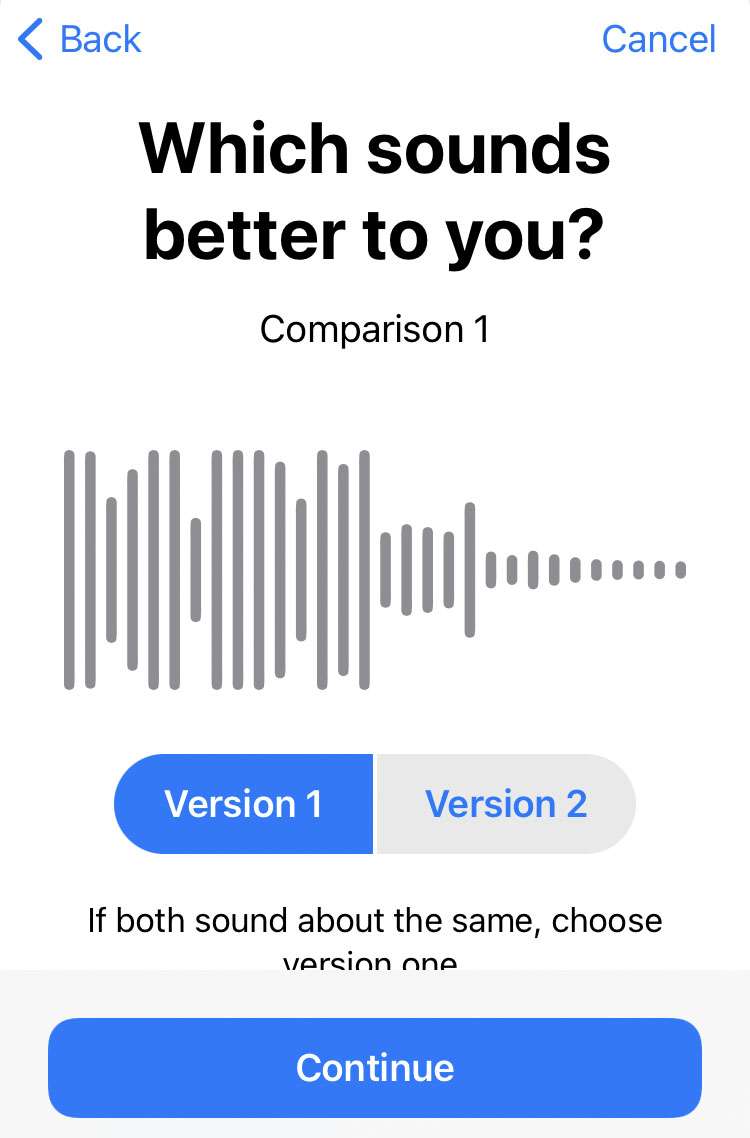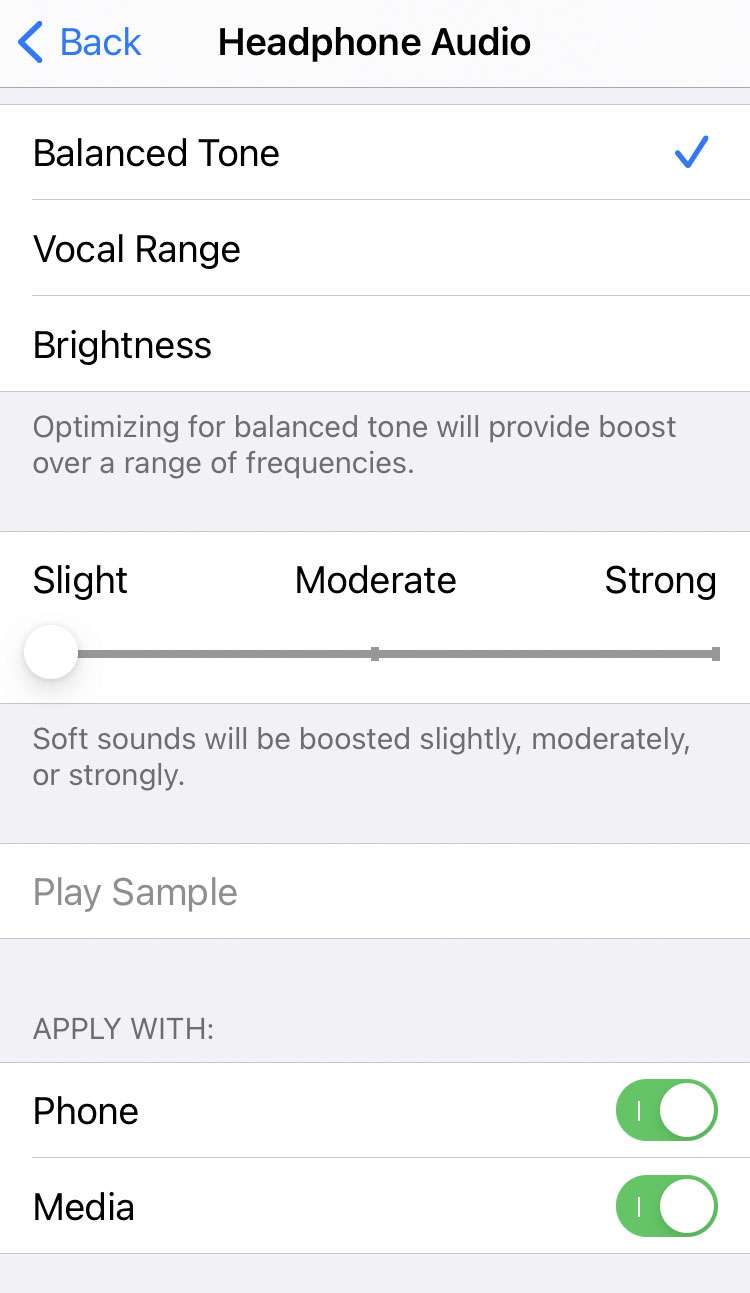Submitted by Fred Straker on
Some of the latest features on iOS make it possible to directly monitor headphone sound levels and even categorize different Bluetooth devices paired with your iPhone or iPad. Yet another feature provides customized headphone audio for listeners, optimizing specific frequencies or boosting soft sounds to enhance hearing.
When it comes to tweaking in-ear or over-the-ear audio, the following headphones are compatible with iOS custom headphone settings:
Compatible headphones
- AirPods max
- Apple EarPods (with 3.5 mm headphone plug or Lightning connector)
- AirPods (2nd generation)
- AirPods Pro
- Powerbeats
- Powerbeats Pro
- Beats Solo Pro
Custom audio settings will transfer via automatic device switching between the iPhone, iPad, and any paired Apple Watch running watchOS 7 or later. However, these settings will not transfer to a Mac.
Set up customized headphone audio
Follow these steps to configure a custom headphone sound on your Apple device:
- Put on the compatible headphones to use and make sure they are connected
- Launch Settings -> Accessibility
- Tap Audio/Visual
- Select Headphone Accommodations
- Toggle the Headphone Accommodations switch ON (green slider)
- Choose Custom Audio Setup
- Tap Continue to proceed
- Tap Continue to proceed
- Listen for a soft voice and answer the prompts
- Listen and choose the music version that sounds better
- Custom headphone audio sets automatically. Options can also be manually adjusted