Submitted by Jon Reed on
Low Power Mode is a great way to save battery life when you know you aren't going to be able to charge for a while. It stops automatic downloads and background app activity like iCloud Photos, reduces some visual effects, stops email fetch, applies auto-lock faster and does a bunch of other things all aimed at reducing battery usage. iOS 14 allows you to customize your Low Power Mode (and charging mode) by adding more settings through the Shortcuts app. For instance, you could further reduce battery drain by having the brightness drop to 50% and/or Bluetooth turn off when Low Power Mode is turned on.
Here's how to customize Low Power Mode and other power settings on iPhone with Shortcuts:
- Open the Shortcuts app on your iPhone or iPad running iOS 14 or later and tap the Automations tab at the bottom, then tap the "+" button in the top right.
- Tap "Create Personal Automation."
- Scroll down and tap Low Power Mode (you can also customize what happens when your iPhone hits a certain battery level and when it is charging).
- Select which scenario you want to customize. In this case we will add settings when Low Power Mode is turned on. Tap Next at the top after you choose.
- Tap Add Action then select "Scripting."
- Now you can start adding actions that will happen when you turn on Low Power Mode. Scroll down to the Device section and you will see "Set Brightness." Tap on it.
- By default your brightness will set to 50% but you can change the level by tapping on it. Whatever value you enter is what your iPhone's brightness will automatically set to when Low Power Mode is turned on. When you are finished you can add another action by tapping the "+" button underneath. There are several other battery related actions you can add, including turning off Bluetooth, turning on Airplane Mode (or turning off Wi-Fi or cellular data individually), setting the appearance to Dark Mode and setting volume. When you are finished adding your custom settings tap Next at the top right.
- You will now see a summary of what your automation will do. If you want to change it you can go back. Toggle whether or not you want iPhone to ask you before running the automation (you probably don't want it to since the whole point of an automation is to do it automatically...). If you are happy with your automation tap Done in the top right.
- That's all there is to it, your automation will now run whenever you turn on Low Power Mode and you will see a notification saying as much. If you ever want to get rid of your automation just swipe left on it in the Automations tab.
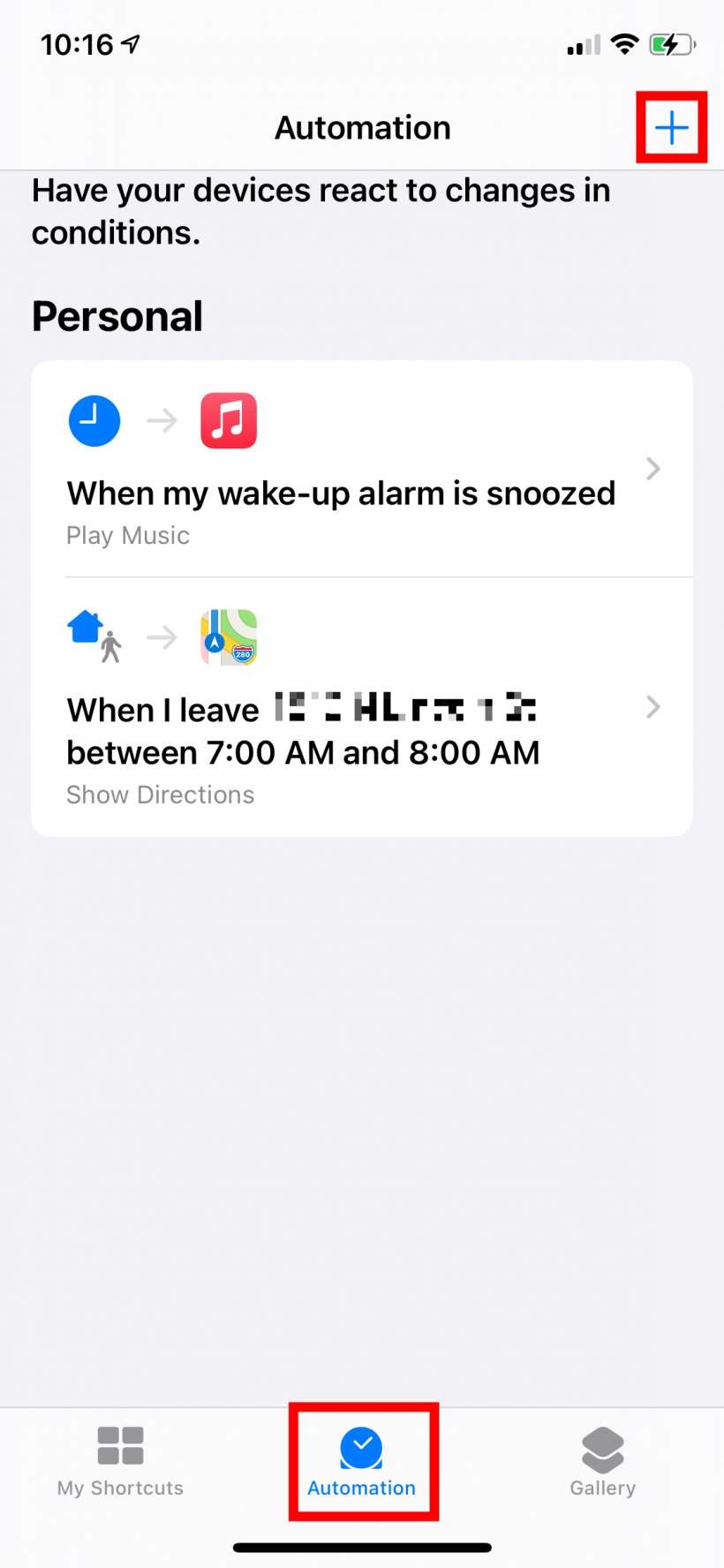
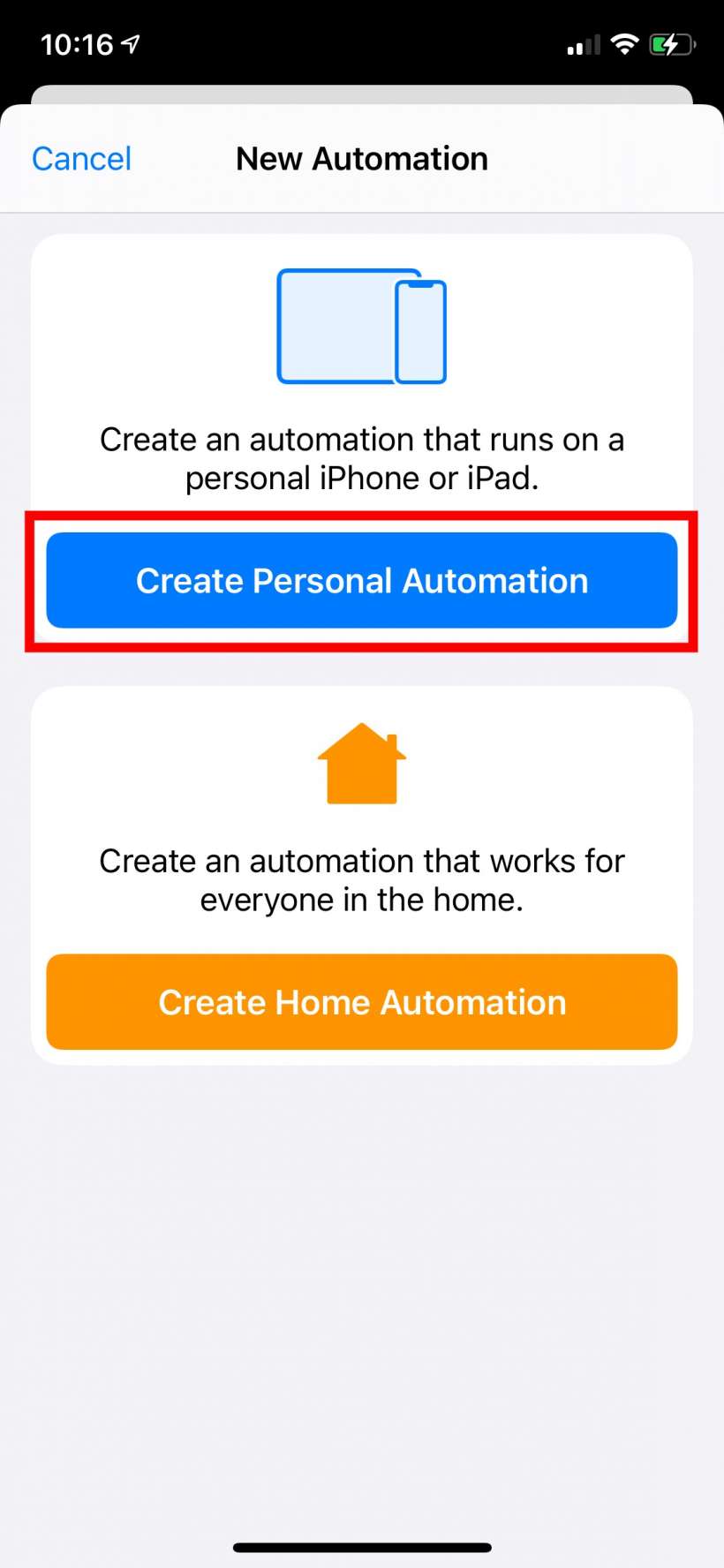
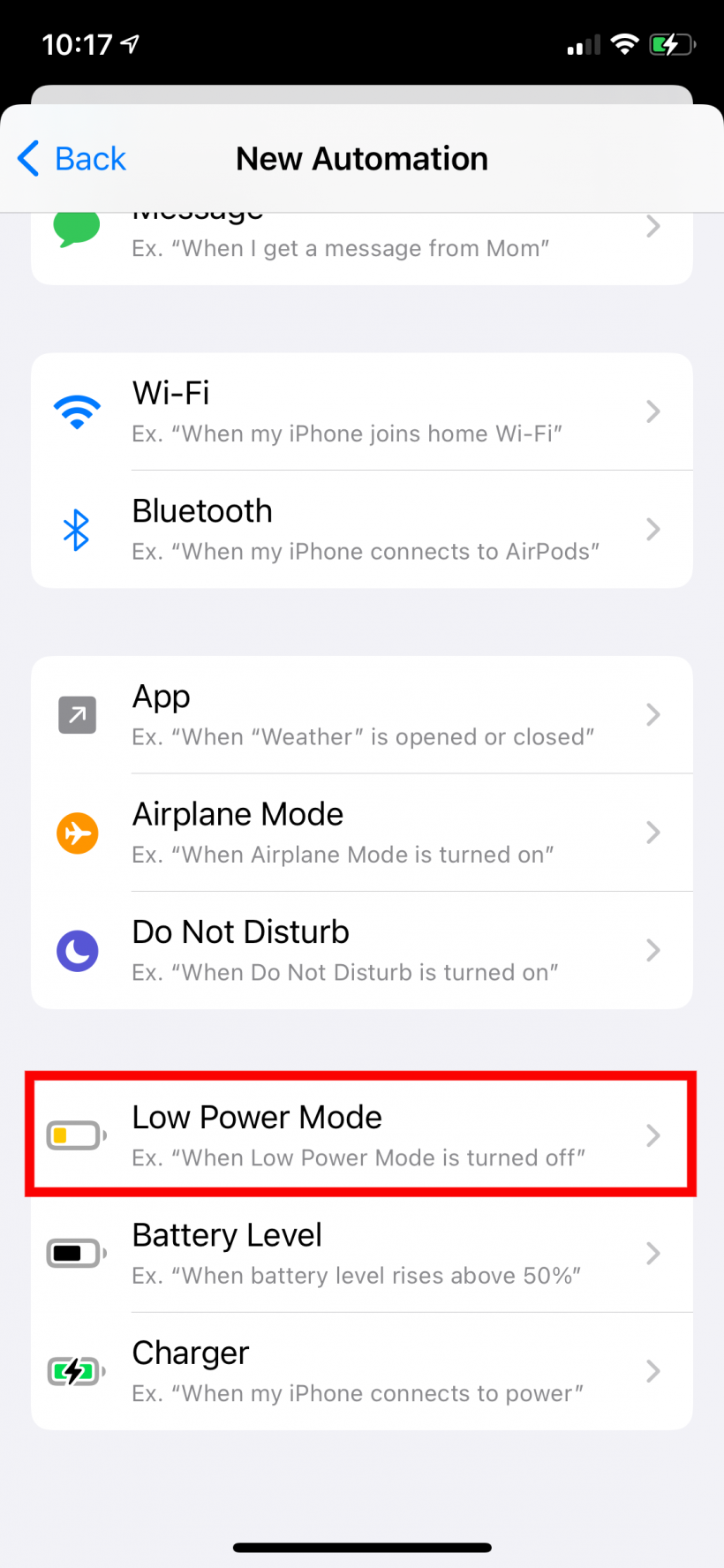
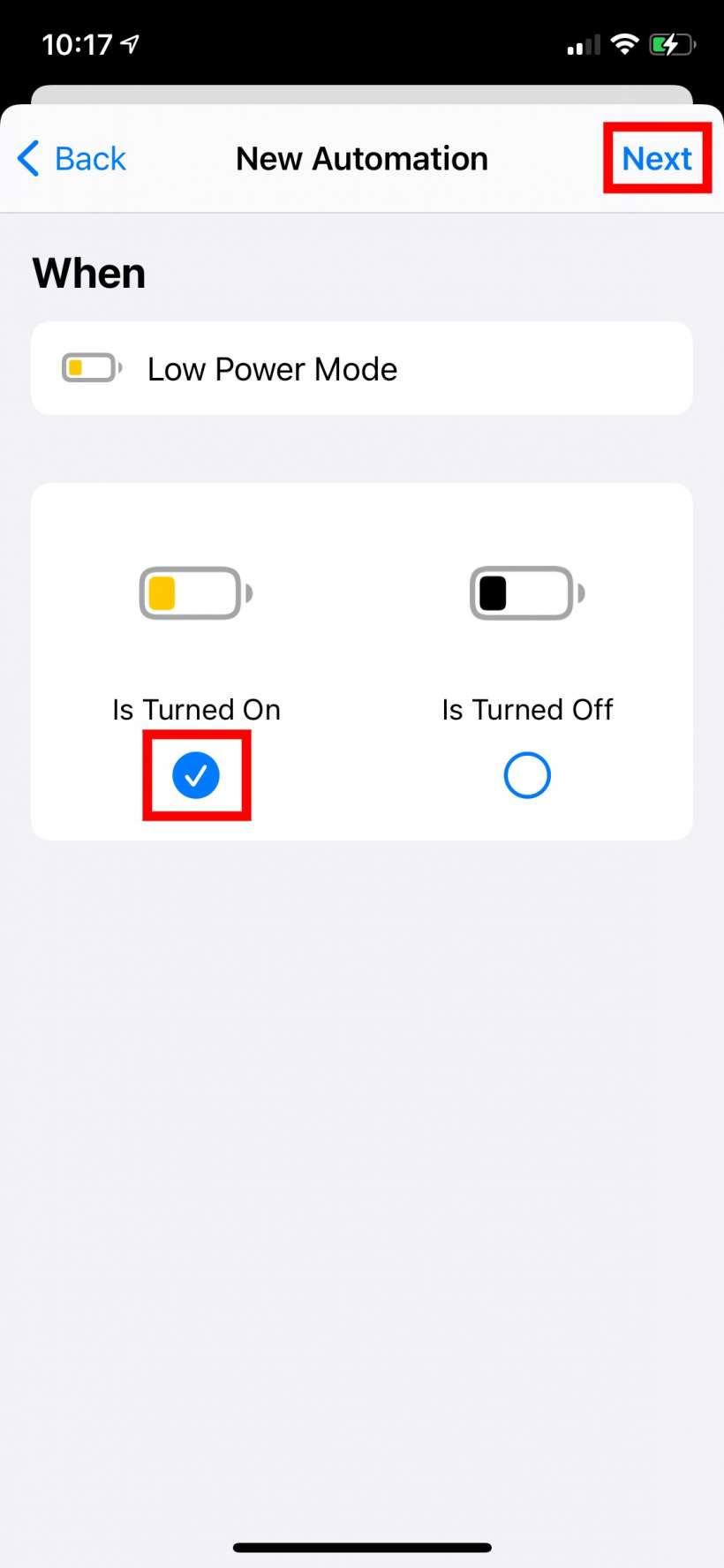
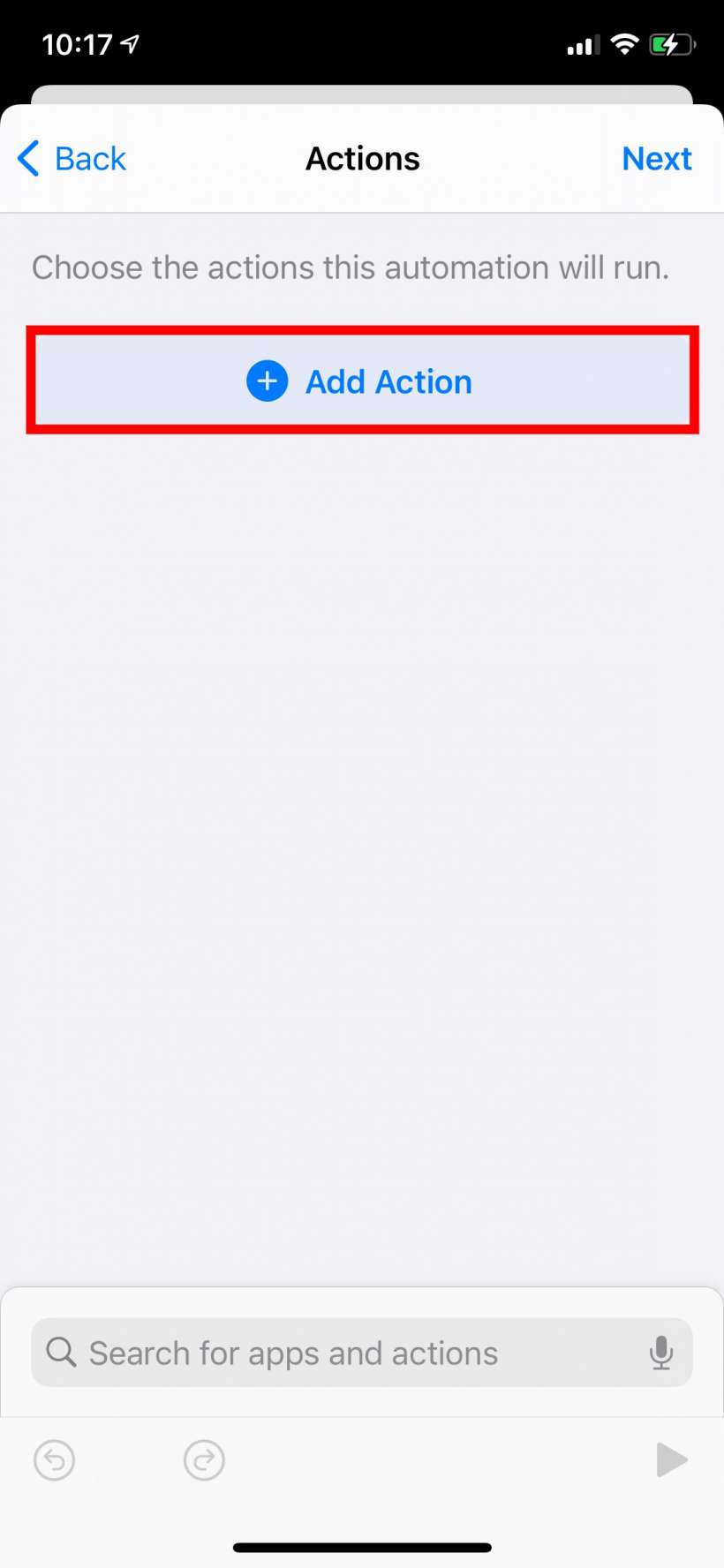
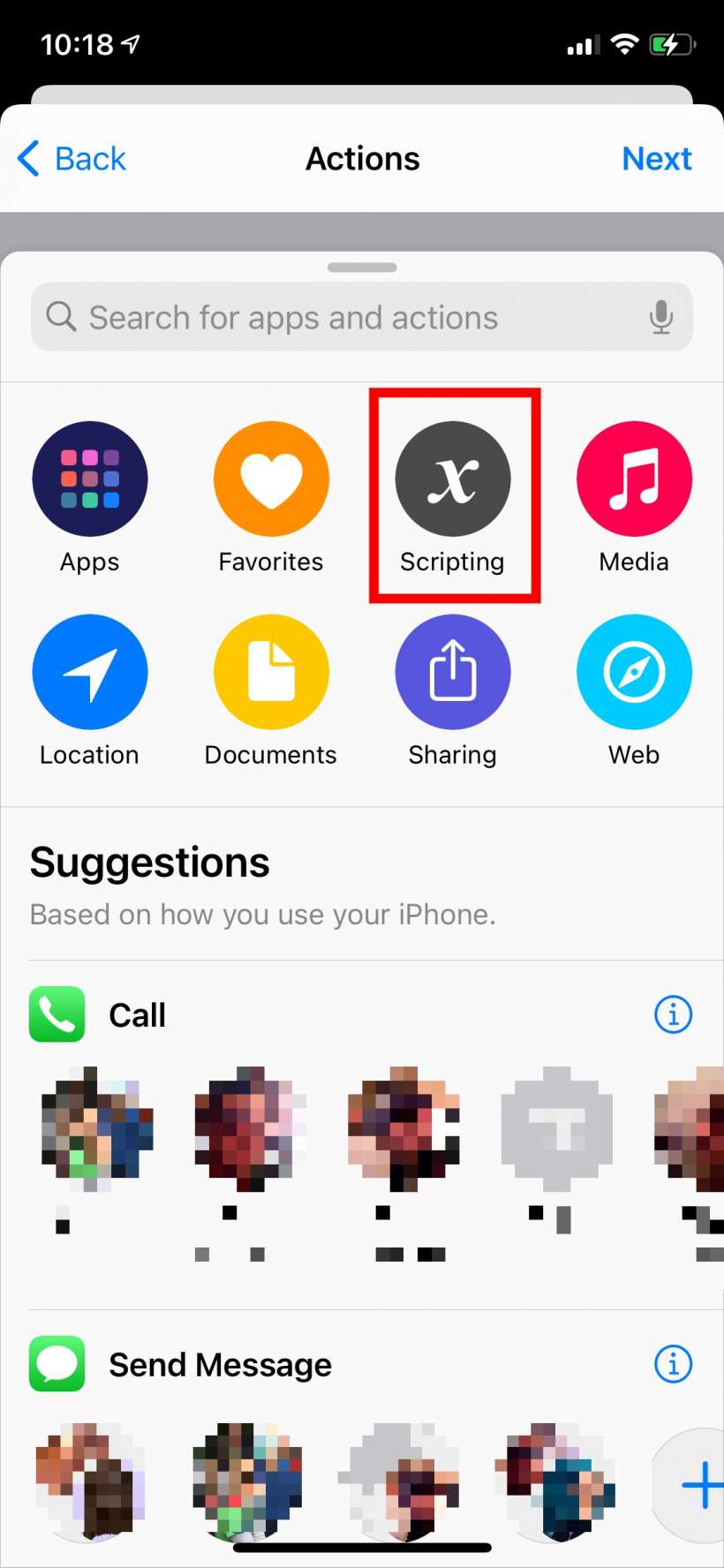
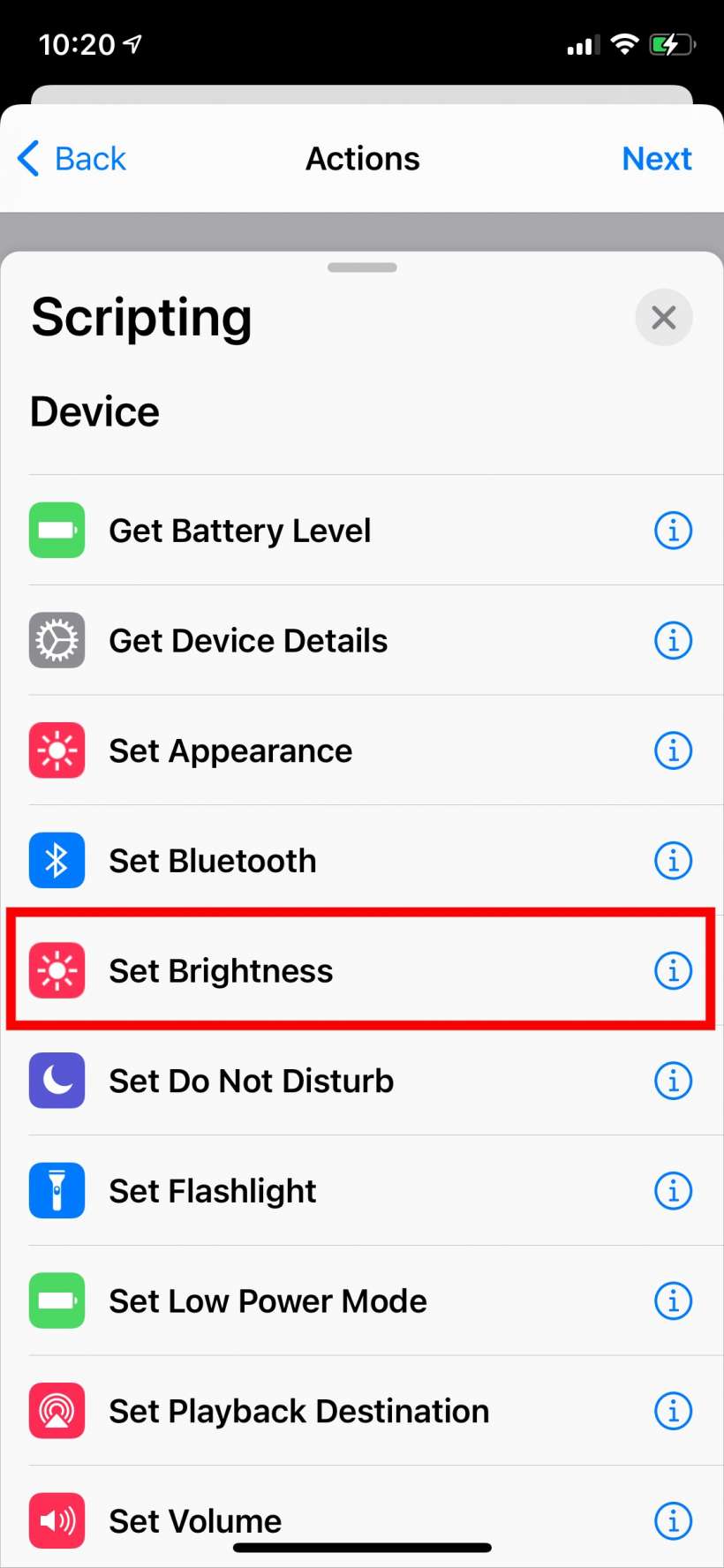
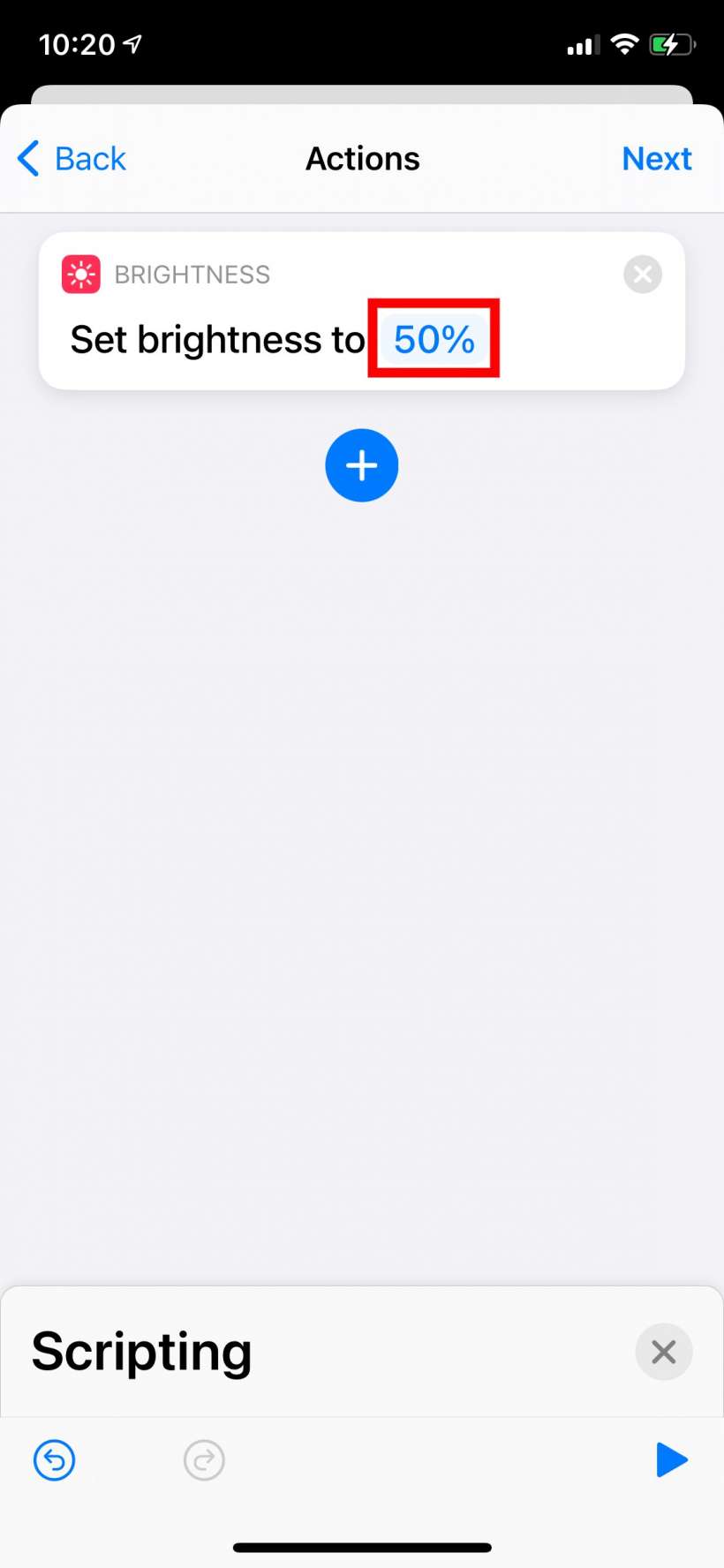
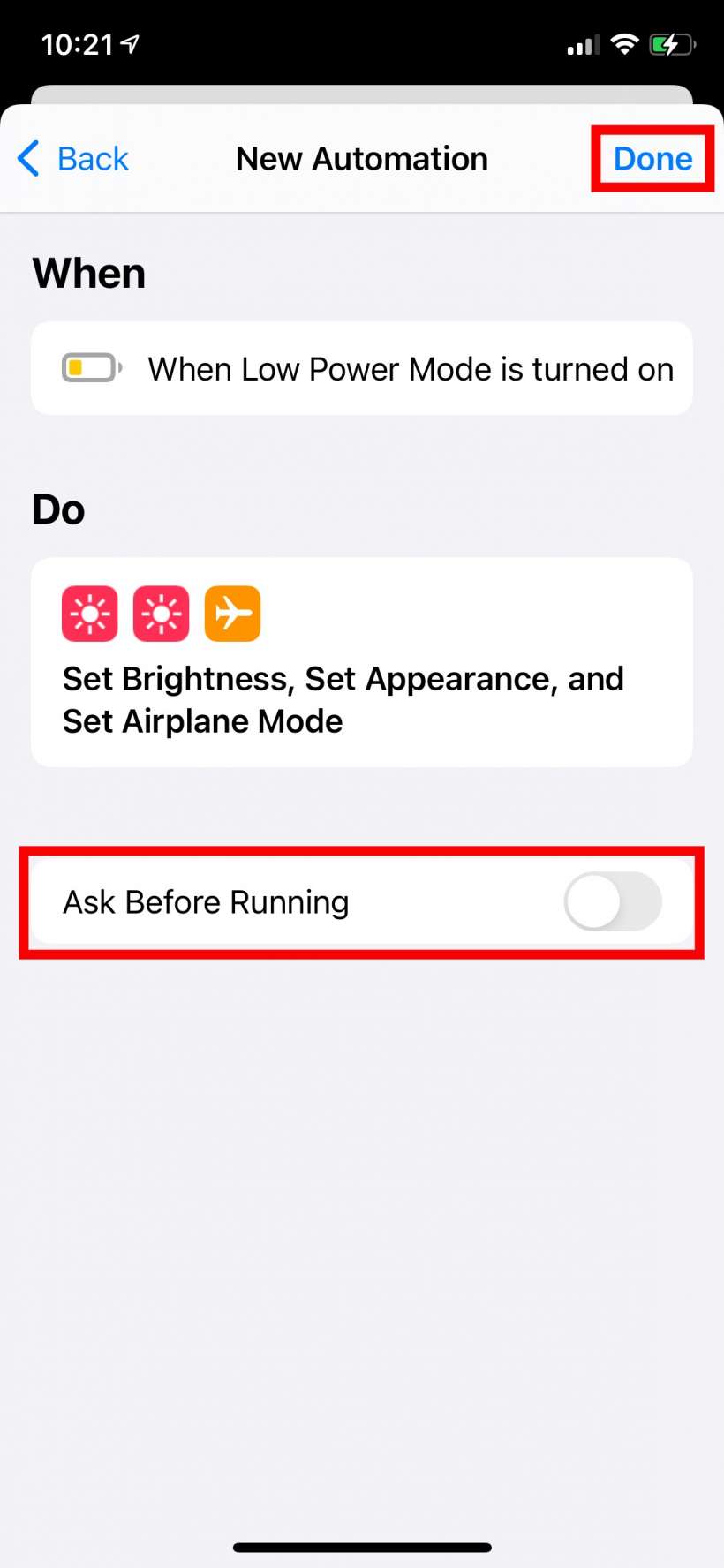
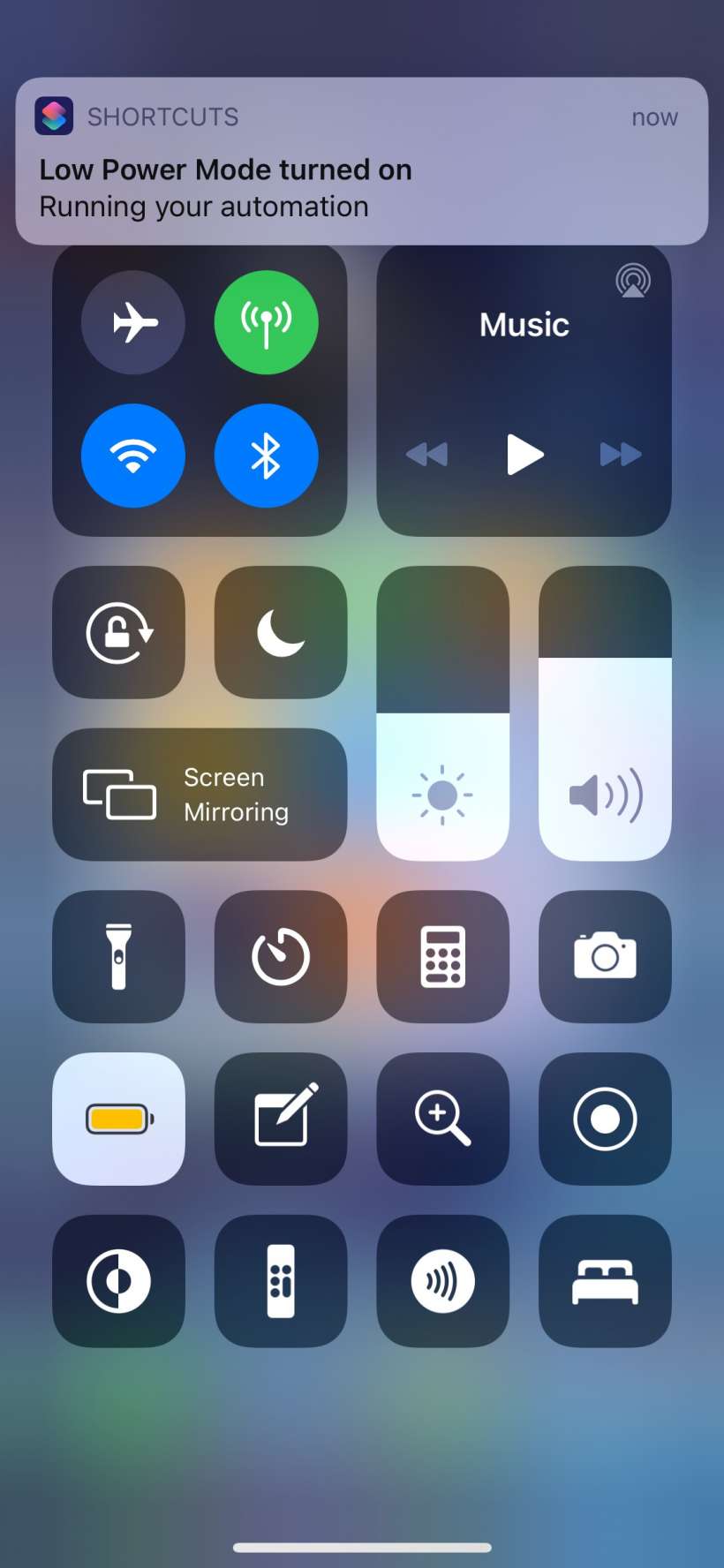
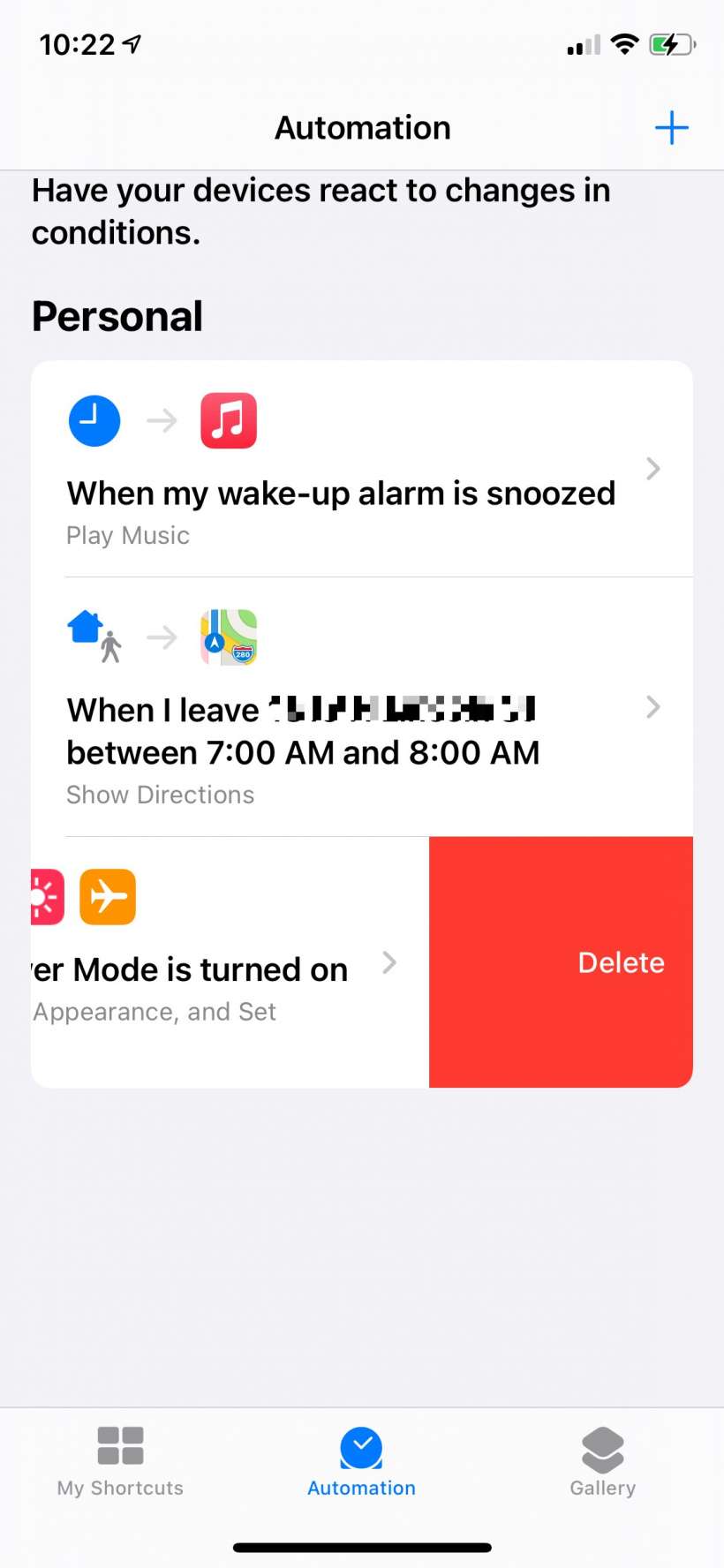
Keep in mind that when you turn off Low Power Mode your custom changes will remain on. So if you changed brightness to 50% it will remain at 50% after Low Power Mode is turned off. You can counter this by making another automation that returns everything to normal when Low Power Mode is turned off.