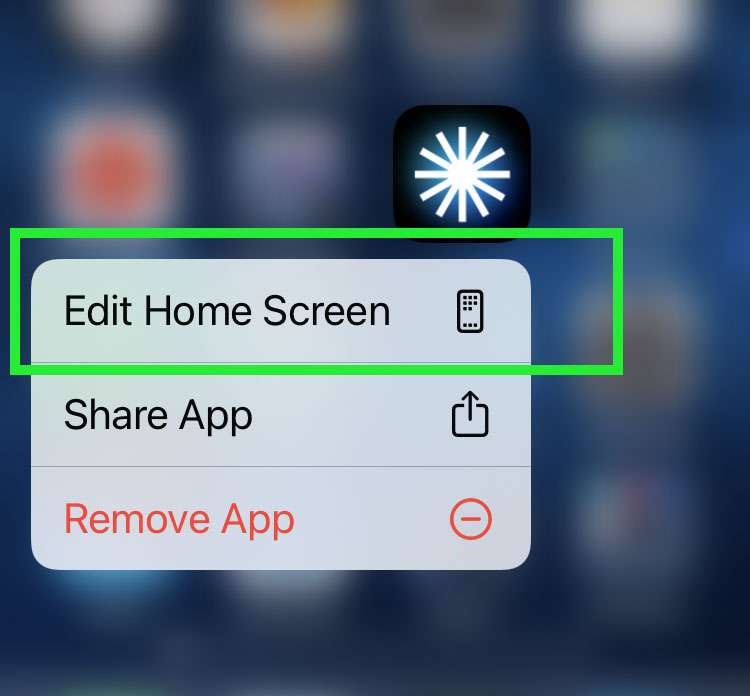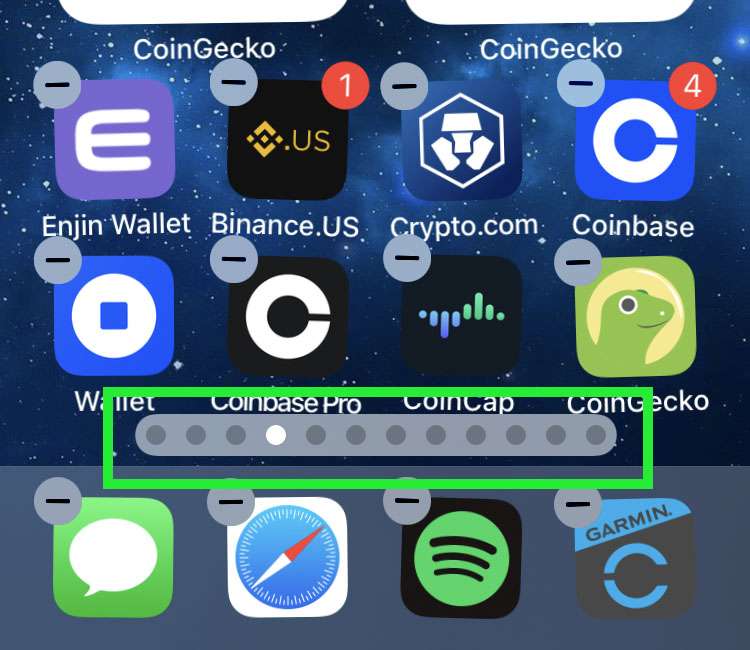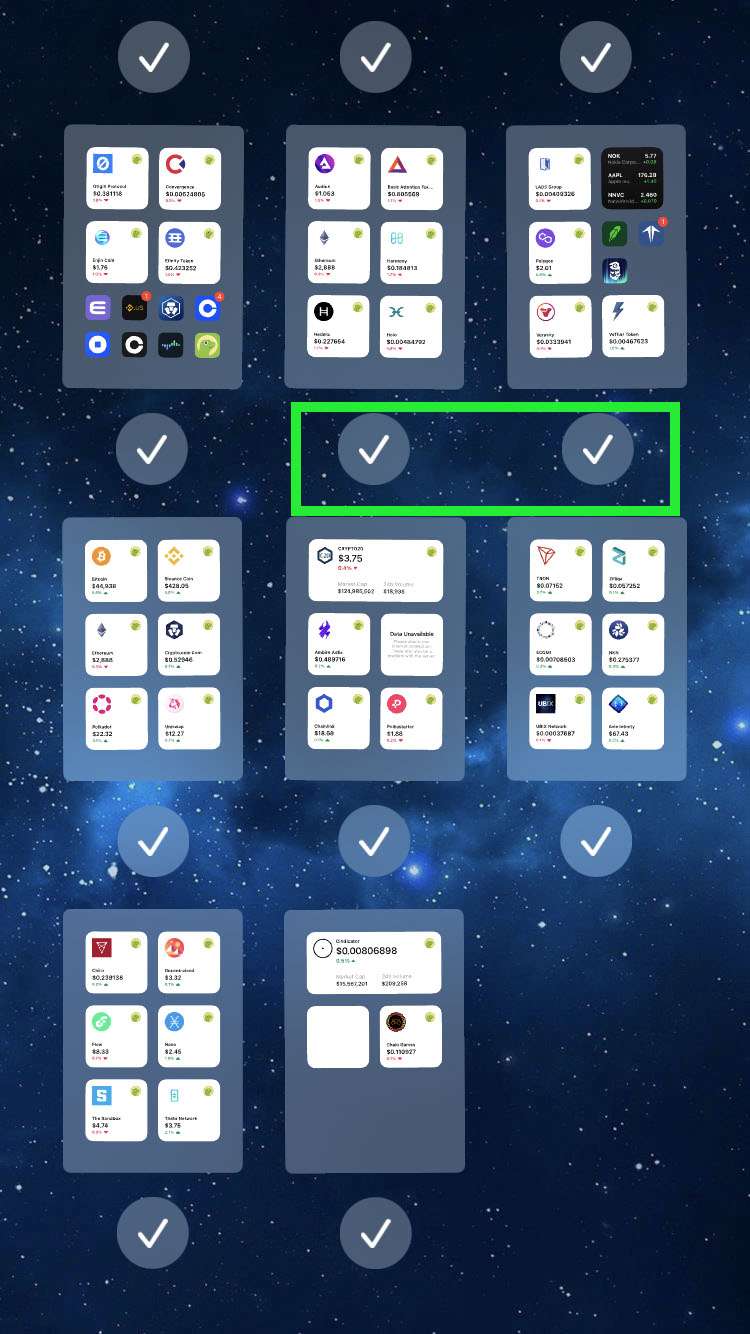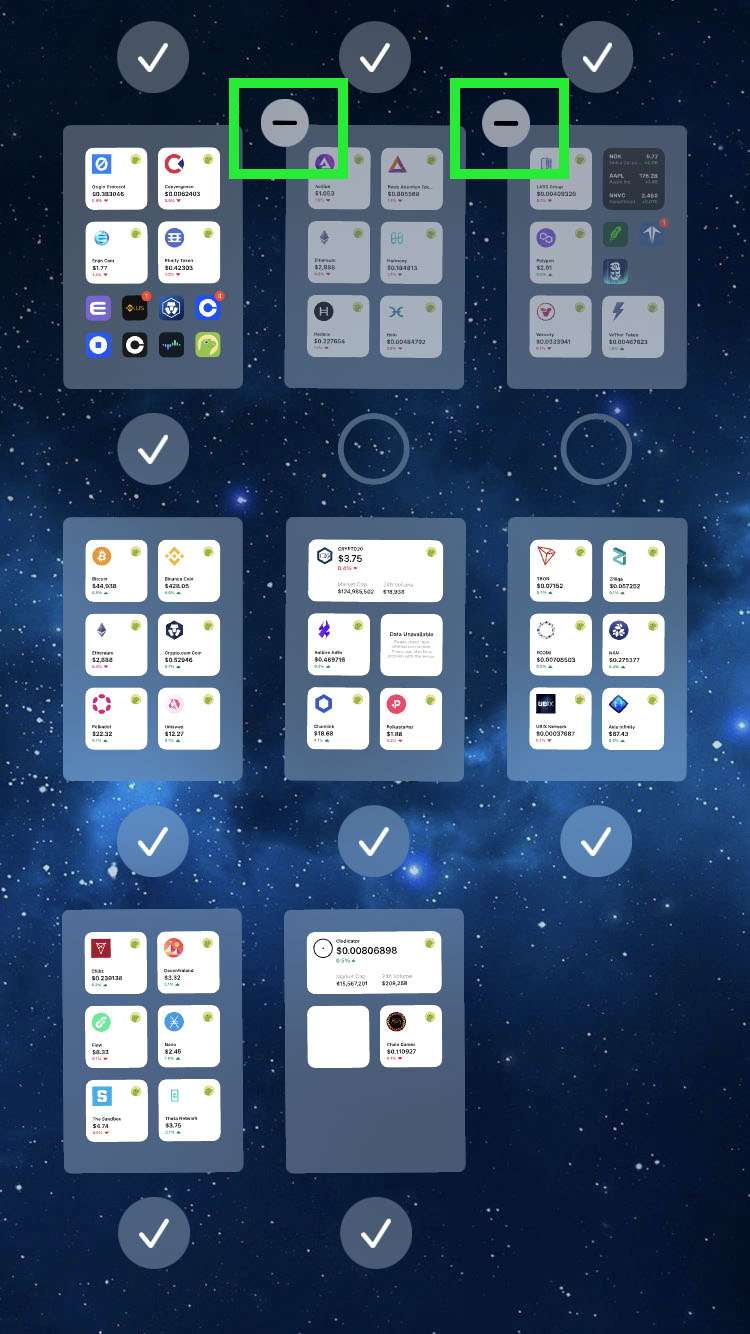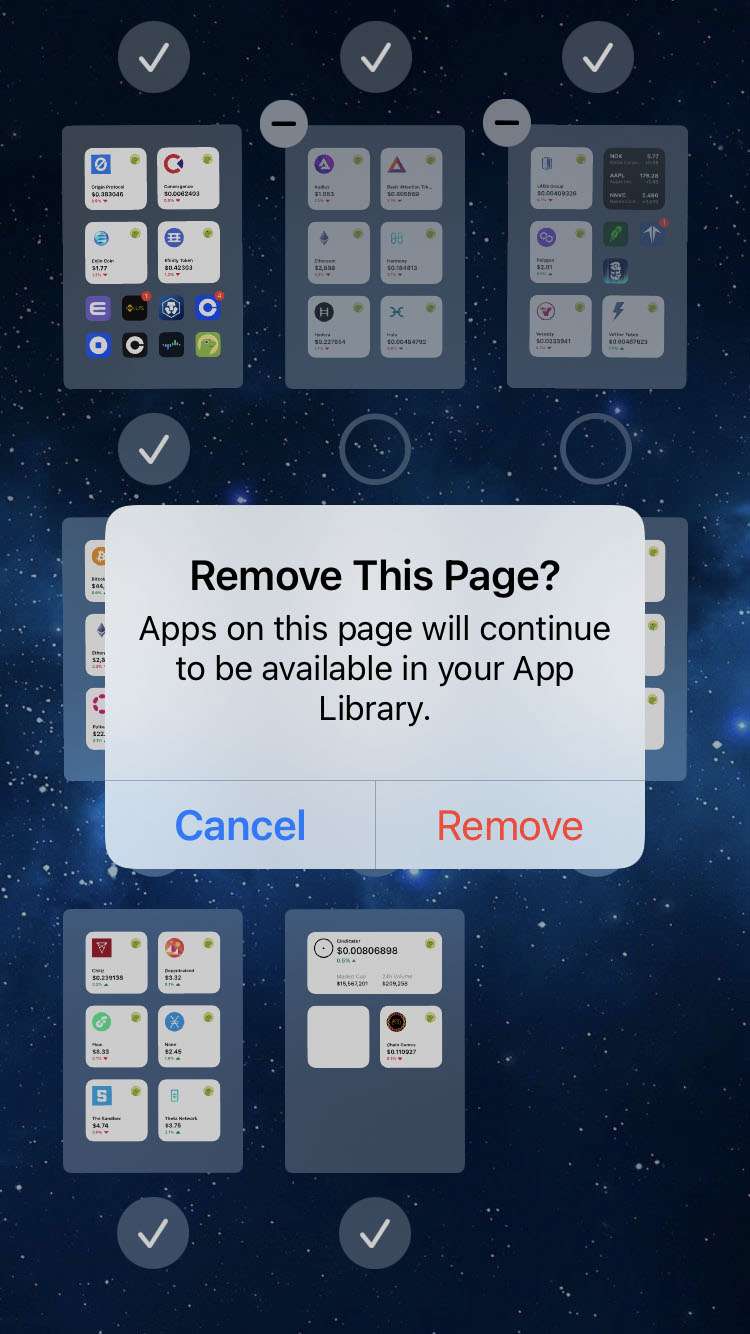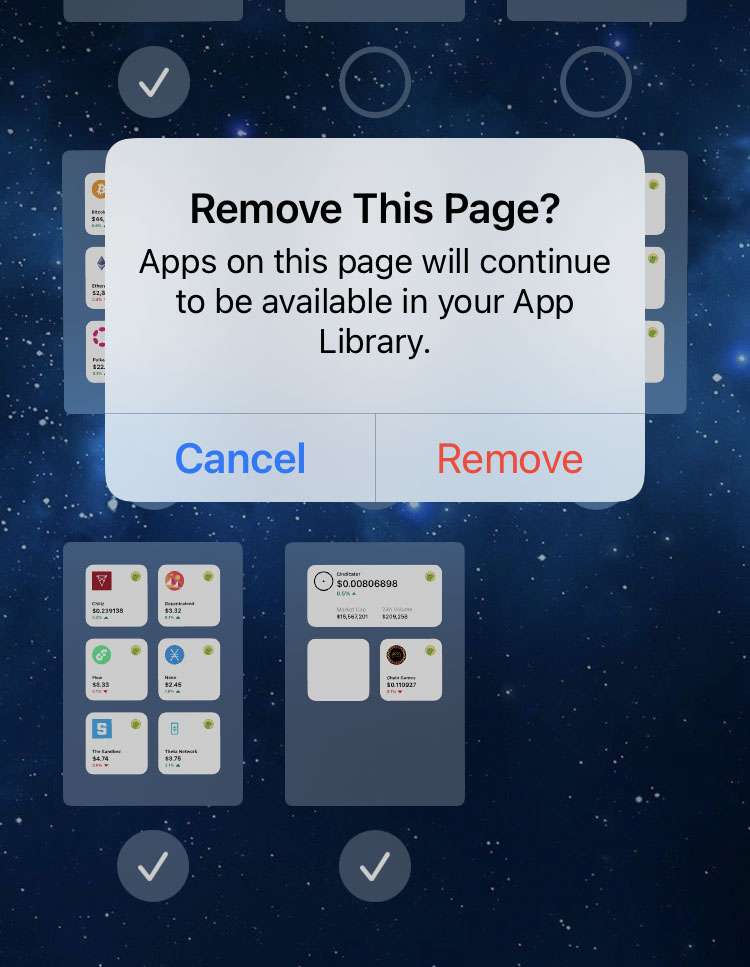Submitted by Fred Straker on
Some iPhone owners are drowning in apps. Apple offers several ways for users to get devices more organized. One of the simplest and most useful is folders, which have been a part of iOS since 2010. But folders can spill over into multiple Home Screens. More recently, iOS includes the App Library, a place for every installed app to be automatically categorized and stored. Apps can be hidden from the Home Screen while remaining accessible in the App Library. Now entire home screens can be hidden or deleted as well.
When a Home Screen is hidden, it won't appear when swiping between home pages. Hidden Home Screens can be reactivated with a tap. For those who prefer to delete them, Home Screens can be removed permanently. The app icons placed on these hidden or deleted home screens remain installed on your iPhone. These orphaned apps can be accessed from the App Library at any time.
Rearranging the order of multiple Home Screens can also be accomplished without moving individual apps. Any of these adjustments can be made right from any Home Screen on your iPhone, iPad, or iPod touch running iOS 15 or later.
Follow these steps to rearrange, hide, or delete Home Screen pages on iPhone:- Long press on an app or a blank space on the home screen to edit
- While app icons wiggle, tap the home screen dots above the dock
- Home screen pages can be dragged around to rearrange their order
- Here you can also tap check marks to hide a home screen page
- Tap a delete button to permanently remove a hidden page. Apps on this home screen are not deleted
- Choose Remove to confirm