Submitted by Bob Bhatnagar on
Thanks to iPhone Dev-Team the redsn0w jailbreak tool is updated to jailbreak the iPhone 4 and iPhone 3GS running iOS 5. This is a work in progress designed to help app developers update their products for the latest firmware. As such, Dev-Team considers redsn0w a beta release and warns early adopters there may be lingering bugs in the firmware.

Before you go ahead and read the tutorial, be aware this does not apply to the iPhone 4S or iPad 2. Jailbreak solutions for these two devices are under development and have not been released. When it comes to the iPhone 4 and 3GS, most devices will require a tethered jailbreak.
To see if you can jailbreak your iPhone 3GS untethered find out if your iPhone is an MC model. All iPhone 4 models running iOS 5 currently require a tethered (or semi-tethered) jailbreak. If you don't want to have to boot your iPhone tethered every time you turn it off, then wait for Dev-Team to release a new jailbreak.
As always, Dev-Team warns unlockers or those interested in keeping their unlockable baseband versions to stay away from iOS 5 and redsn0w at the current time.
Those looking to jailbreak 4.x firmwares can find instructions for using previous versions of redsn0w here. Another alternative for older firmwares is the simple and easy JailbreakMe 3.0.1. Ready to jailbreak iOS 5? Download the redsn0w 0.9.9b7 software from iPhone Dev-Team. Open the archive and run redsn0w.
Newest iPhone FAQs
2. Click the Jailbreak button.
3. Make sure your iPhone is off and plugged into the computer before clicking Next.
4. Redsn0w will walk you through the process of putting the iPhone in DFU mode. If you miss it just press Back to start over.
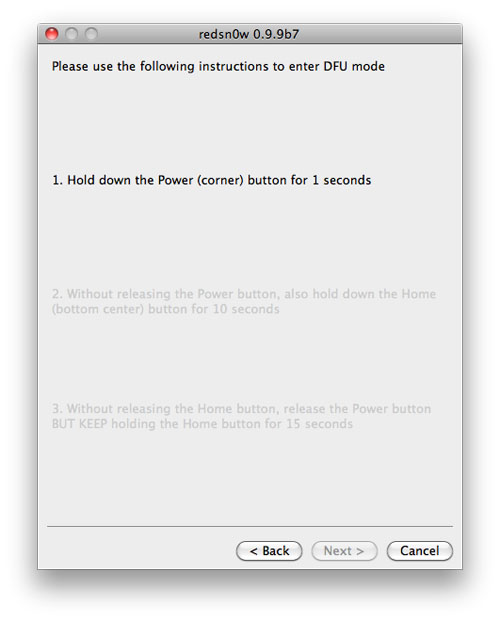
5. Once in DFU mode redsn0w should automatically detect the firmware you're running. Skip the rest of step 5 if redsn0w has already detected your device and firmware version.
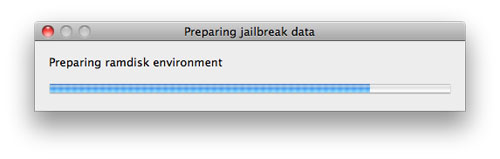
If your firmware is not detected or to install a specific firmware version you can start from the beginning and click the Extras -> Select IPSW to manually choose a firmware file. iPhone firmware files are stored in a directory on your computer. If you can't see the files in Windows make sure Windows is set to show hidden files. Here are example files:
iPhone 4 running iOS 5: iPhone3,1_5.0_9A334_Restore.ipsw
iPhone 4 running iOS 5 (Verizon): iPhone3,3_5.0_9A334_Restore.ipsw
iPhone 3GS running iOS 5: iPhone2,1_5.0_9A334_Restore.ipsw
6. Make sure Install Cydia is checked and click Next.
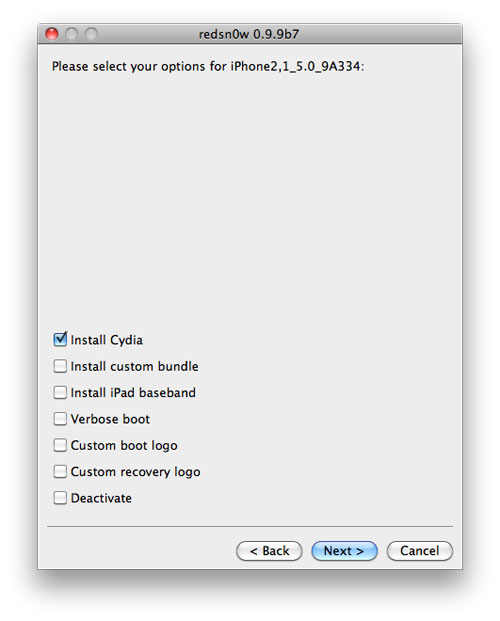
7. Redsn0w will notify you when your jailbreak is complete. Now follow step 8 to reboot into a jailbroken state. iPhone 3GS users with the MB model bootrom can skip step 8 and reboot normally.
8. To boot tethered make sure your iPhone is connected to the computer and in DFU mode. Run redsn0w and click Extras -> Just Boot. Your device is now jailbroken.
Note: To boot tethered you must use step 8 for jailbreak apps and Cydia to be running on your iPhone. If you are forced to restart away from your computer the iPhone will hang at the Apple logo, making your device unusable until you can get to your computer.
UPDATE: Now you can semi-tether your iPhone jailbreak, ensuring that it always starts up even if you're away from your computer and can't tethered boot. See complete instructions on how to semi-tether your iPhone iOS 5 jailbreak.
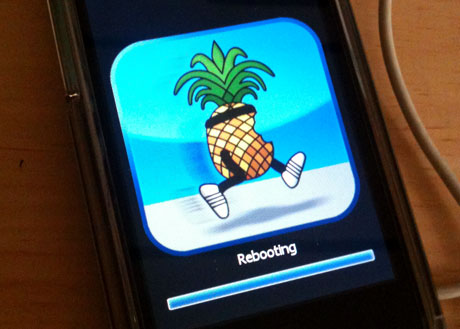
9. Upon first running Cydia (the jailbreak app store) the software will initialize, which could take a couple of minutes. After this is complete, navigate to Changes and tap Refresh in the upper left hand corner. This will get an updated list of packages. After installing certain applications on Cydia you will have to reboot the iPhone, repeating step 8 if necessary on your device.
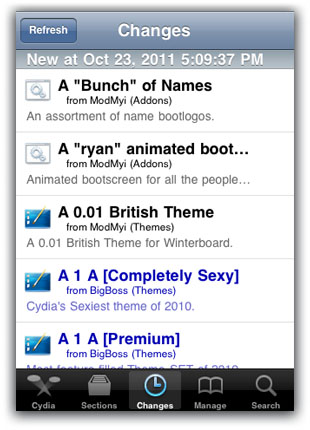
All of your existing App Store apps and iOS 5 settings will remain on your jailbroken iPhone unchanged after the process is complete.