Submitted by Jon Reed on
Google-owned Waze ranks among the most popular navigation apps because of its real-time community based traffic reports that go above and beyond other apps in the category, with reports of potholes and other obstacles, red light cameras, police activity, speed traps and more. Like any app that is used while driving, its hands free features should be employed to avoid distraction. Waze wasn't always capable of voice control, so some long time users may not be aware that the feature was introduced later. Using voice commands allows users to easily report incidents and request route changes without taking their eyes of the road. Here's how to use Waze voice commands:
- Open up Waze and tap on the magnifying glass in the bottom left.
- Open Settings by tapping on the gear icon in the top left.
- Scroll down and tap on Sound & Voice, then select Talk to Waze.
- Now you can select "Listen for OK Waze" or "3 Finger tap," or both.
- After these are enabled you can prompt Waze to listen for voice commands simply by saying "OK Waze" or tapping the screen with three fingers. There are many commands you can use so you will have to experiment. Common commands include:
- Drive/navigate/go to (address)
- Stop navigation
- Shut down/close app/turn off - these won't close the app in iOS, but will put it into sleep mode.
- Report/I saw/there is/ followed by the hazard you saw, e.g. pothole, construction, roadkill, police, etc. You can also say "on road" or "on shoulder."
- When you are alerted to a hazard you can say "Thanks" or "not there/gone."
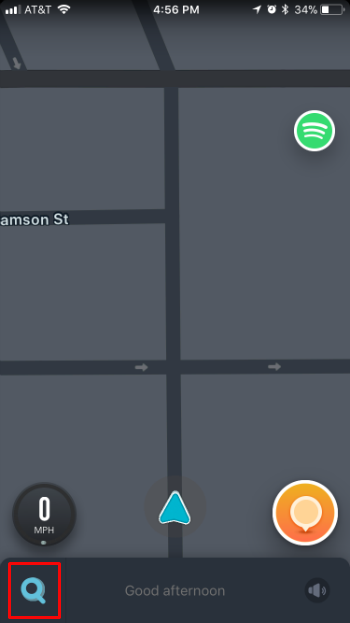
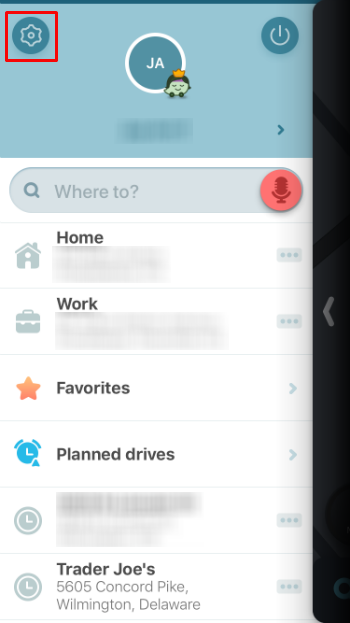
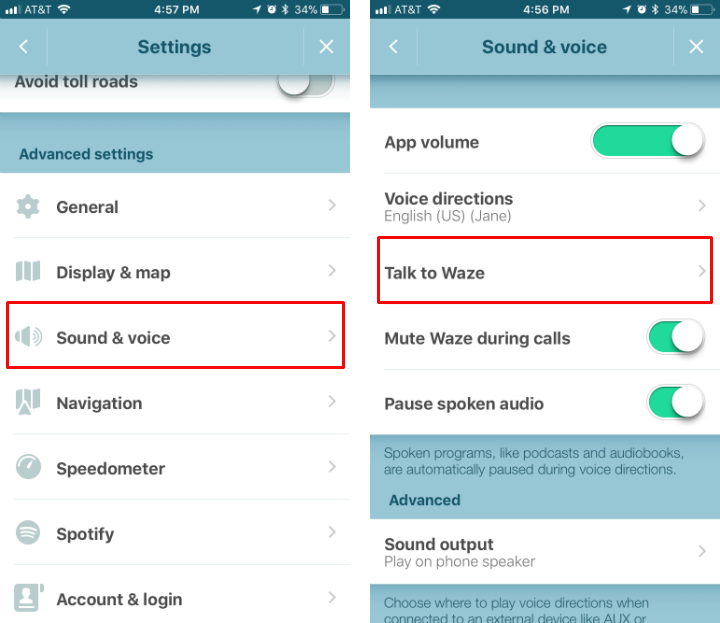
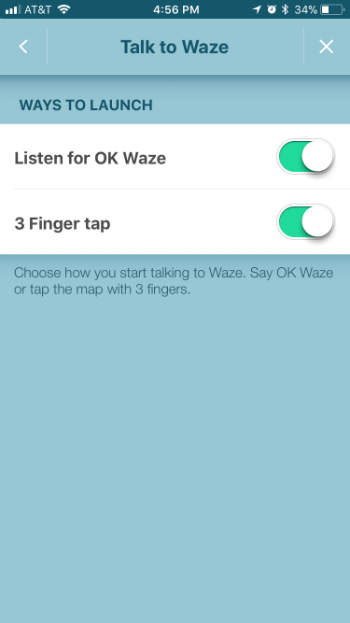
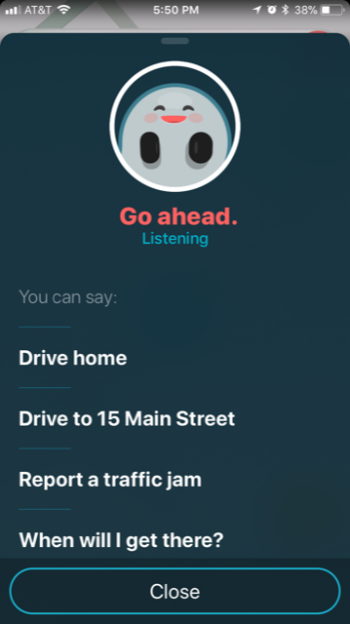
There is still a lot of room for improvement with this feature as it can sometimes take a very long time to hear you, if at all, and it sometimes talks over you - a voice command doesn't seem to override it when it is giving directions. That said, it will still certainly cut down on the amount of times you have to look at your phone and tap the screen, which makes for safer driving. On top of that, it makes it easier to report traffic, hazards, and speed traps, thereby making Waze that much more useful.
