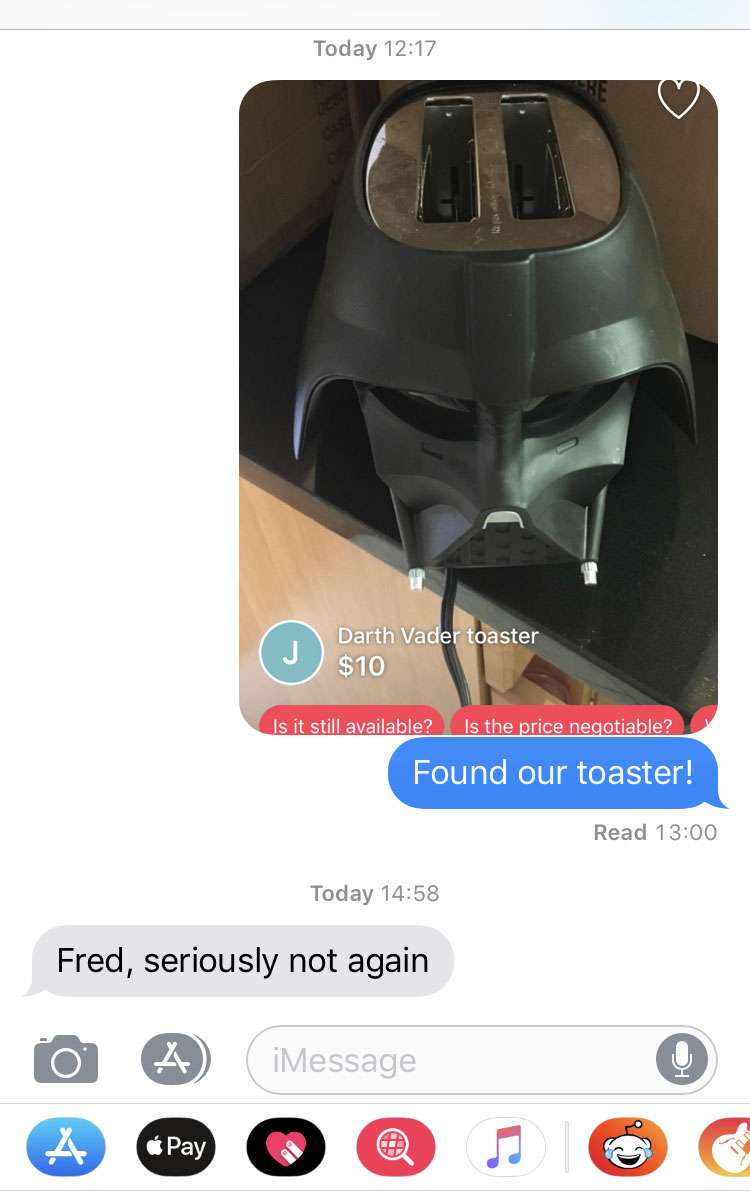Submitted by Fred Straker on
Now that iOS 11.4 has been released, iPhone owners can enjoy a new feature called Messages in iCloud. This automatically saves iMessages and text messages, including media such as photos, to iCloud. As a result, older messages can be removed from local storage to save space, and everything in the Messages app can be synced across Apple devices.
After updating to iOS 11.4 the Messages in iCloud feature is disabled by default. You must manually switch on Messages in iCloud to begin syncing messages with iCloud.
How to enable Messages in iCloud
- Make sure your iOS device is running iOS 11.4 or later under Settings -> General -> About
- Navigate to Settings and tap your Apple ID account
- Tap iCloud
- Toggle the Messages switch ON (green) under Apps Using iCloud
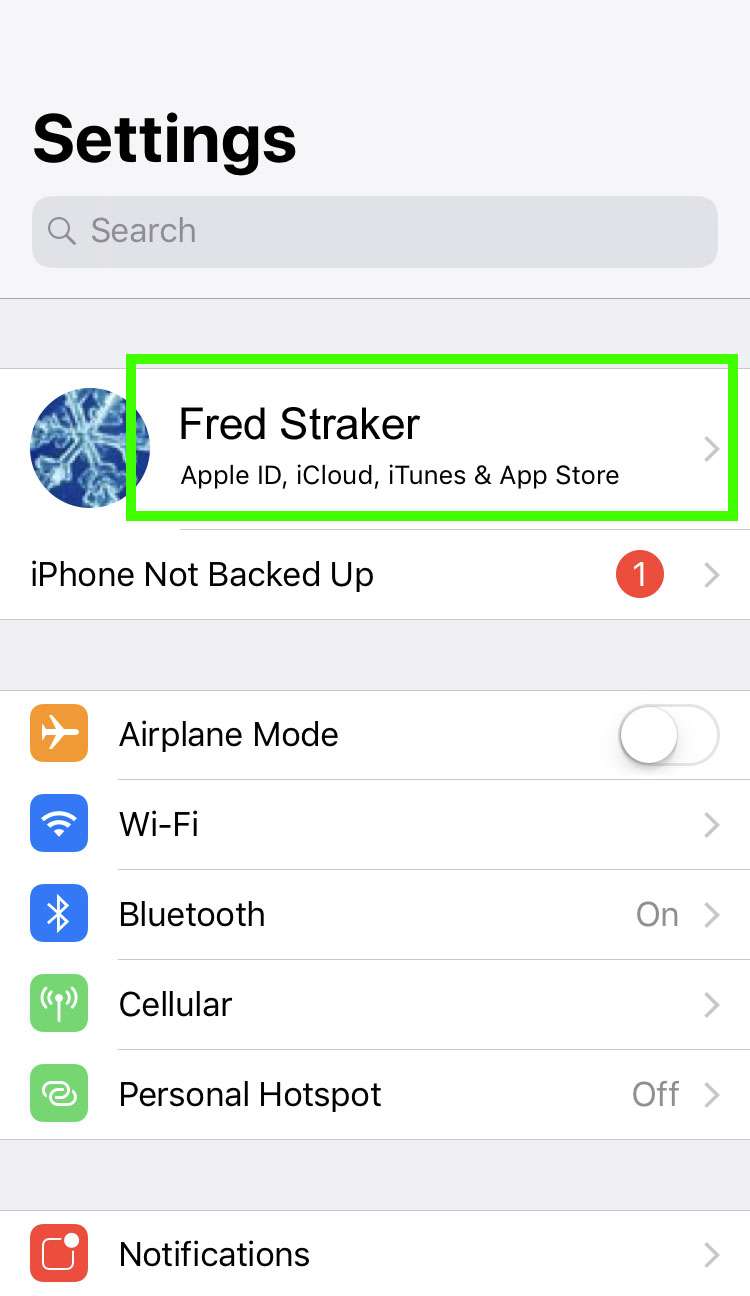
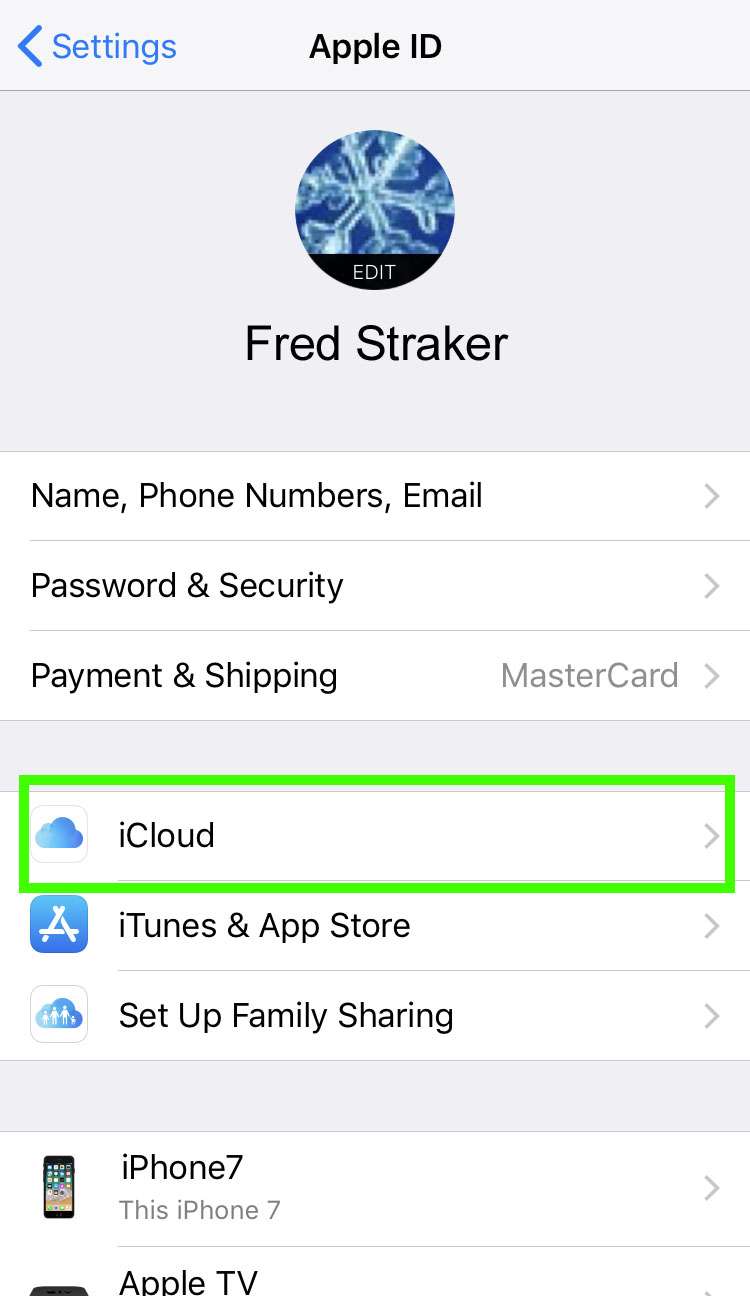
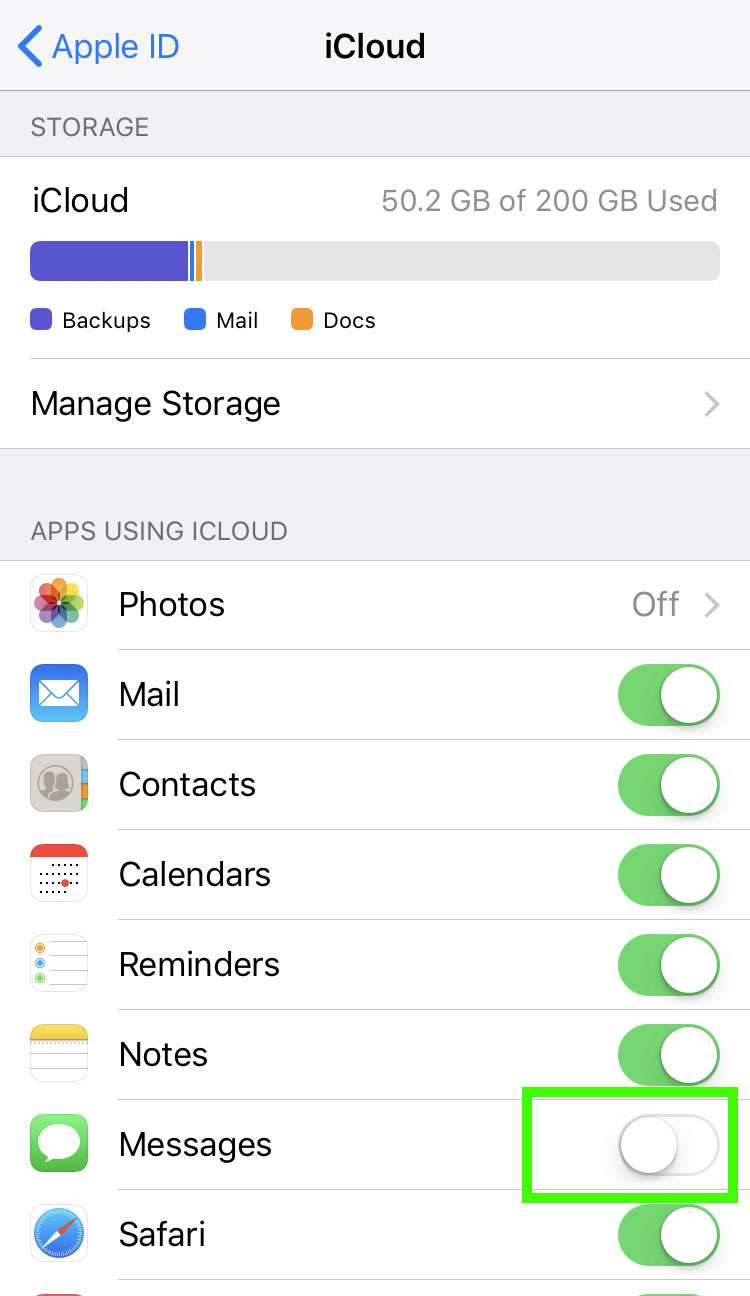
How Messages in iCloud works
Once enabled, Messages in iCloud will sync messages between devices running iOS 11.4 and later that are connected to the same Apple ID. This means deleting a message or thread will remove it from all devices at once.
Of course, Messages in iCloud will use iCloud storage space. If you are not subscribed to iCloud, there's 5GB included free from Apple. If your messages and other iCloud files exceed this limit, they cannot be synced across devices.Last but not least, there is currently no way to access Messages in iCloud from the iCloud web portal. You must be logged into a compatible device, such as an iPhone, iPad, iPod touch, or Mac.