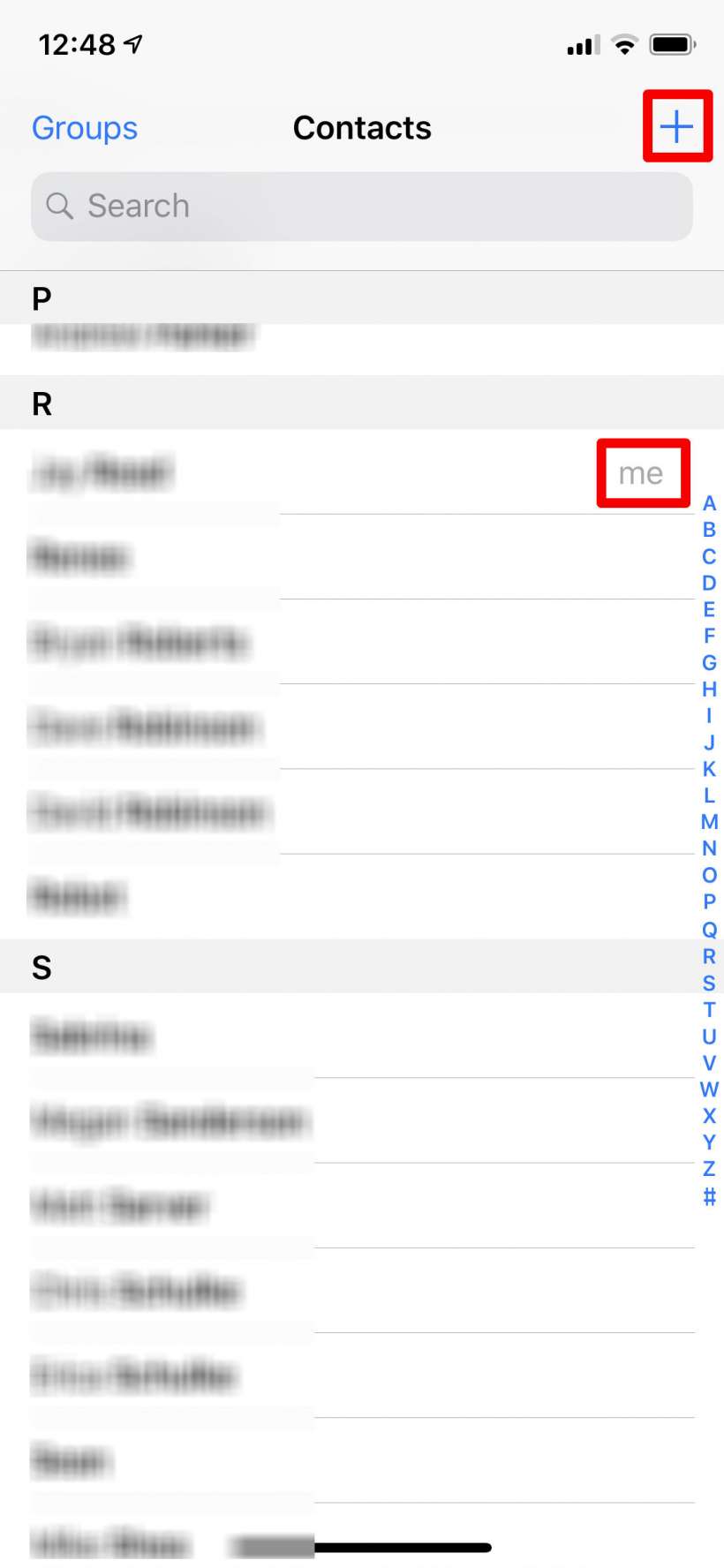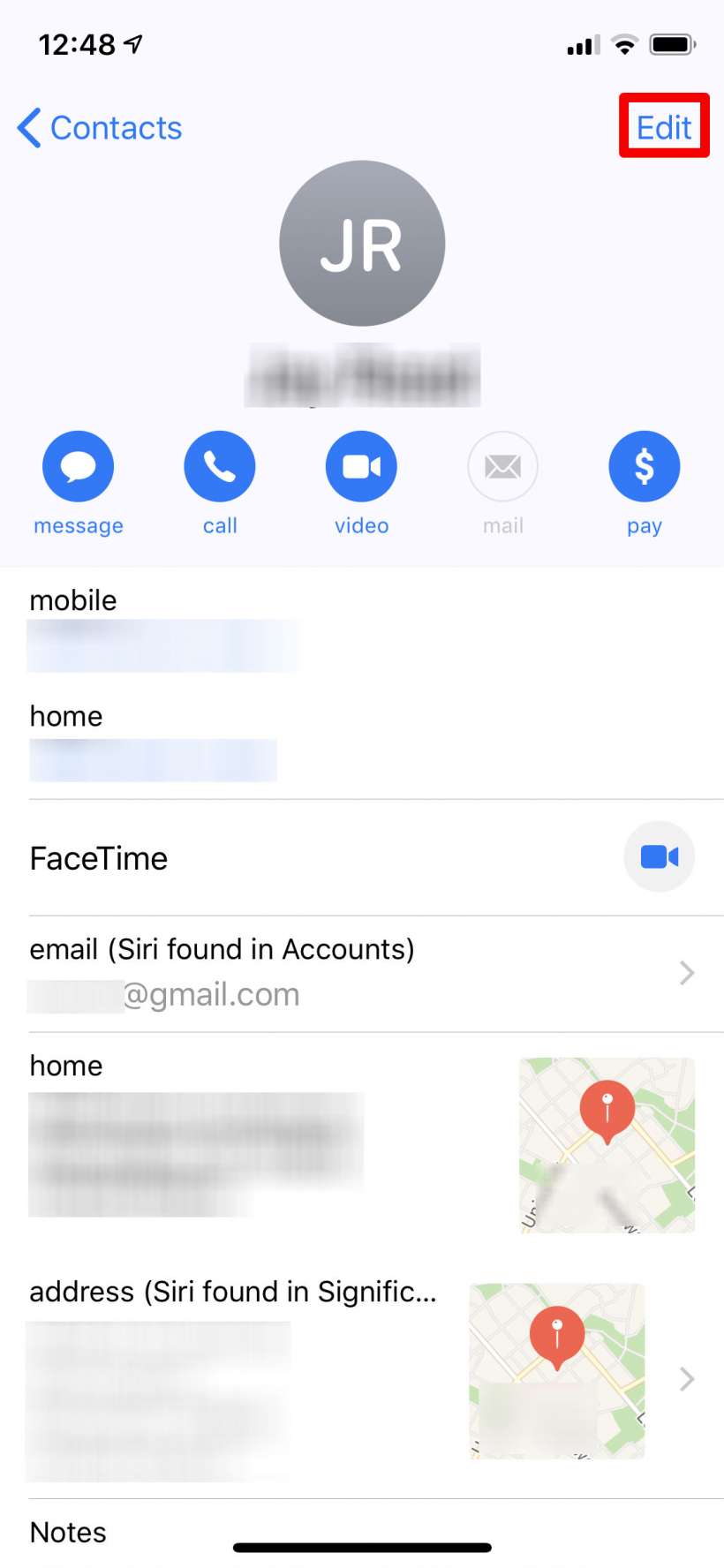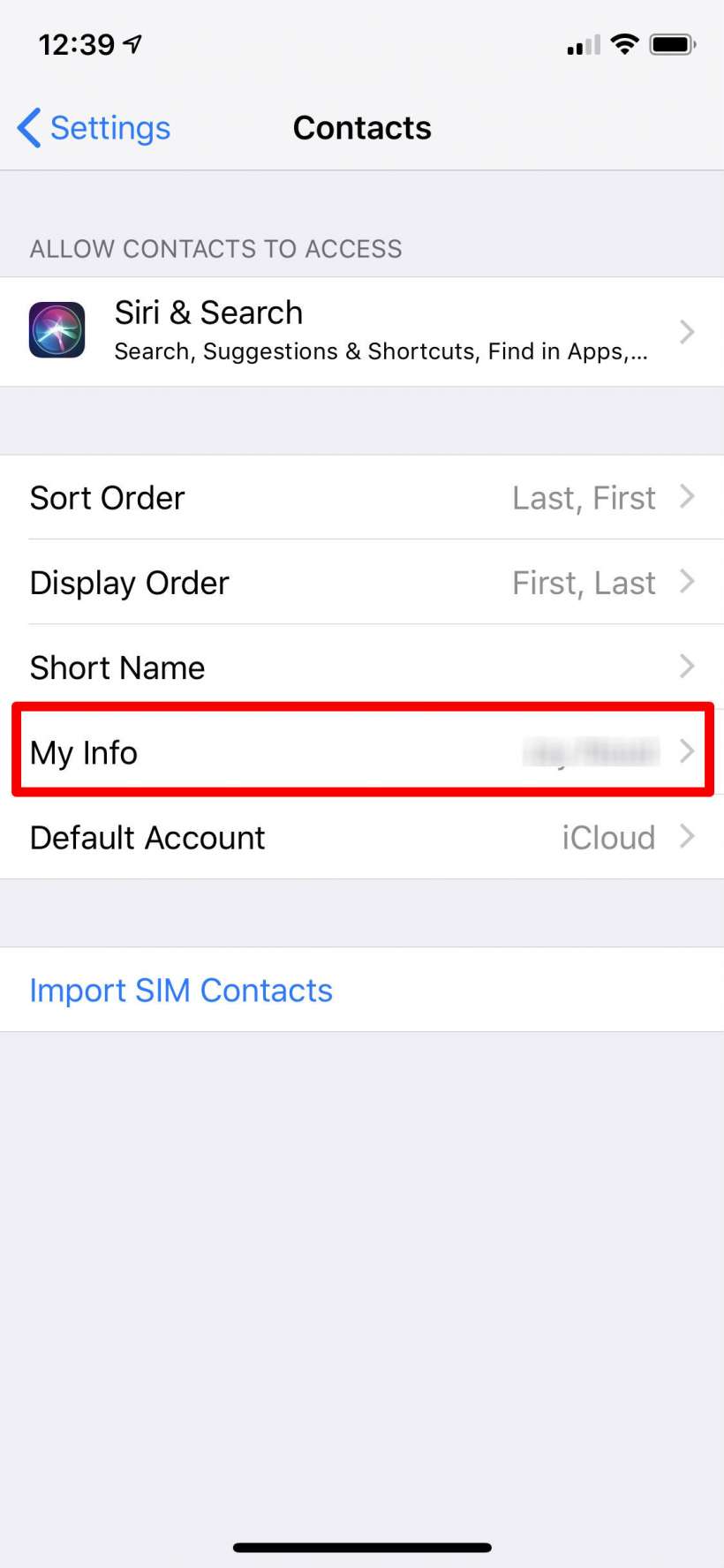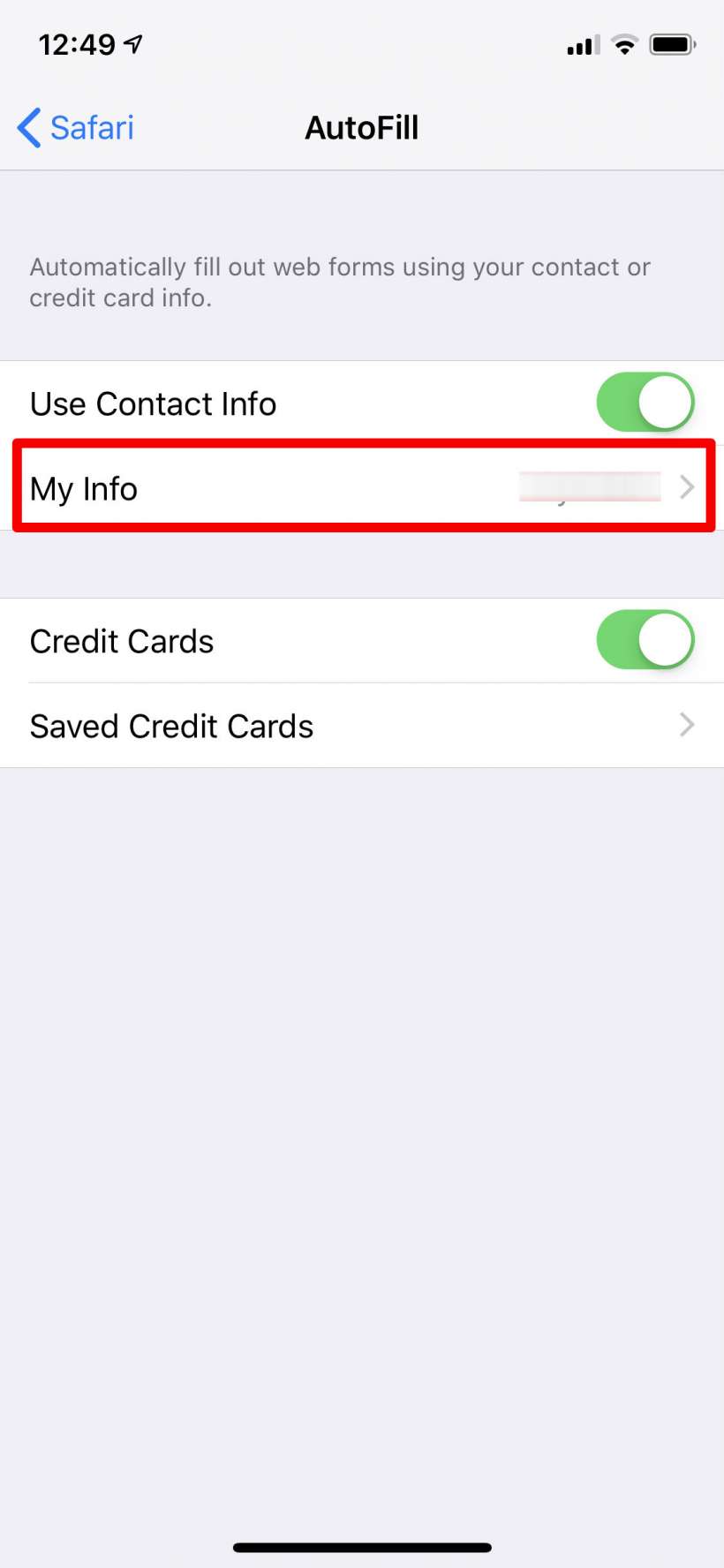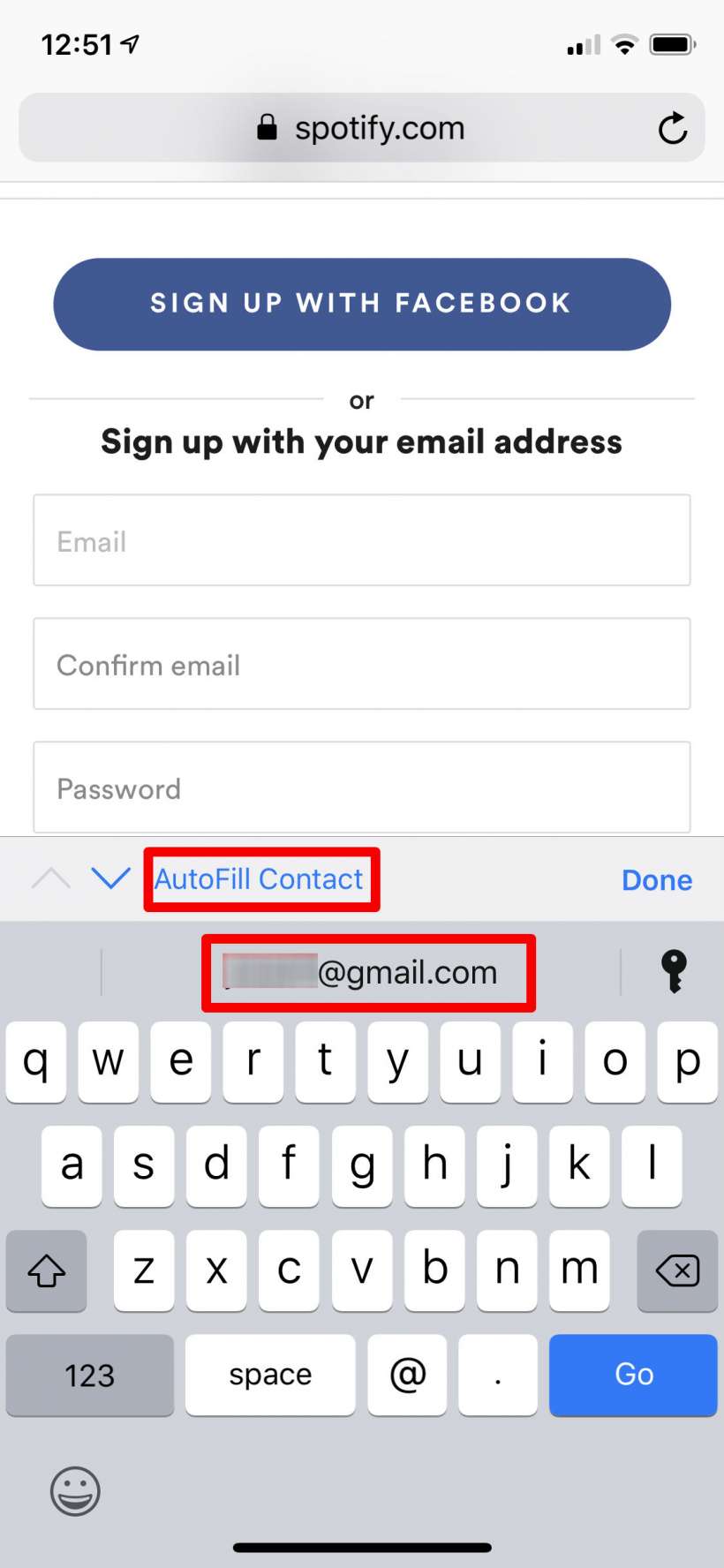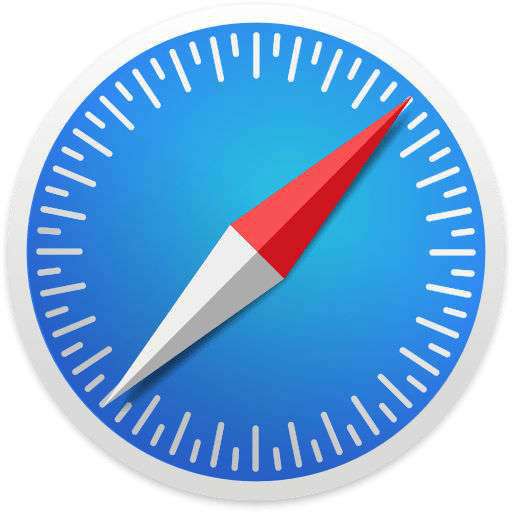Submitted by Jon Reed on
Apple's iCloud Keychain is more than a native password manager - it keeps track of credit card info, Wi-Fi passwords and personal information as well, which allows Safari to autofill login prompts and credit card forms for you, and lets your iPhone automatically join remembered Wi-Fi networks. It is clearly a must use feature - who wants to type in their credit card number every time they order something online, let alone a password for their Wi-Fi every time they come home? Obviously some of this information changes over time, including personal information like your address, phone number, email, etc., so you will need to make these changes manually in order for the autofill feature to reflect them.
To change your personal info (or establish it for the first time), you will need to do two things - update your contact card and make sure Safari's autofill feature is pointing to it. Here's how to do it on iPhone and iPad:
- First you will need to create or edit your own contact card in the Contacts app. Open it up and tap "+" in the top right corner to create a new entry for yourself or, if you already have it created just tap on it to open it (it will say "me" next to it if you have it set as your contact).
- Now enter/edit your name, address, email, etc.
- If you already have this contact card assigned to yourself you can skip this step, otherwise head to Settings -> Contacts and tap on Personal Info. Choose the contact you just created to assign that info as your personal info (and "me" will now appear next to your name in Contacts).
- Now that your info has been established and updated, head to Settings -> Safari -> Autofill, toggle on "Use Contact Info and set My Info to your contact card.
- Now when you need to fill in a form in Safari your info will be there ready to fill at your command.