Submitted by Jon Reed on
The average person these days likely has many tens if not hundreds of username / password combos that are saved by (and even created by) Chrome or Safari. If you use both browsers you probably want Safari to be able to use the login info that you have stored in Chrome and vice-versa, because it can become a nuisance when you are trying to log into a service on Safari but you don't know the login because you originally created it with Chrome. Luckily macOS Catalina 10.15.4 (and above) lets you easily import your Chrome passwords to your iCloud KeyChain. Here's how to do it:
- Open Safari on your Mac running macOS Catalina 10.15.4 or later and go to the File menu and select Import From > Google Chrome.
- Now select the items you want to import - Bookmarks, History and/or Passwords, then click Import (you will have to close Chrome if you have it open).
- Now you have to give Safari permission to use Chrome Safe Storage and your confidential information stored on it, so you will have to enter your password twice. It wants your user password for your Mac, not your iCloud password as one might think.
- Once you have given Safari permission it will automatically import all your passwords from Chrome, and you should be able to access them the next time you are at a login prompt.
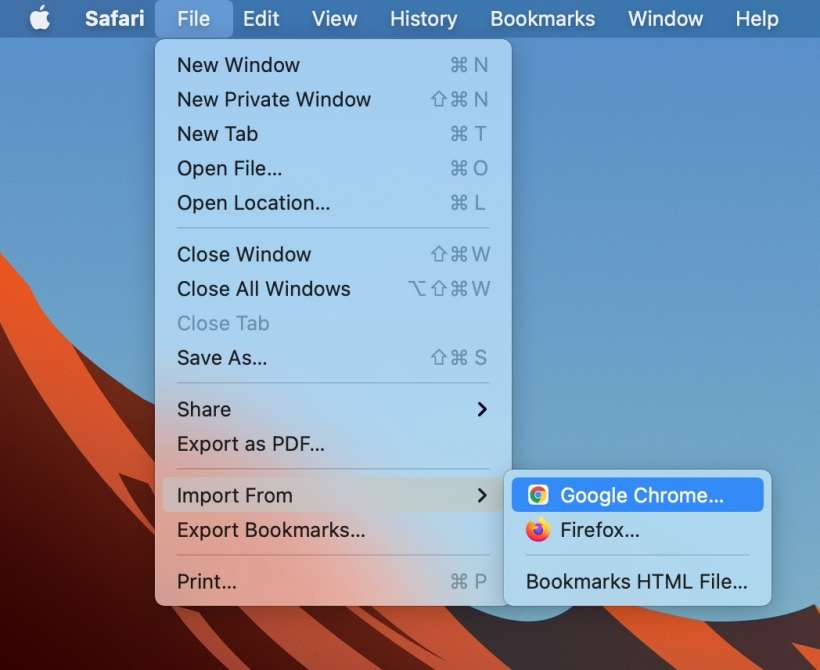
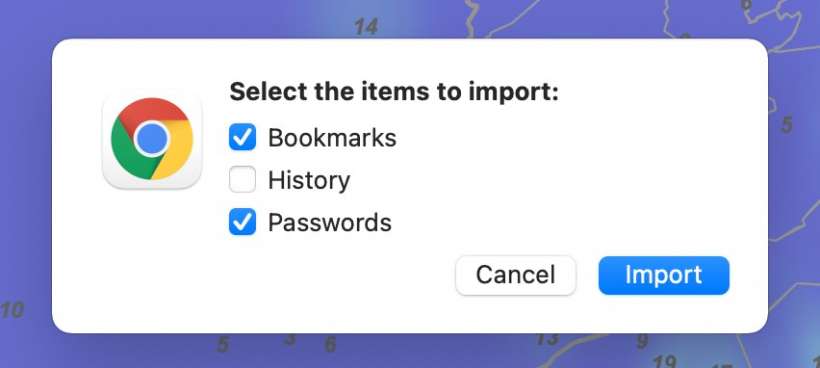
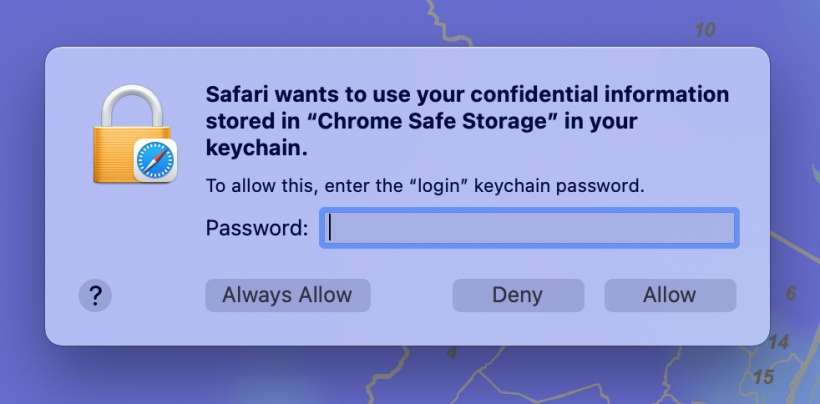
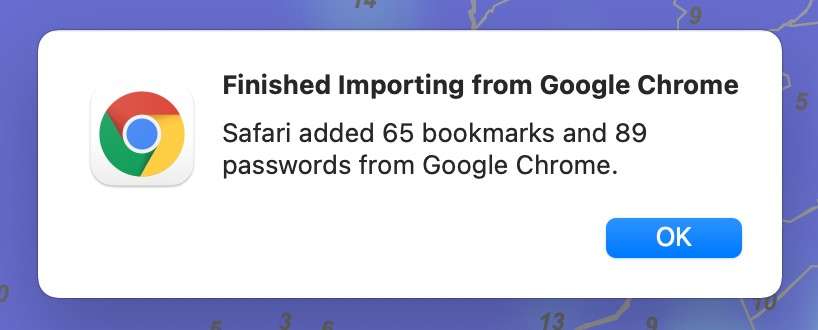
After your passwords imported into your iCloud Keychain you will have access to them on your iPhone, iPad and any other Apple device that you use keychain on.
