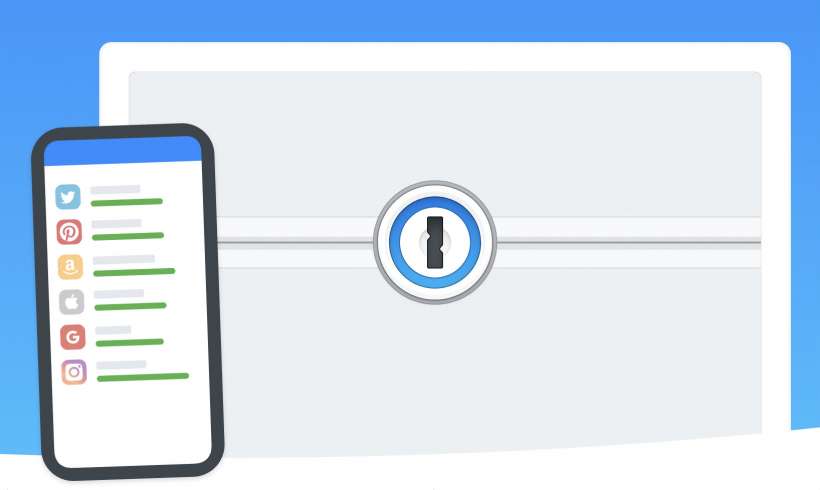Submitted by Jon Reed on
Since barely a day goes by without a news story of a major data breach or identity theft, everybody should know by now that online security is of utmost importance. Although password managers have been around for a while now, many of us still keep track of our login names and passwords in notebooks, on sticky notes, in text files or worse - use the same password for every online service we sign up for. This simply doesn't fly anymore, as your private data is too valuable not to be kept as securely as possible. Password managers not only let you use different passwords for every login you have, but also let you use long (and thus much more secure) passwords that you wouldn't be able to remember, and it will fill them in for you, which makes logging in much quicker. And, as its name suggests, you only have to remember one password for 1Password, or use Touch or Face ID to make it even more convenient. Here's how to get started with 1Password on iPhone and iPad:
- Download 1Password from the App Store and open it. Select "Try for Free," then select "Try free for 30 days."
- Enter your email address so 1Password can send you a confirmation code.
- Enter your confirmation code.
- Now enter your name and create your master password. You'll also have an option to allow 1Password to be opened with Touch or Face ID.
- Once you are registered you will be in your Categories page. There is a helpful intro video that you can watch. Once you are ready to add your first password, tap the "+" button in the top right.
- Now you will see a list of categories. Choose whatever is appropriate for you, in this example we will use a Login.
- 1Password will provide a lot of services by default, so find the one you are looking for and tap on it. We'll use Google Account for this example.
- Enter your login name, then tap the arrow to the right.
- Now you can choose to use a strong password generated by 1Password or you can enter your own password. Since 1Password will be keeping track of your passwords you should use the Strong Password option. After all, this is the point of a password manager. Tap Save in the top right when you are finished.
- Now there is an entry for Google in my Logins category. Tapping on it will show more detail and provide a link directly to the login page. Note: Before continuing, make sure to allow 1Password to provide passwords when you are logging in through a browser by going to Settings -> Passwords & Accounts -> AutoFill Passwords and toggling on AutoFill Passwords and checking off 1Password.
- Tap on the link to Google.
- Your browser will open up to the Google log in page with your login already filled in. Tap on the password box, then you will see a suggestion to use your 1Password password. Tap it to use it, that's all there is to it.
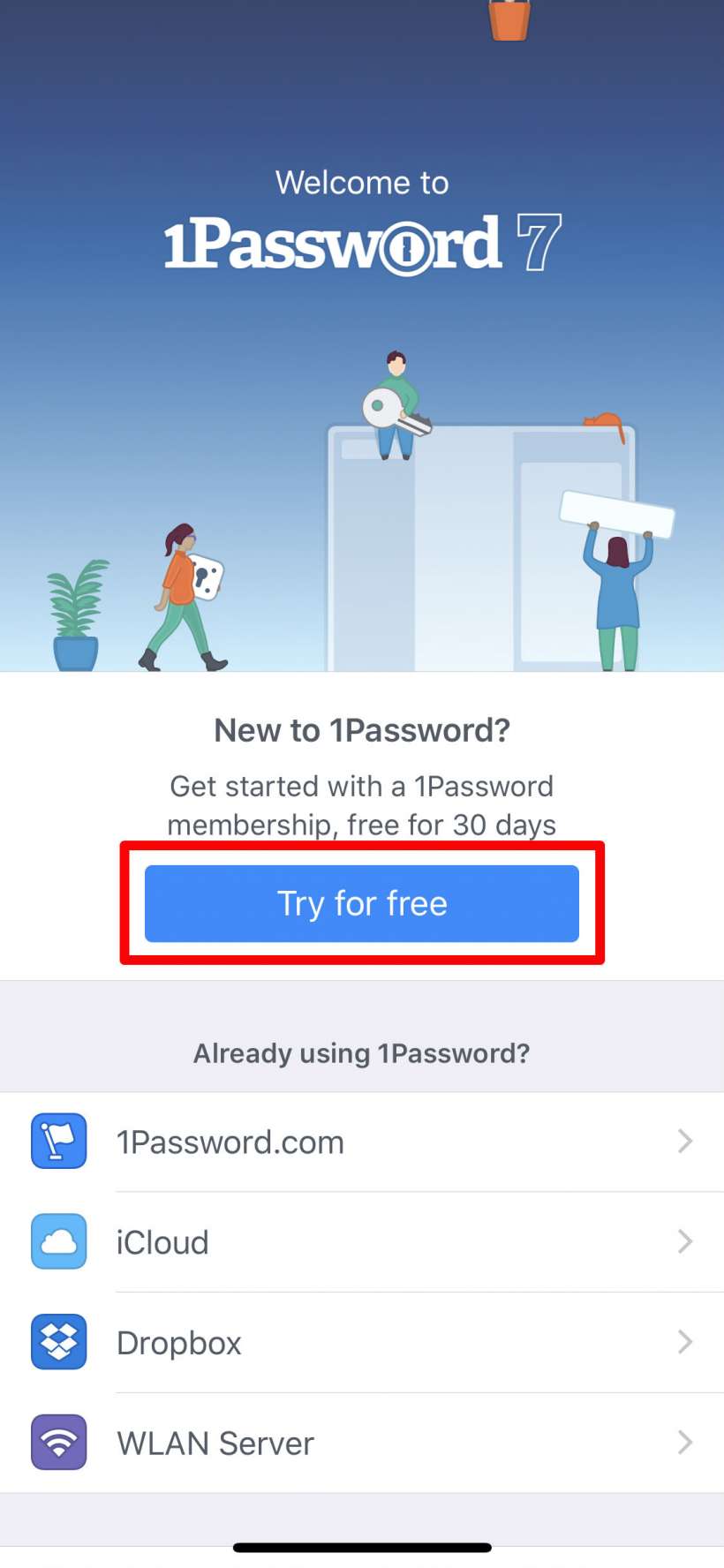
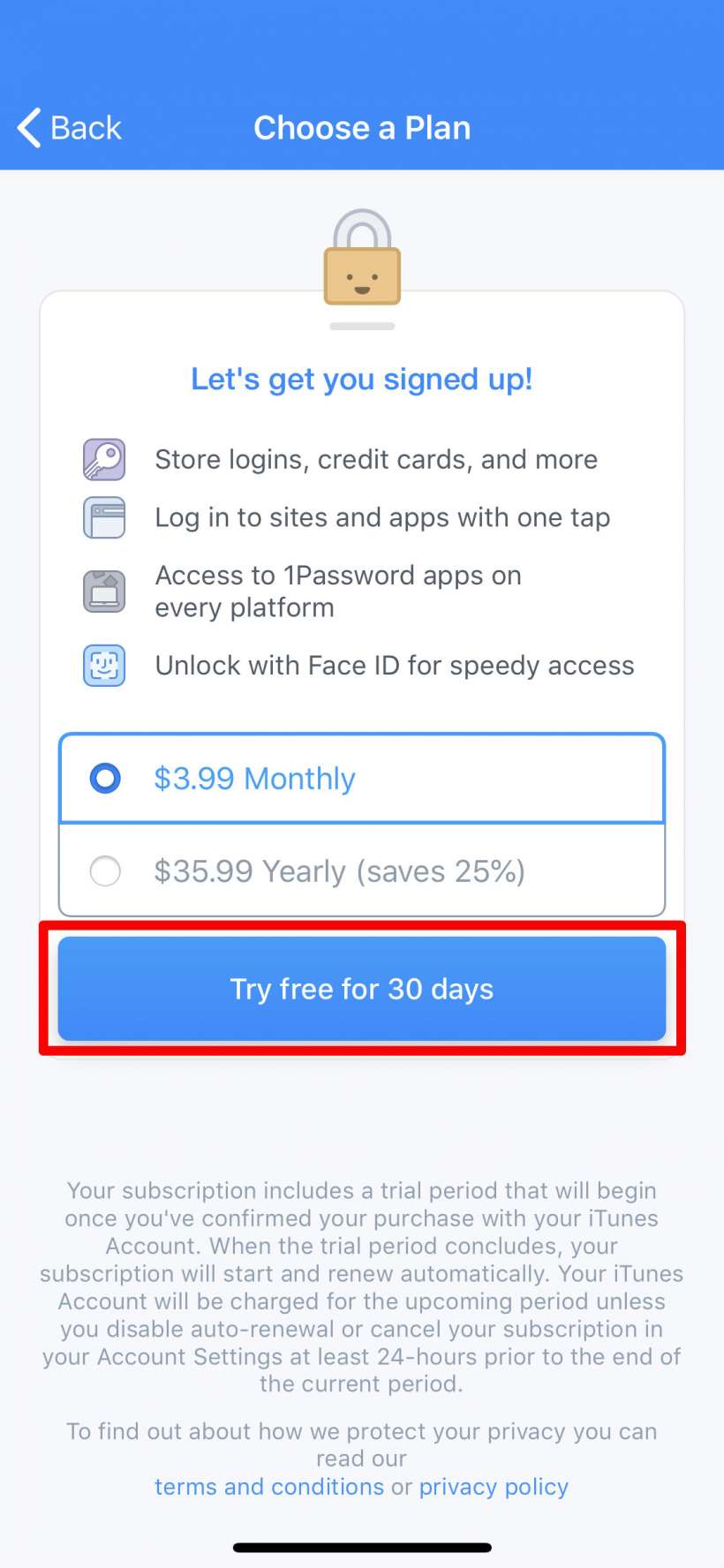
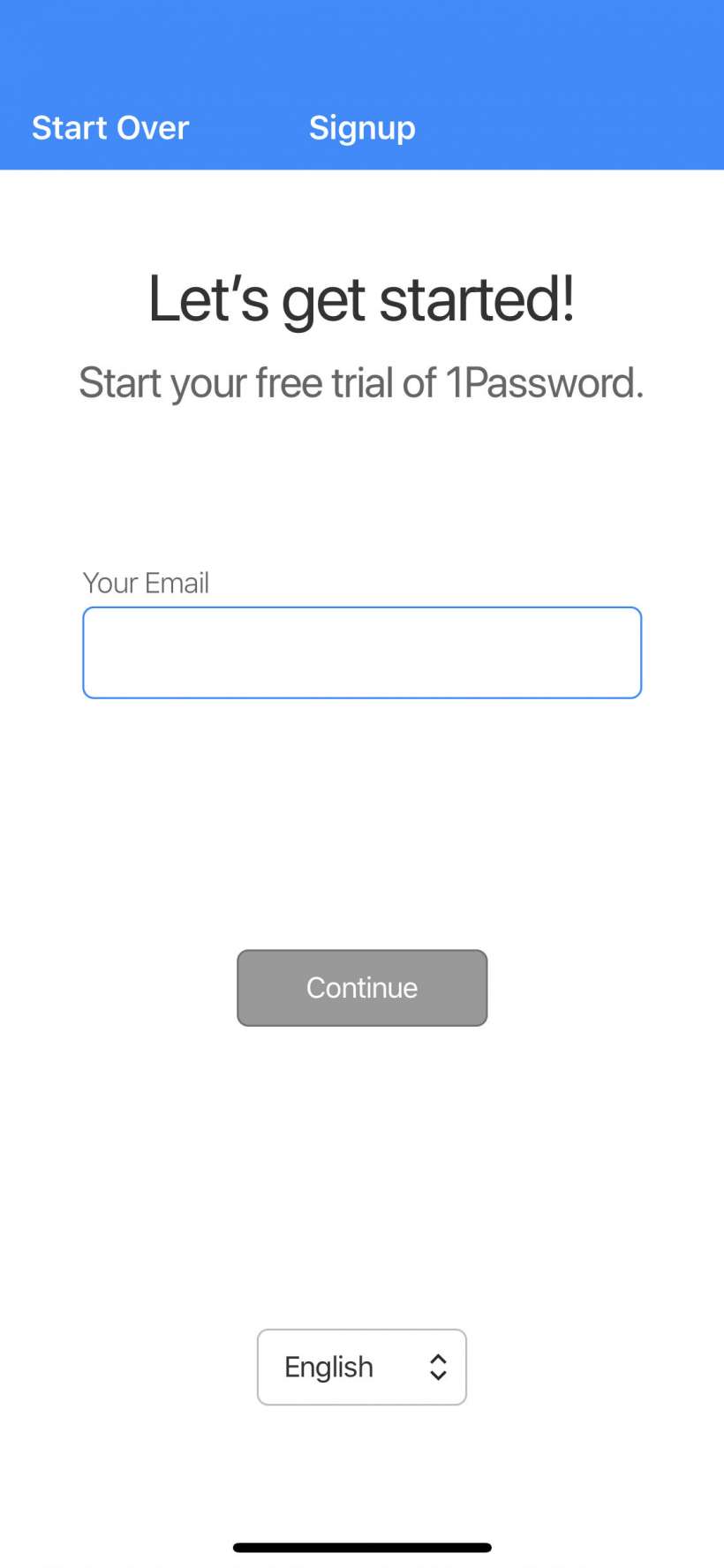
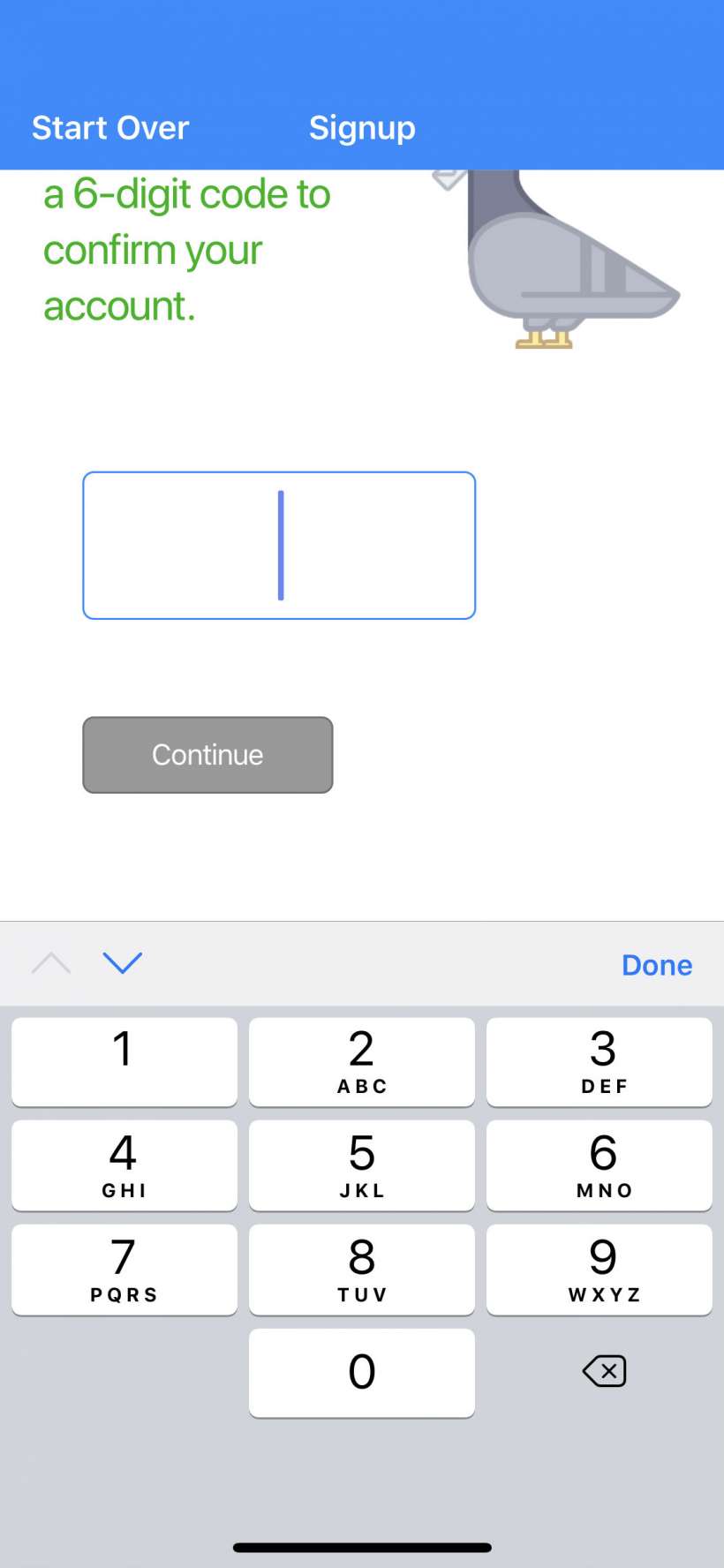
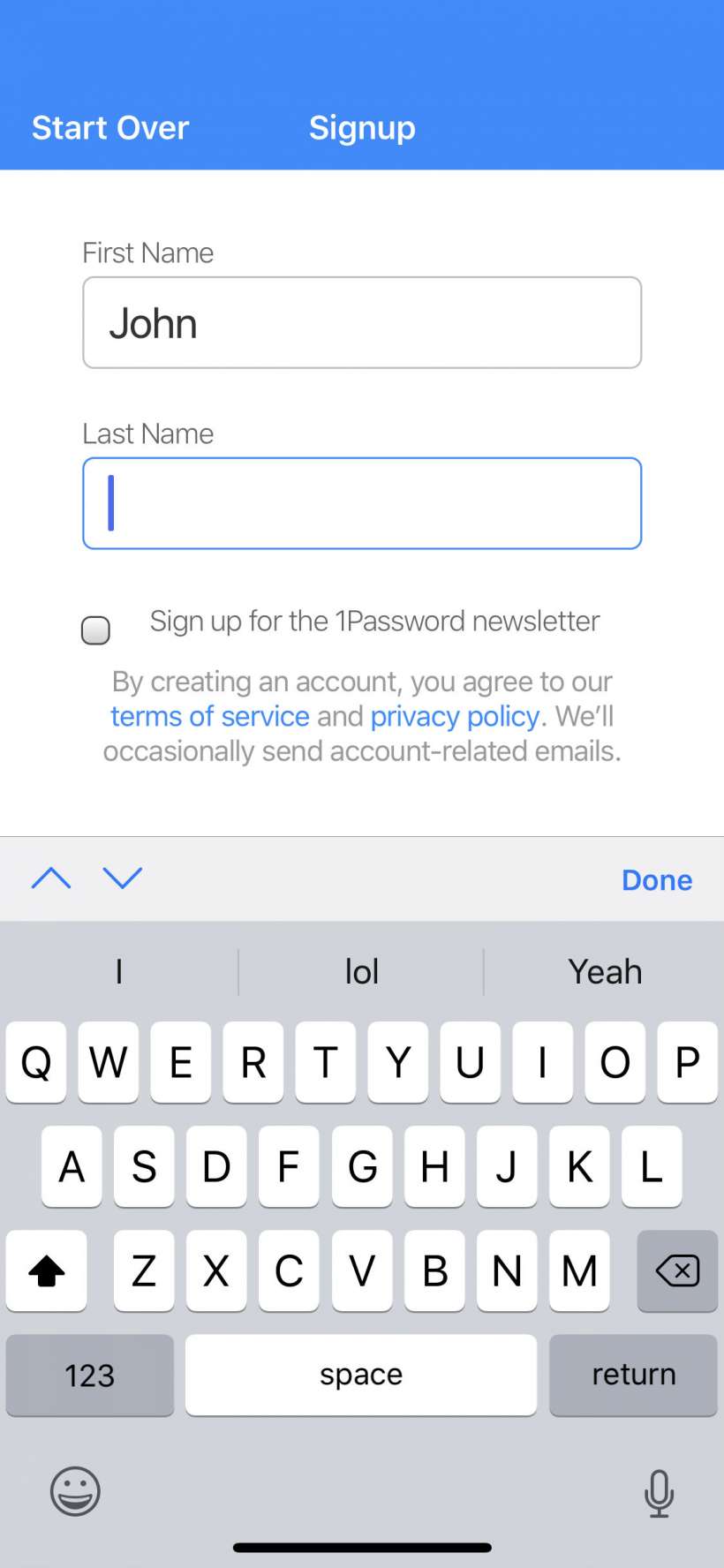
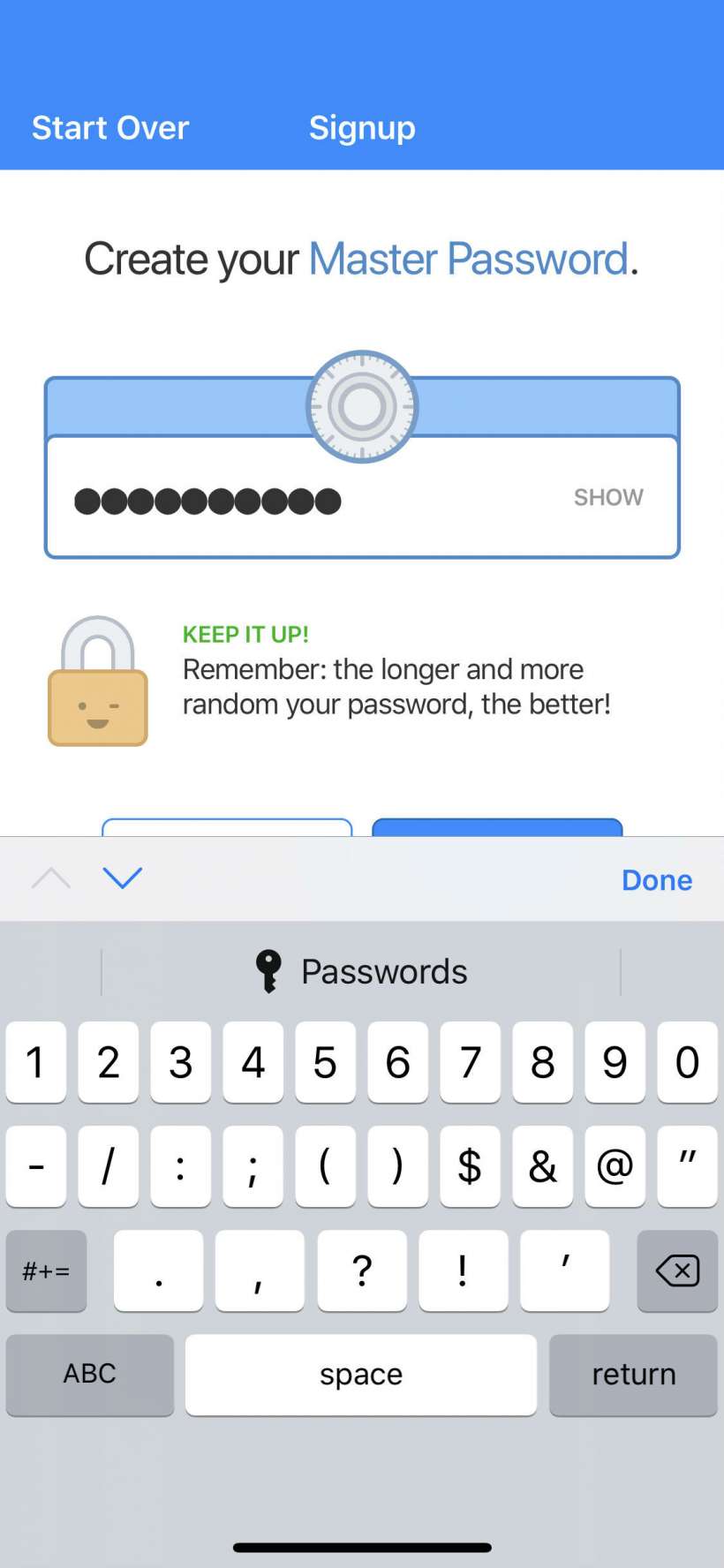
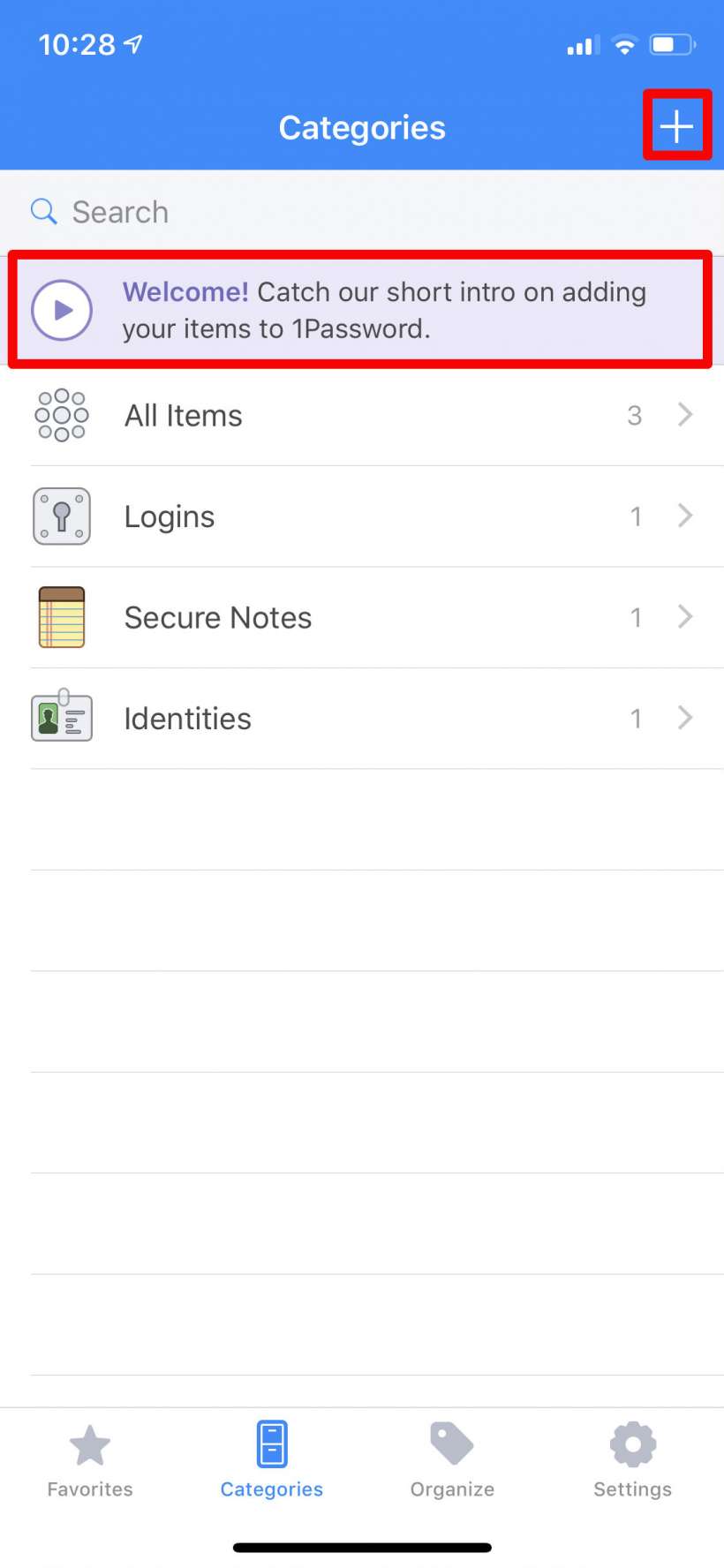
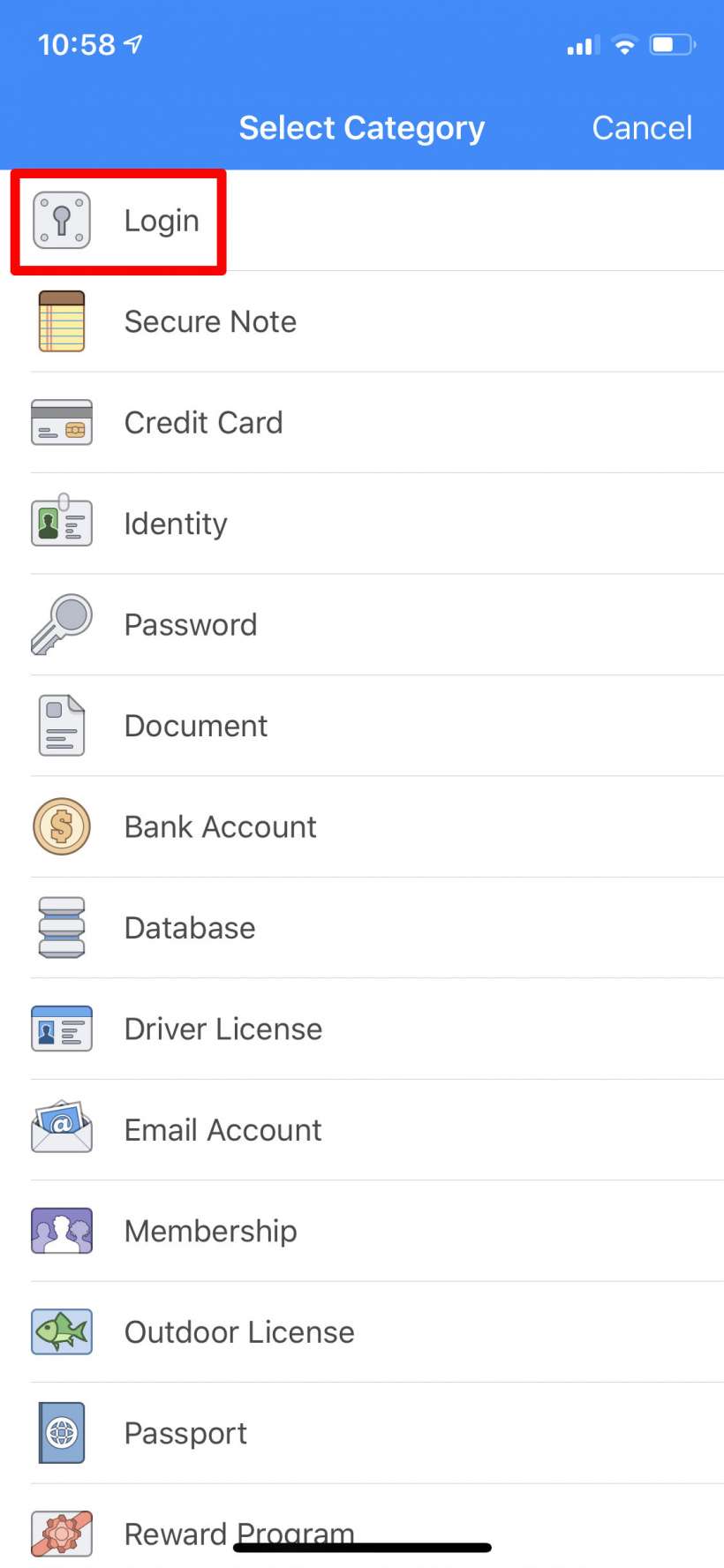
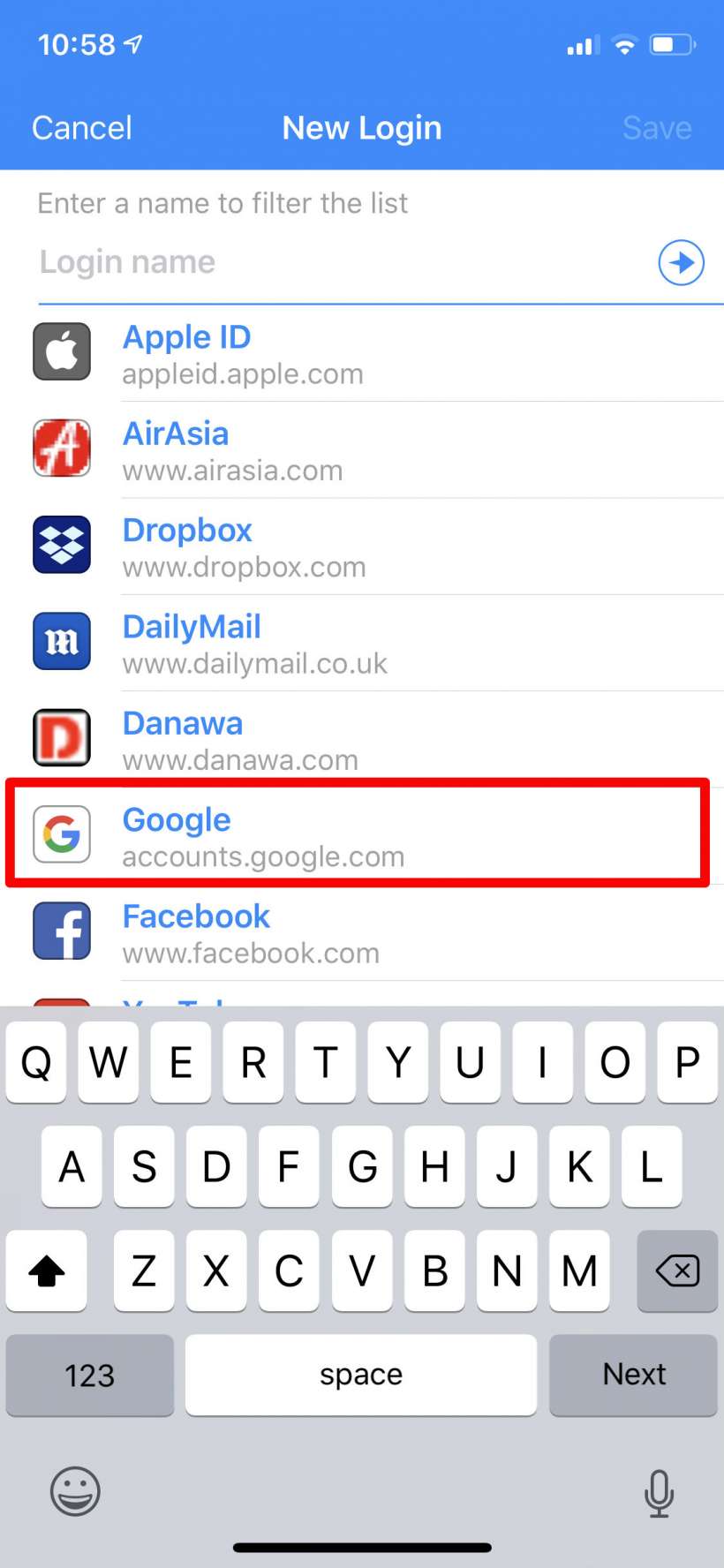
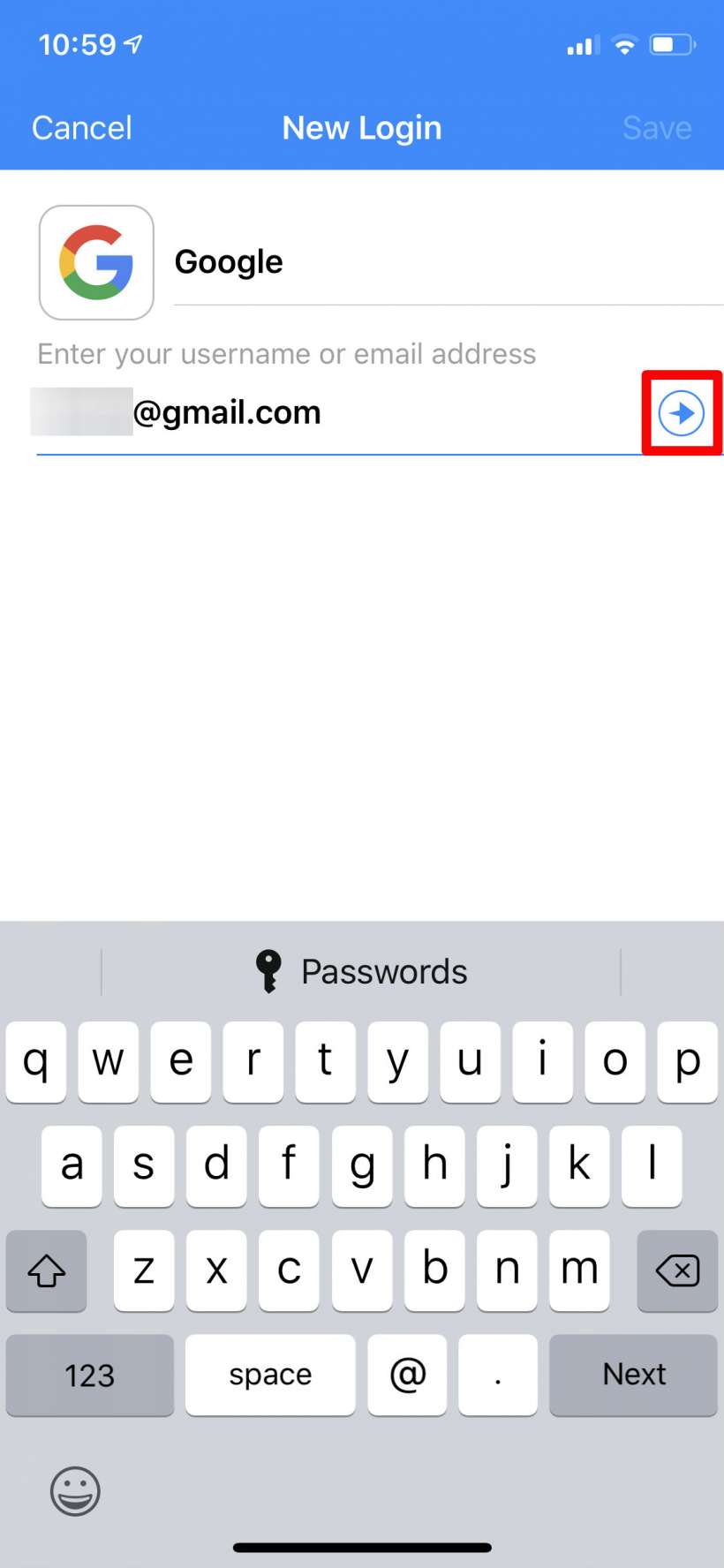
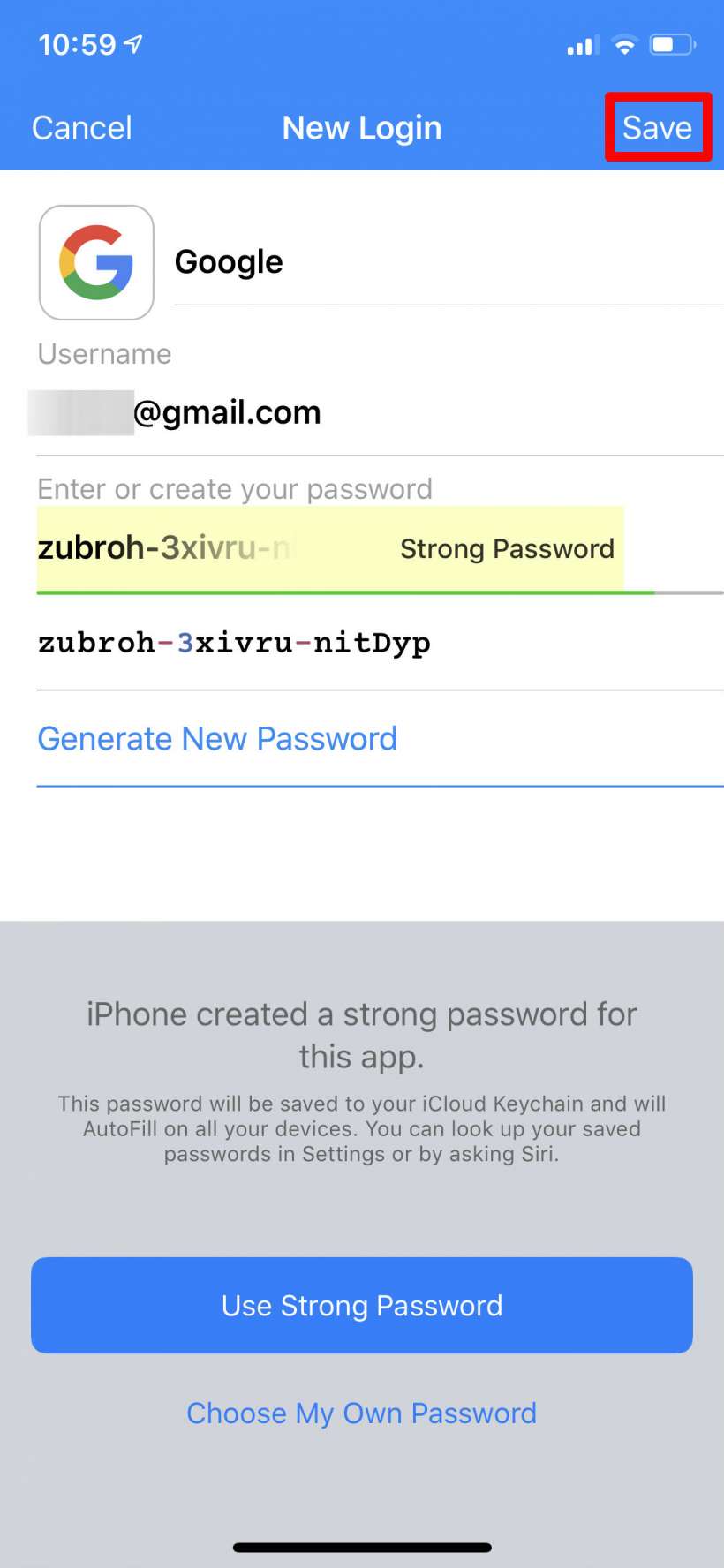
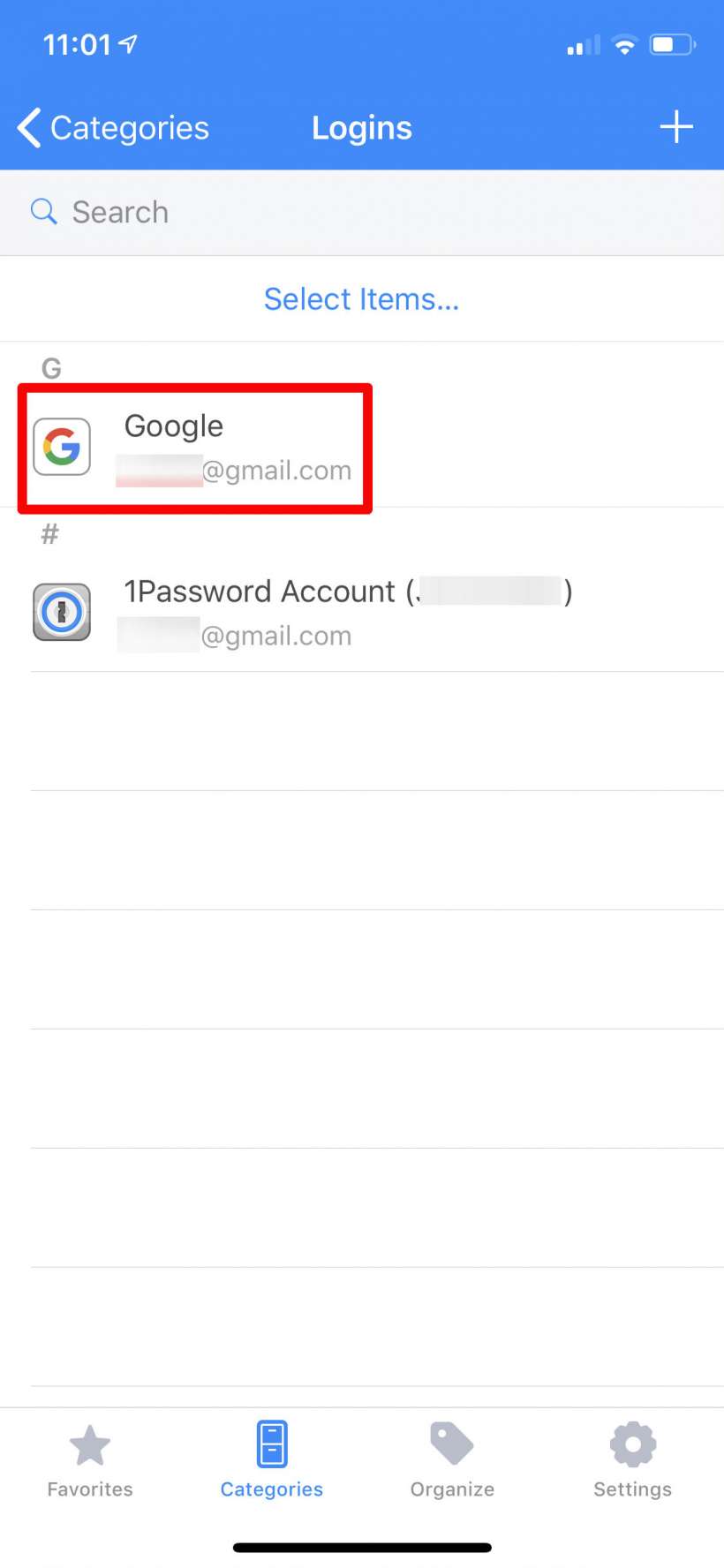
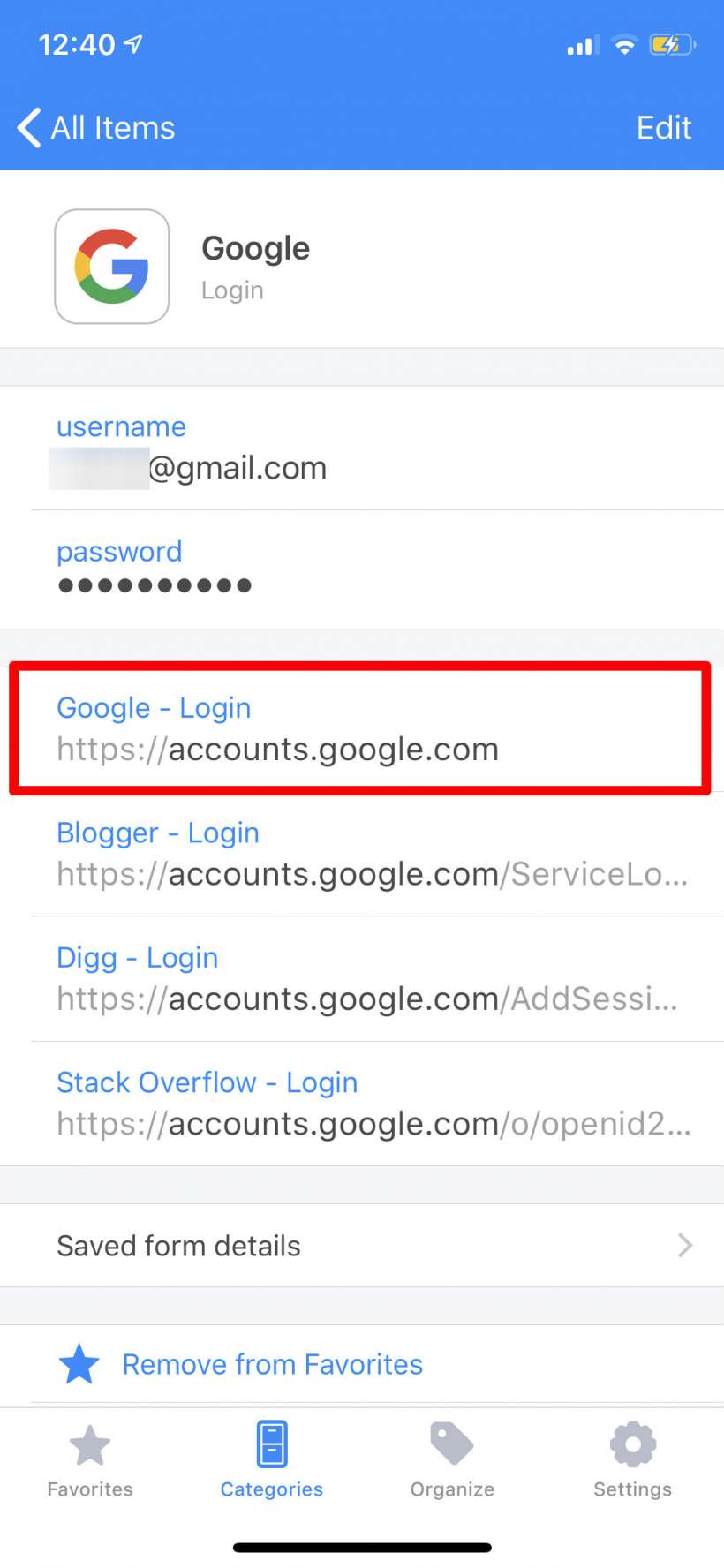
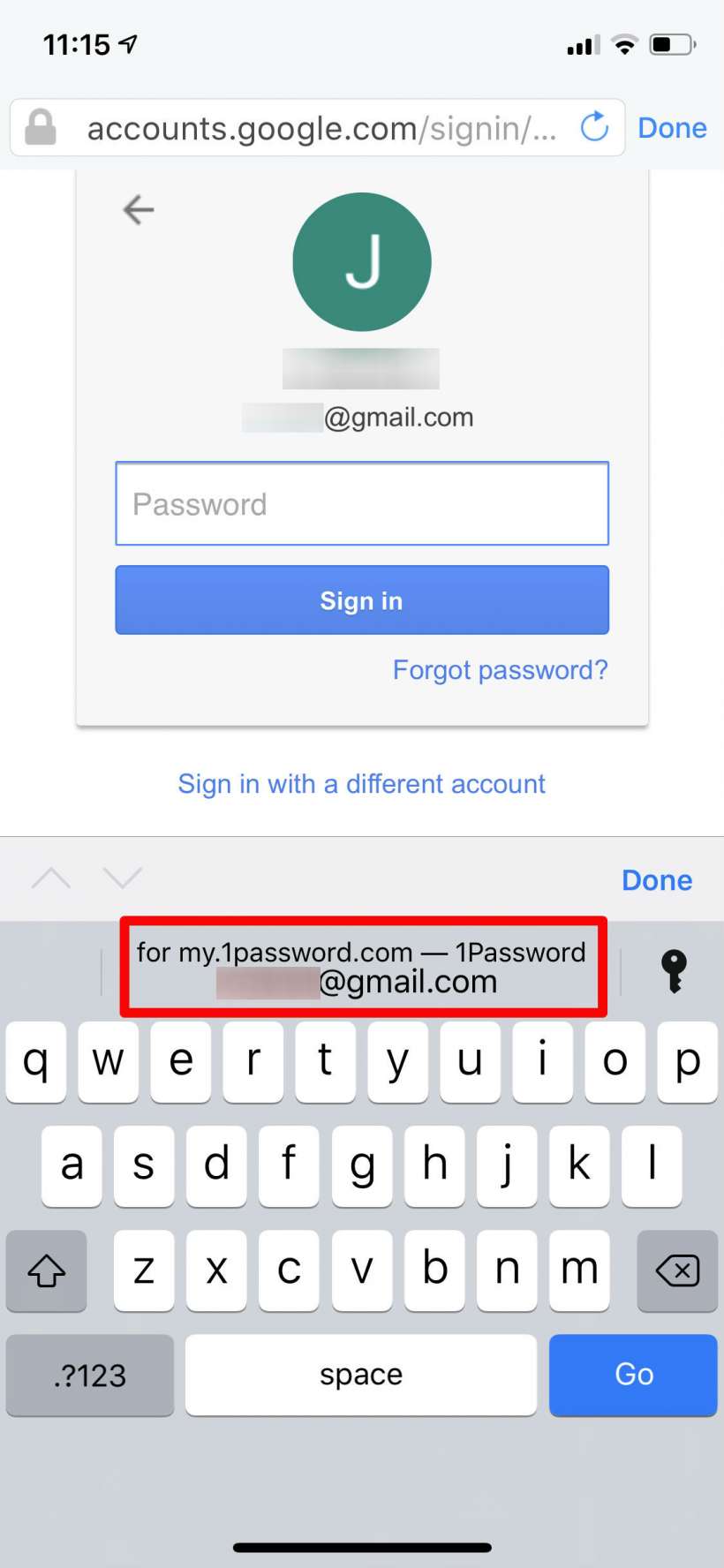
Aside from storing log in names and passwords, 1Password lets you store passport, driver's license and similar information. It also offers 1GB of storage for any documents you want to protect. 1Password costs $3.99 per month or $35.99 per year. A family package costs $4.99/month and allows sharing with up to five family members. If you aren't satisfied with your free trial, make sure to cancel before a month is up or you will be billed automatically. You can do this by managing your subscriptions in iTunes.