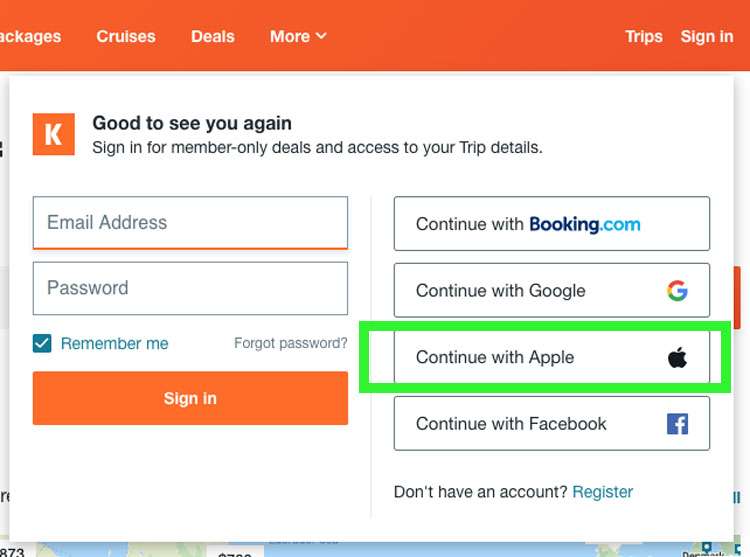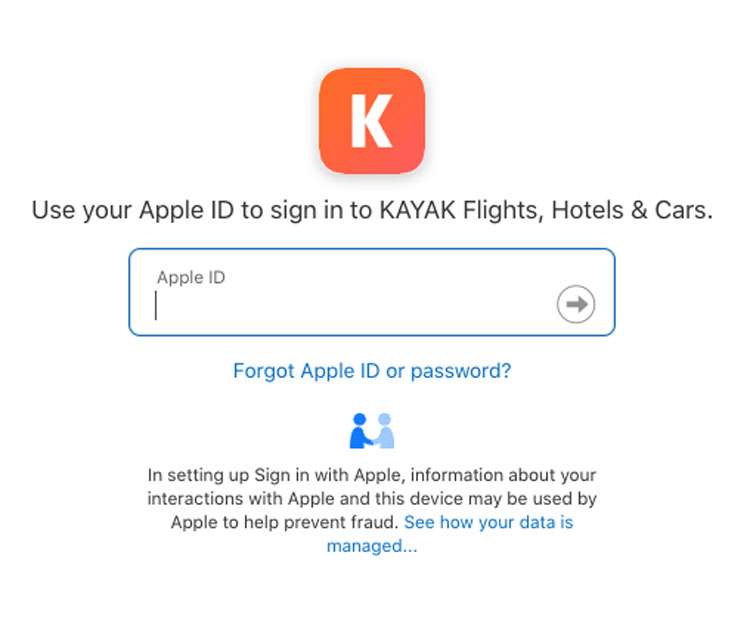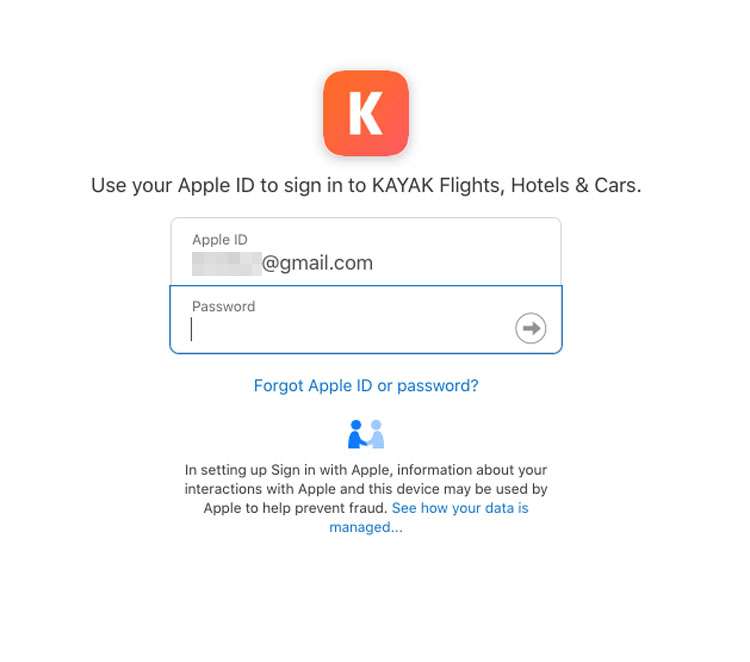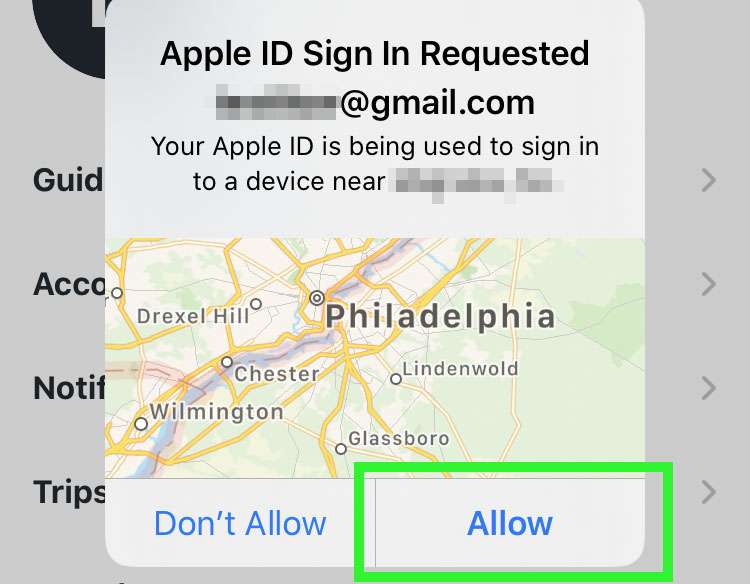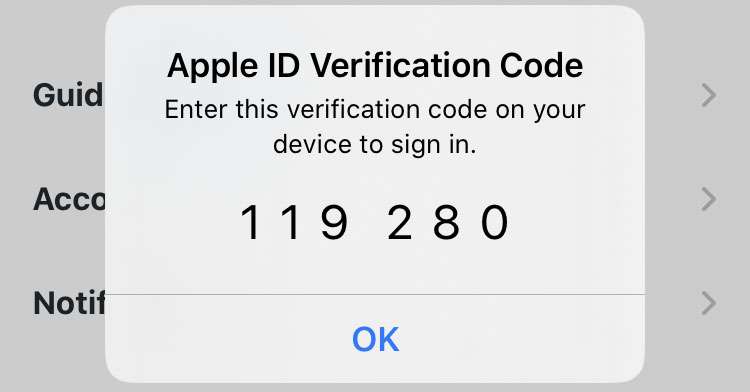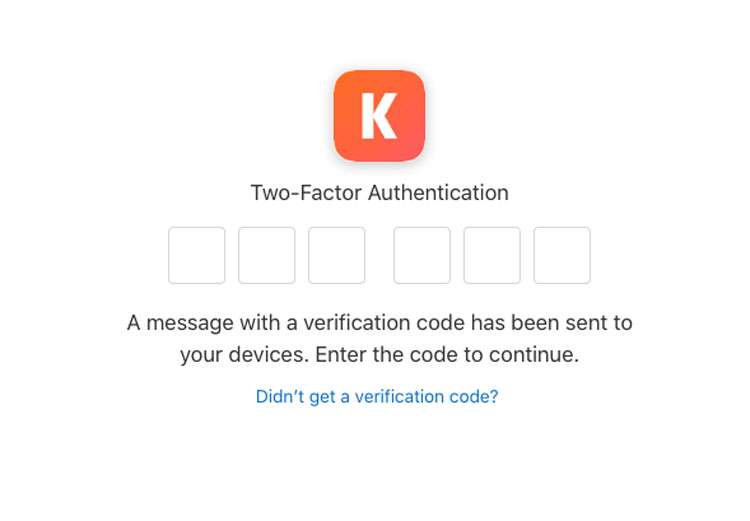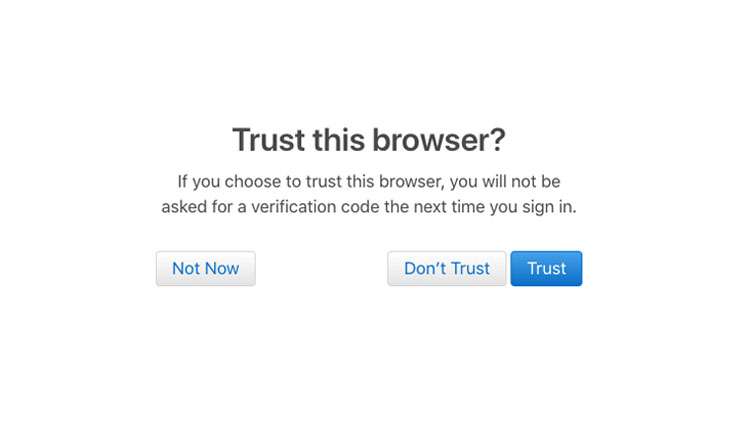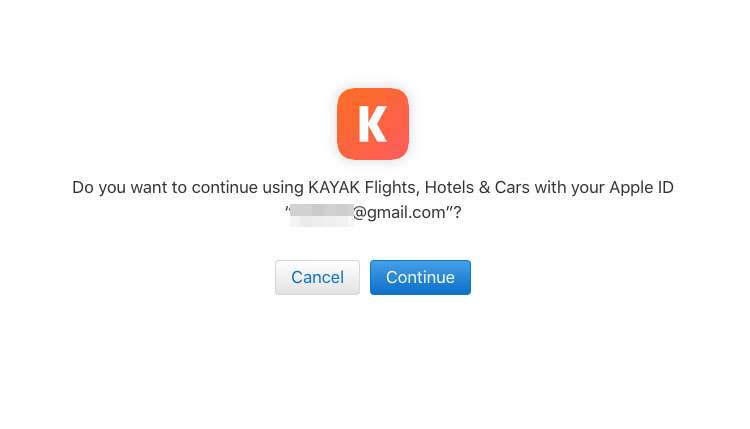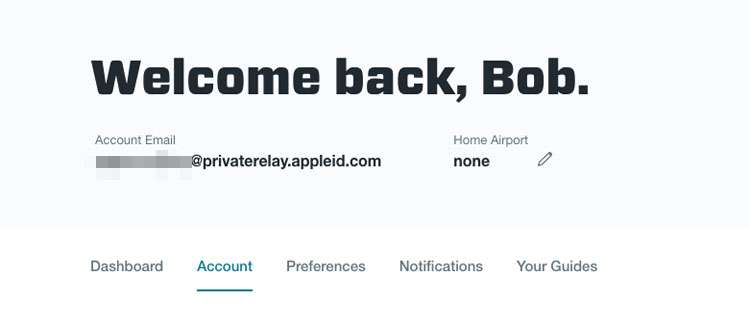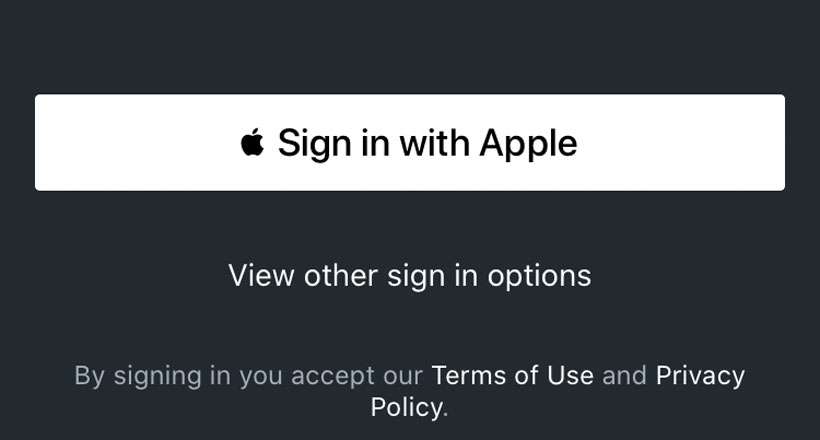Submitted by Bob Bhatnagar on
Sign in with Apple offers a secure way to use your Apple ID across a variety of apps, websites, and services. When using Sign in with Apple, every account is automatically protected by two-factor authentication, and signing in via iPhone or iPad only requires Face ID or Touch ID. Apple even offers a way to hide your real email address when creating new accounts, with built-in forwarding to protect privacy.
While many are already familiar with password managers such as 1Password, Sign in with Apple provides anyone with iOS 13 or later the ability to use their Apple ID across multiple apps. Apple sets Sign in with Apple apart from similar sign in services from Google and Facebook with no user tracking or profiling. Follow these steps to begin using Sign in with Apple:
Create an account using Sign in with Apple
- Launch an app and choose Sign in with Apple
- Tap the Continue button
- Choose whether to share or hide your email with the app
- Proceed with Face ID or Touch ID
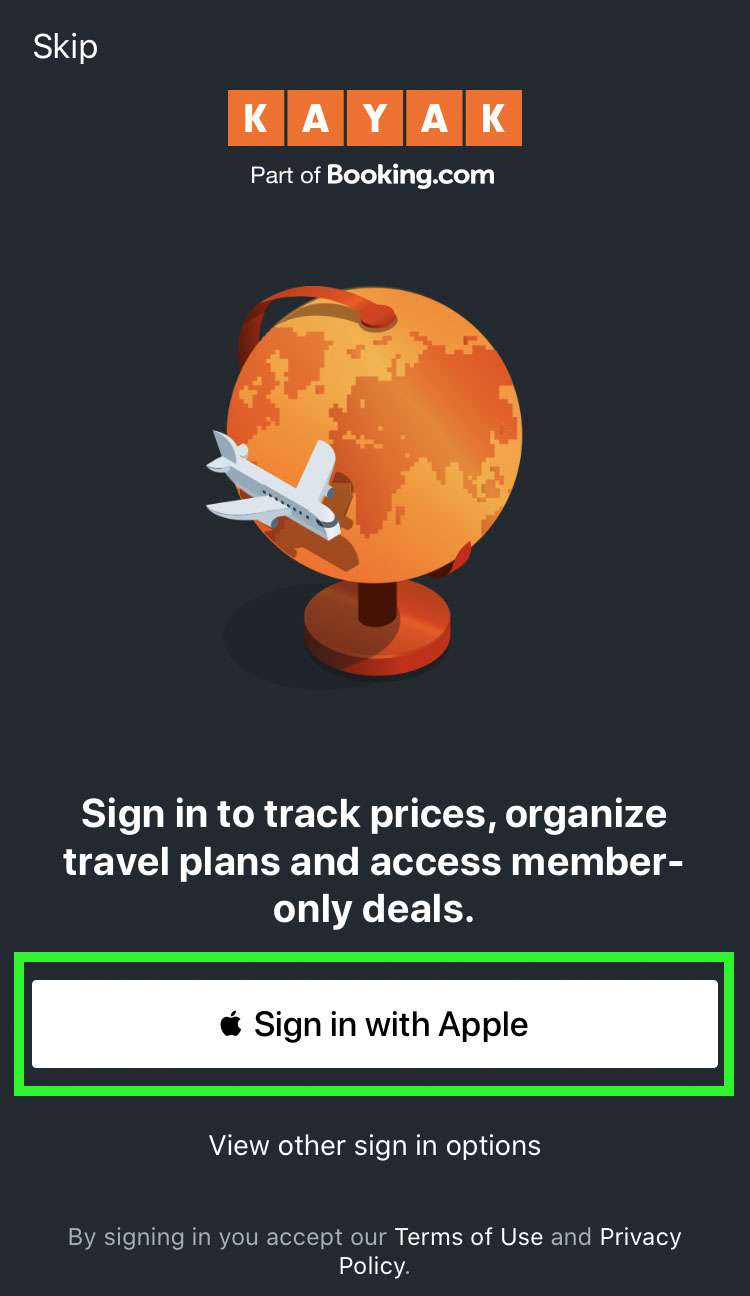
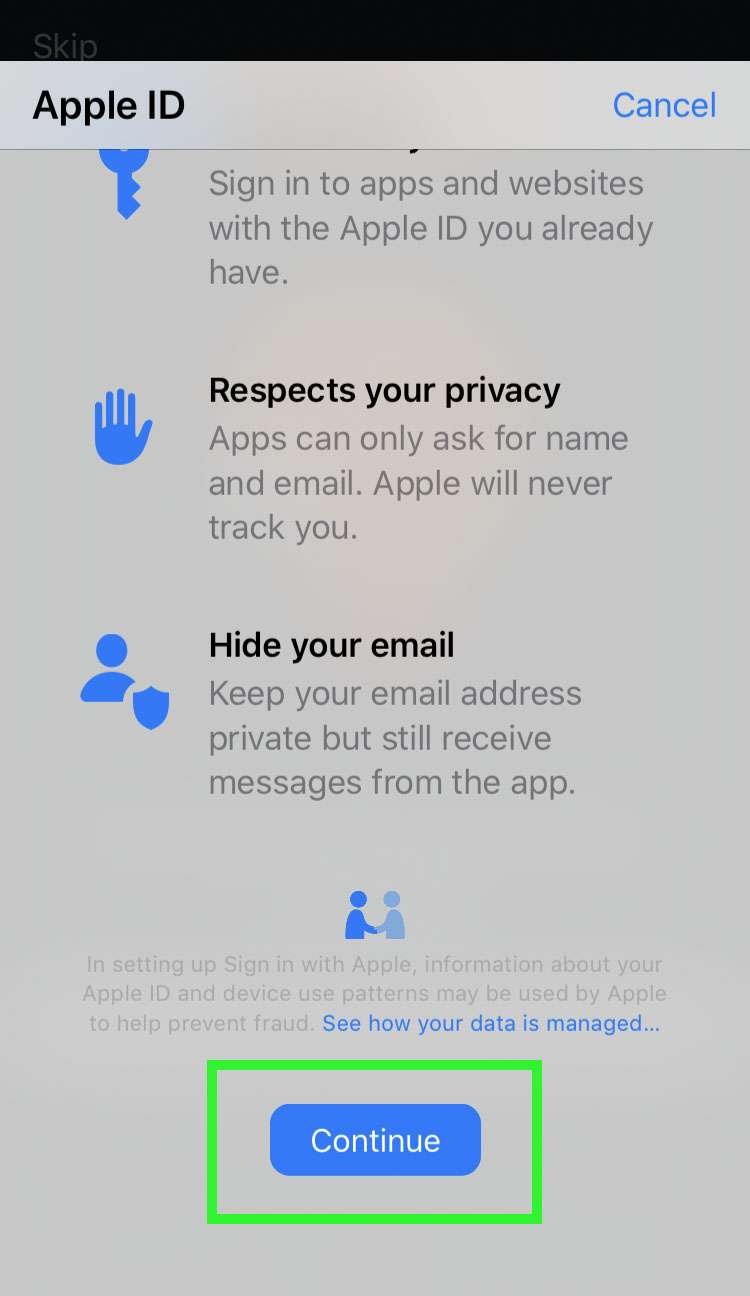
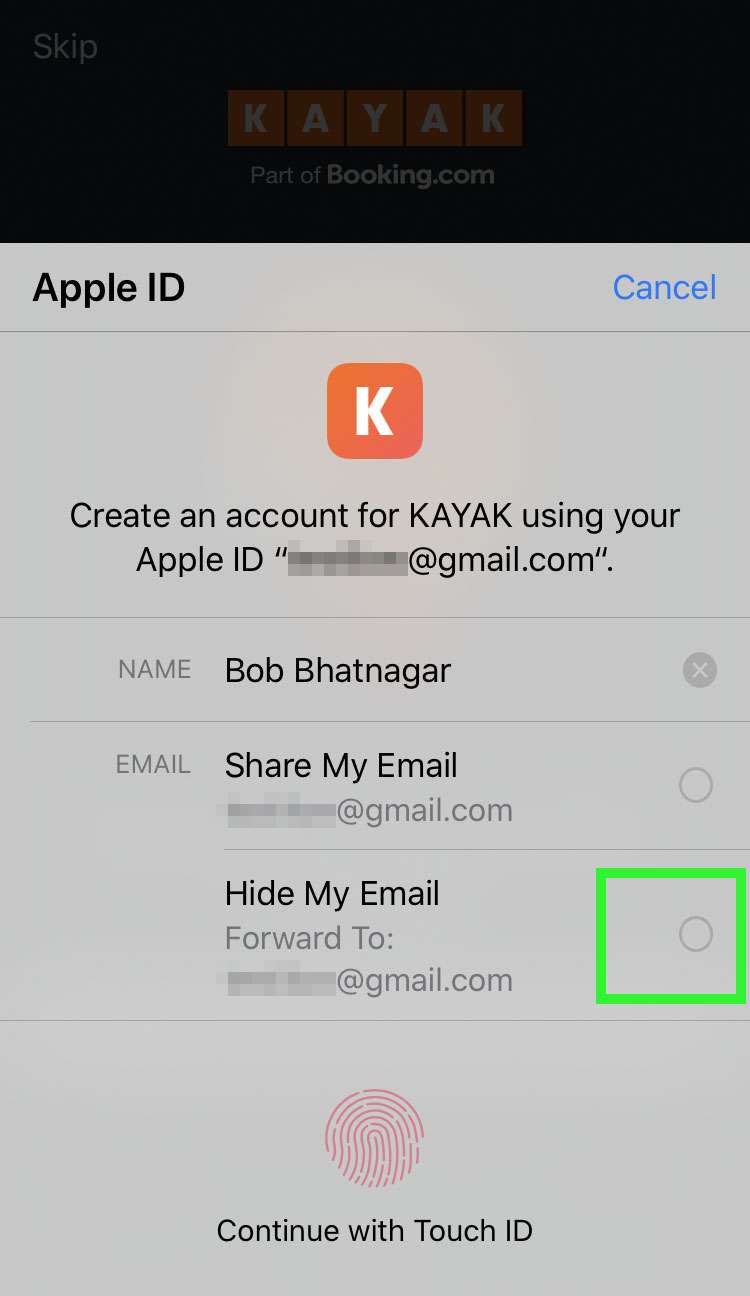
Using Sign in with Apple to sign in
- After the account has been created, choose Sign in with Apple to log in
- Sign in with Face ID or Touch ID
- That's it, you are now signed in to your account
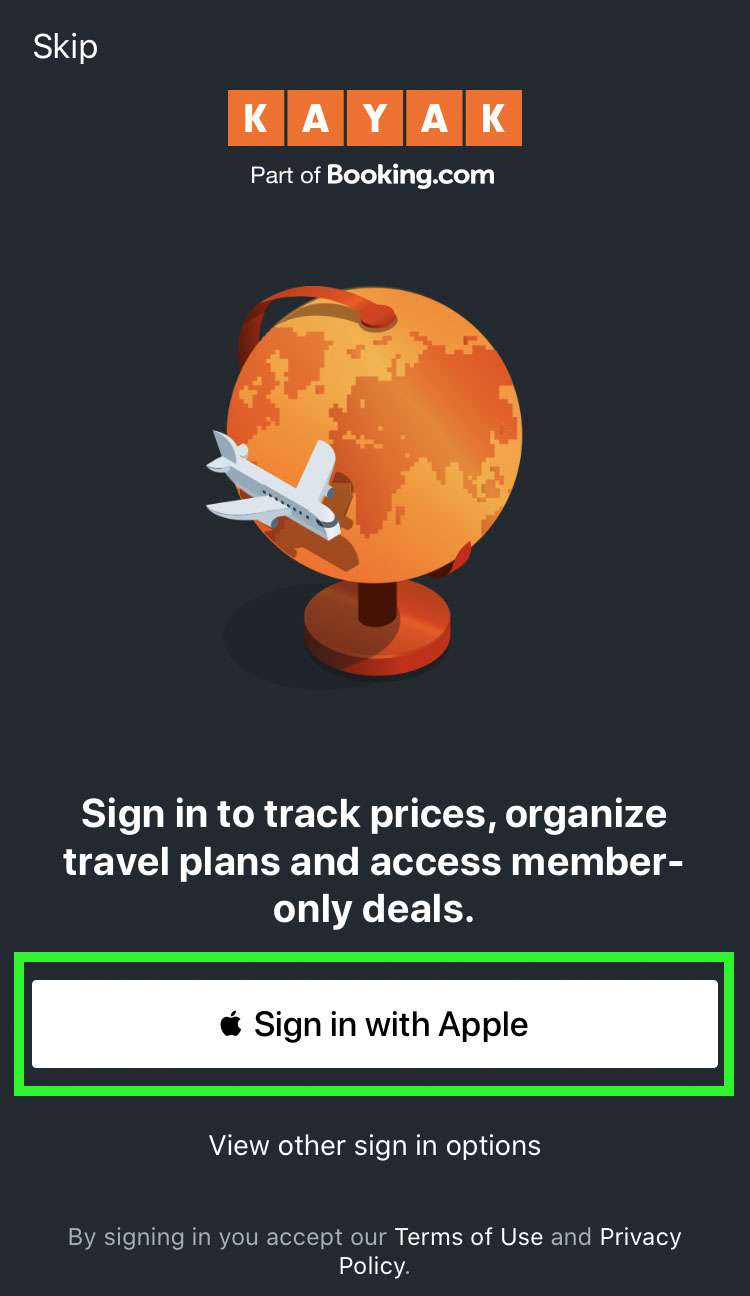
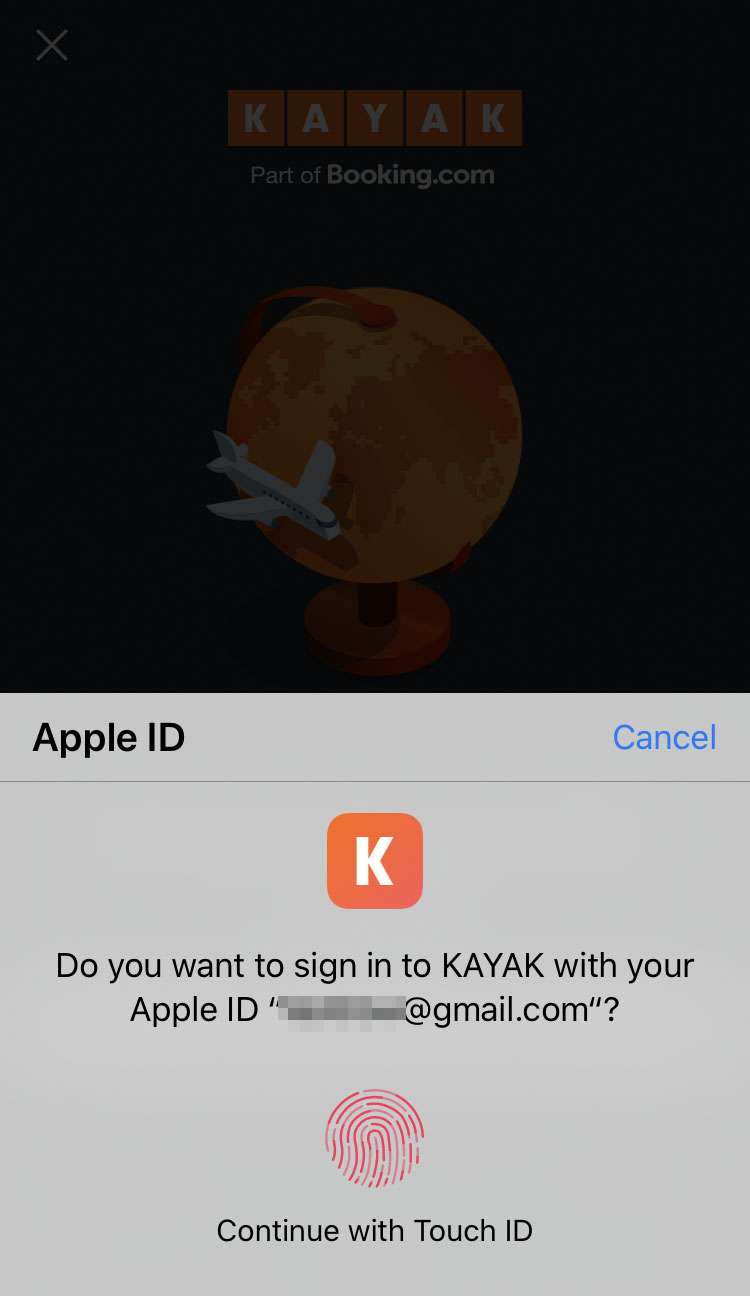
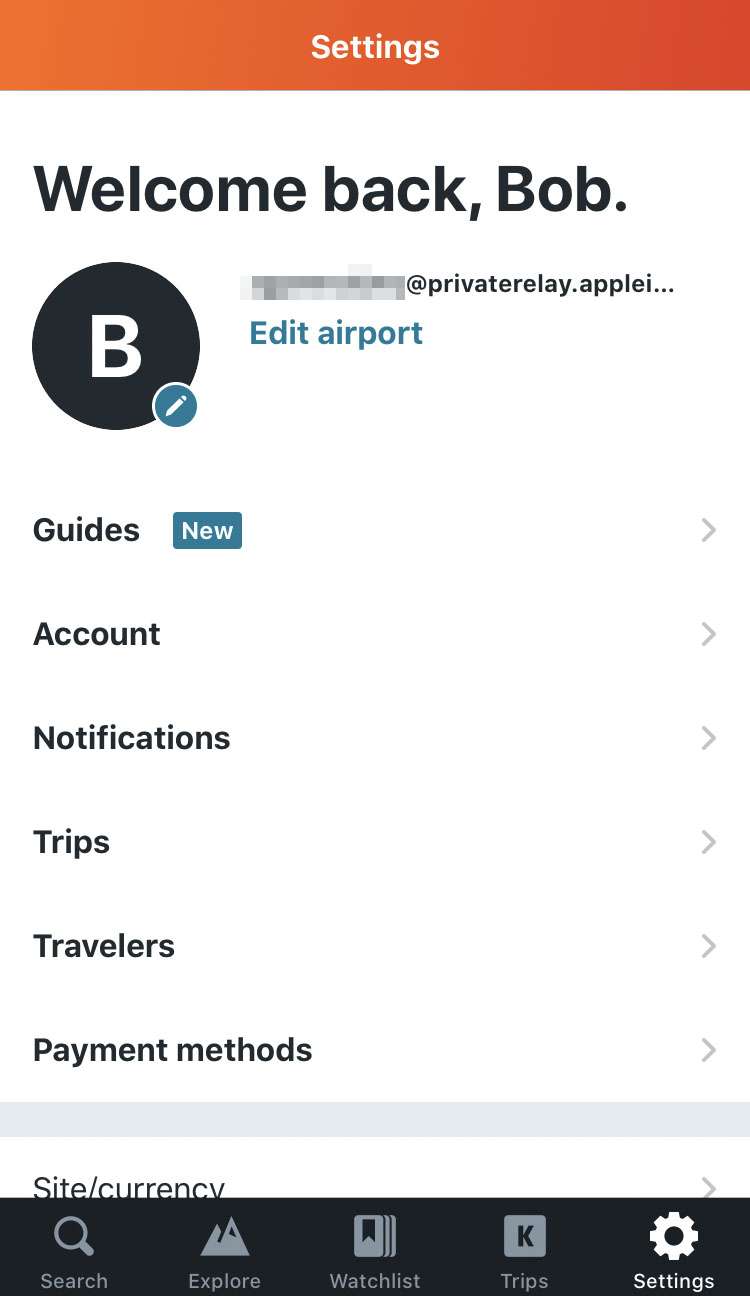
Signing in from another device or computer
- From a website or computer app, choose Sign in with Apple
- Enter your Apple ID
- Enter the password for your Apple ID
- You will receive a notification via iCloud on a trusted Apple device
- Tap allow to get a verification code
- You will use the verification code in the next step
- Enter the verification code on your computer
- You can choose to Trust this browser, Don't Trust, or decide later (using the Not Now button)
- Click the Continue button to confirm
- You are now signed in