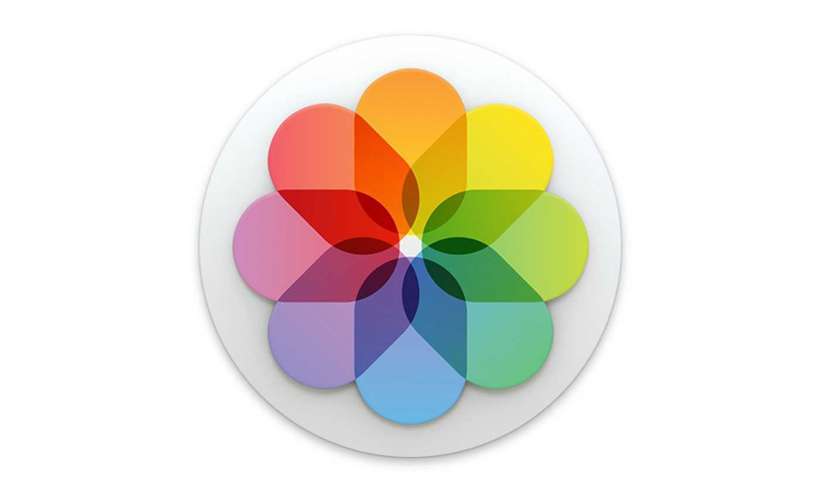Submitted by Jon Reed on
Every photo you take with your iPhone has metadata attached to it - information about the photo like what camera it was taken with, the coordinates where it was taken, date, time and more. You can add data as well, including a title, description and keywords to facilitate search results. The Photos app is able to detect faces, and if there are any faces in a photo that you have assigned names to, and the app recognizes them, then those names will be in the metadata as well. The People folder, which is a somewhat recent addition to Photos, houses albums of anybody you have named, making it easy to find and share pictures of family and friends.
To use the People album you'll need to assign names to faces first. The Photos app won't always recognize people and sometimes doesn't recognize that a face is even in a photo, so you will likely find yourself having to manually add names to photos even if you have already named the people in them. You will also likely have to merge identities when Photos makes two separate albums of the same person. Here's how to do it on iPhone and iPad:
- Open your Photos app and head to the People folder.
- Photos may have already grouped pictures of the same person and have them in an album with no name. If you have an unnamed album, tap on it.
- Now tap "Add Name" at the top, type in a name and tap Done. It may then ask you to confirm any photos that it isn't sure about.
- To add somebody to People that hasn't appeared there automatically, find a picture of them in your photos and swipe up from anywhere in the photo. If a face is found in the photo it will show under "People." Tap on it.
- Tap "Add Name" at the top, enter a name then tap "Next" and then "Done."
- If you come across pictures of people who have been assigned names but the picture hasn't been recognized as that person, you can manually add them just as in the previous step. This may result in two separate albums of the same person, in which case you will have to merge them. You can do this by opening the People album and tapping "Select" in the top right. Tap "Merge" in the bottom right and confirm that they are the same person.
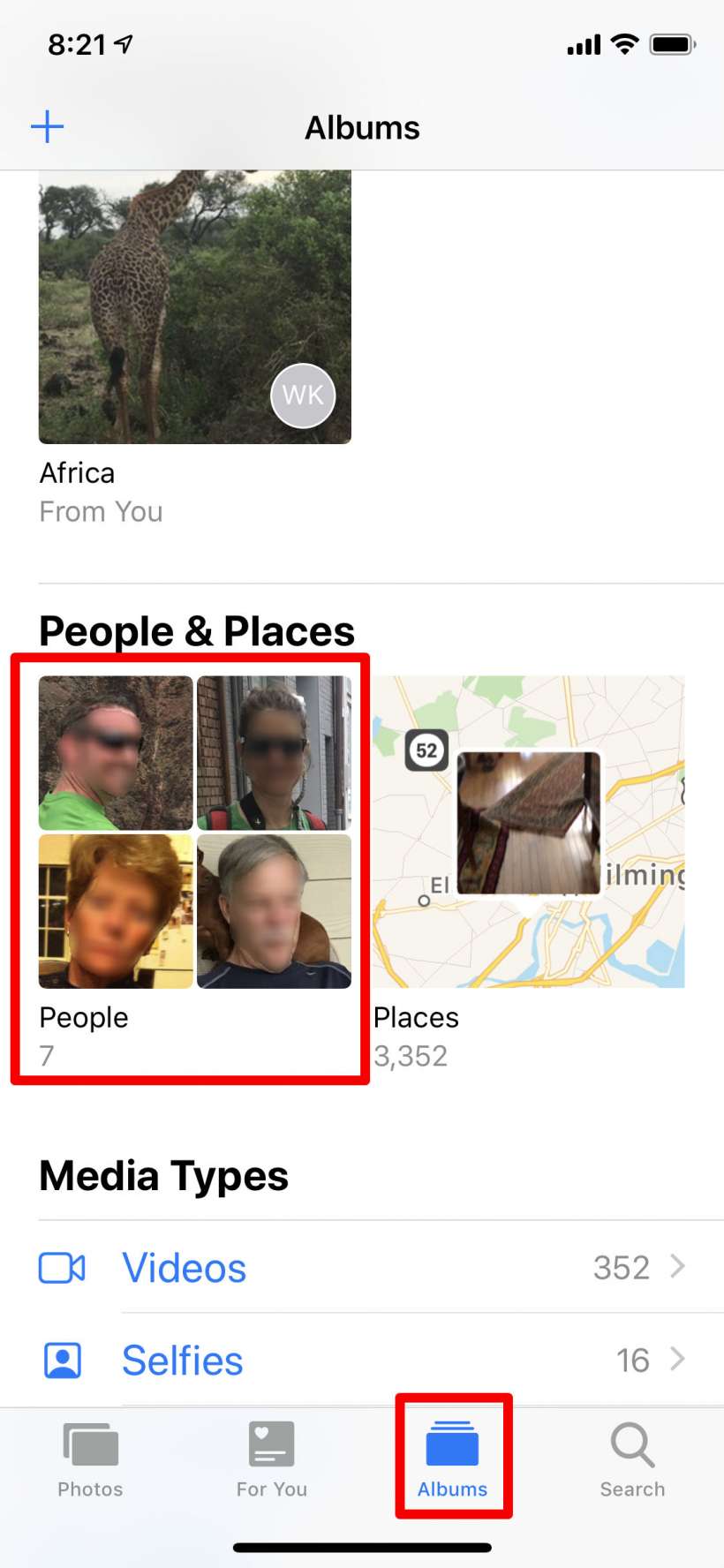
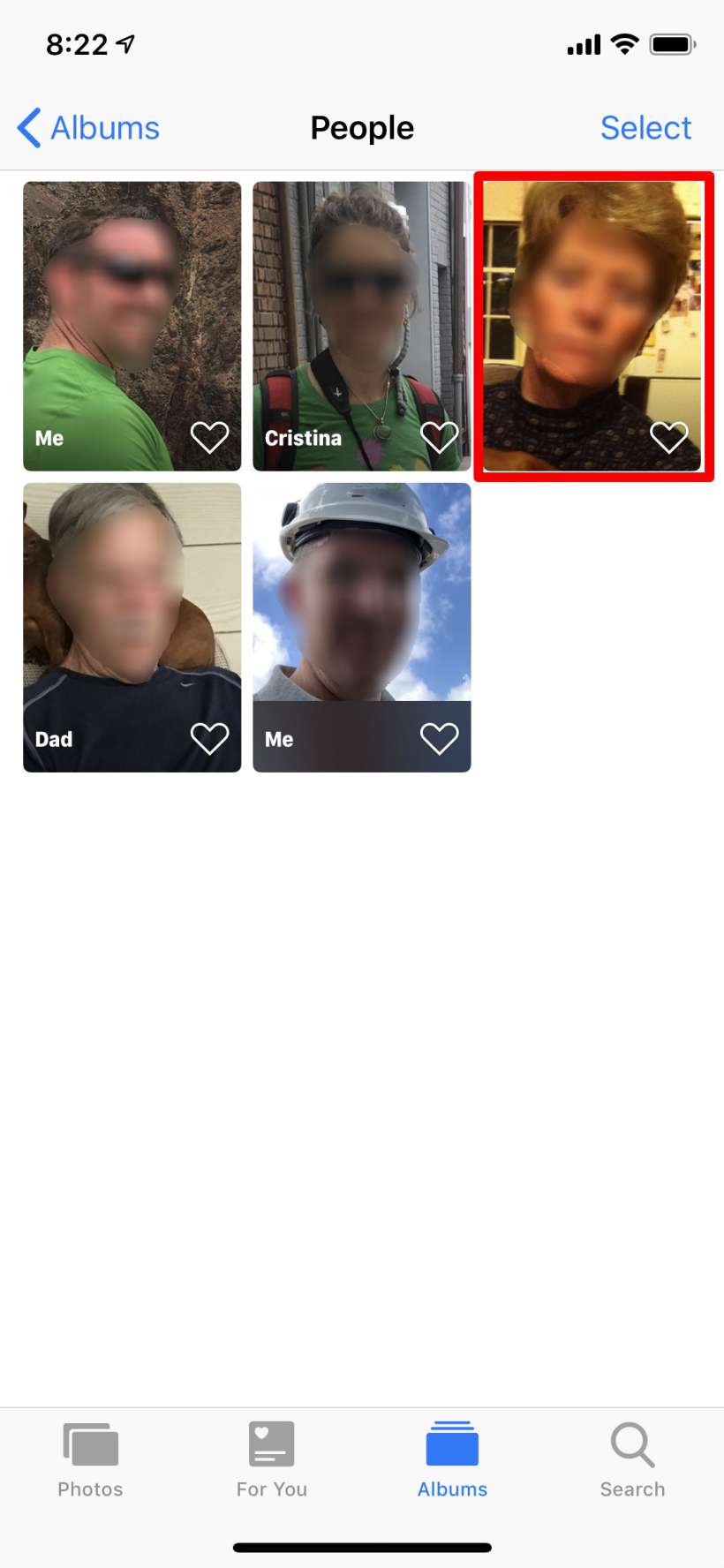
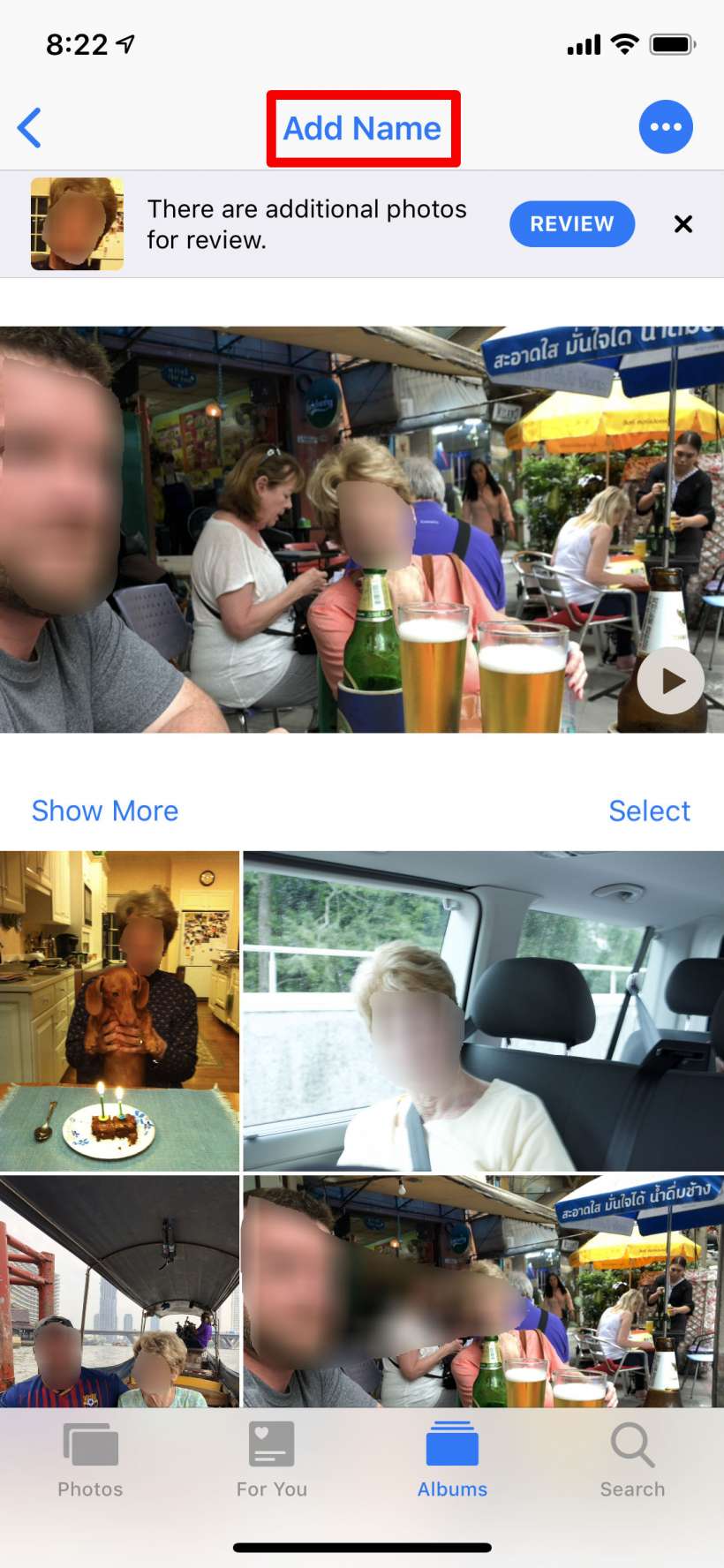
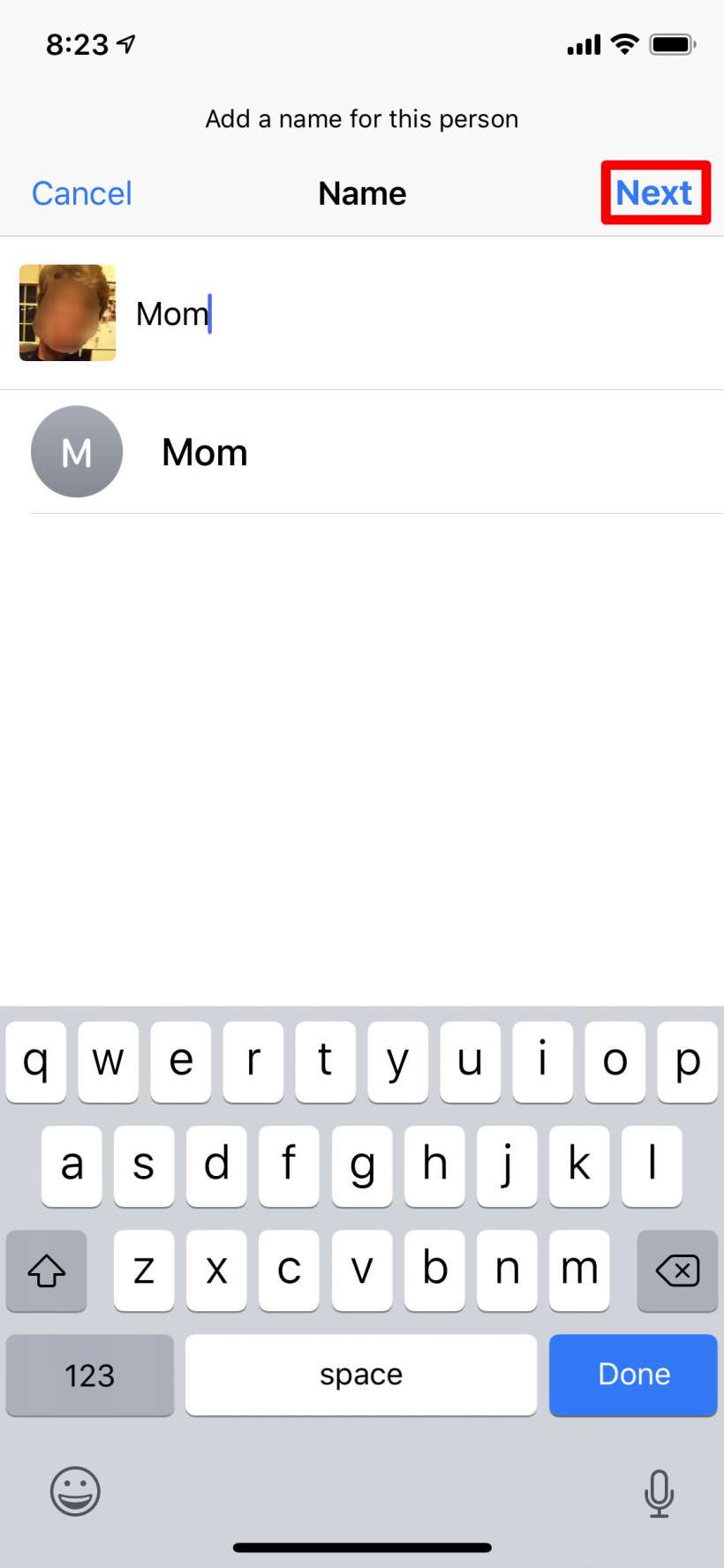
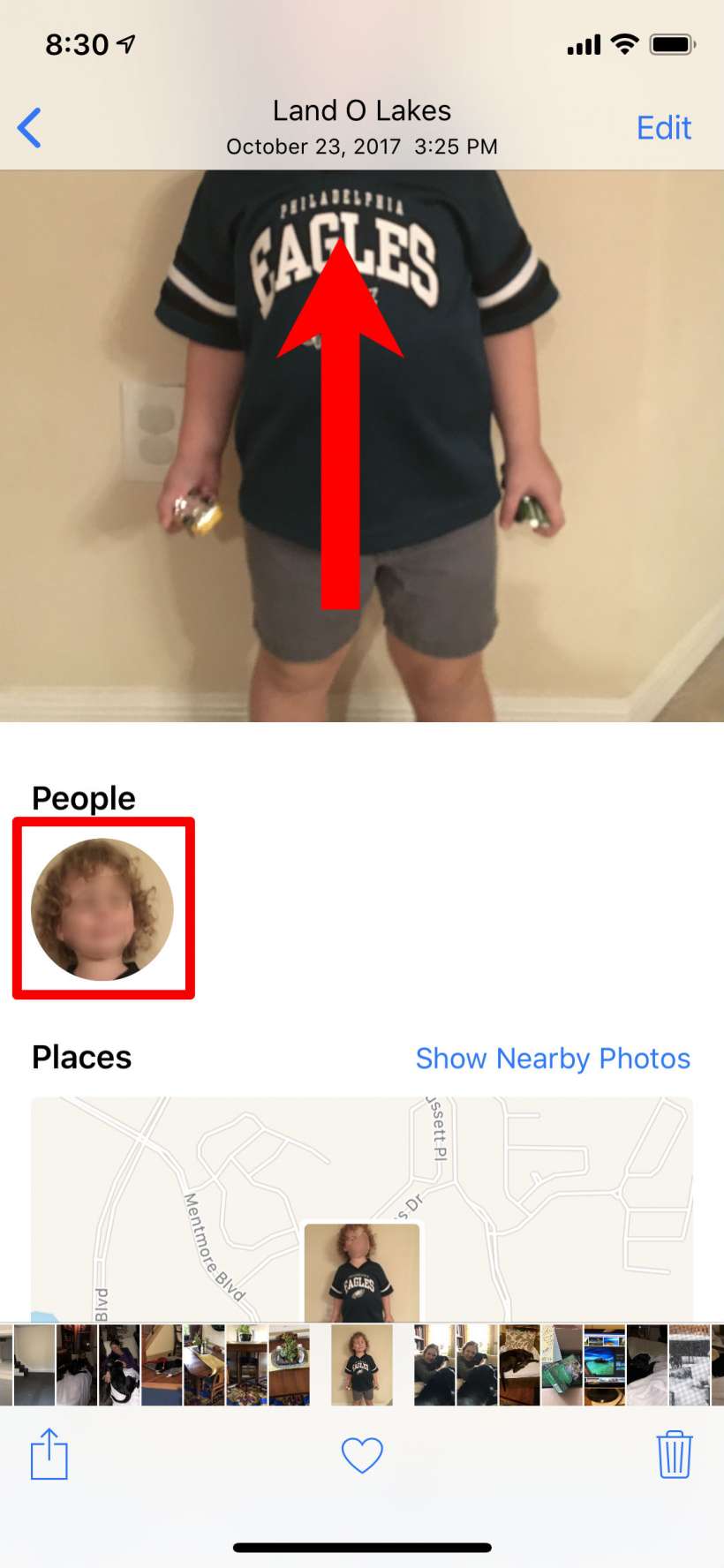

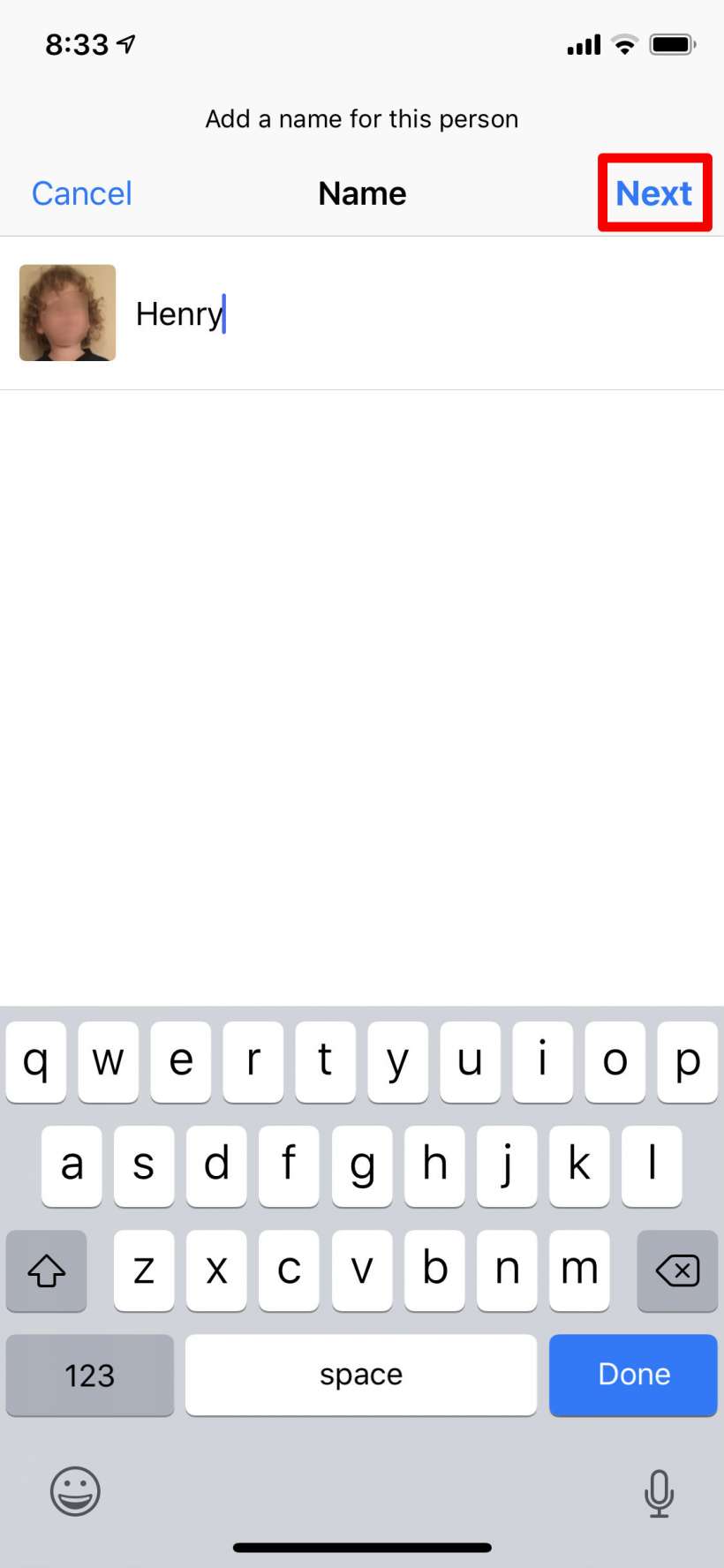
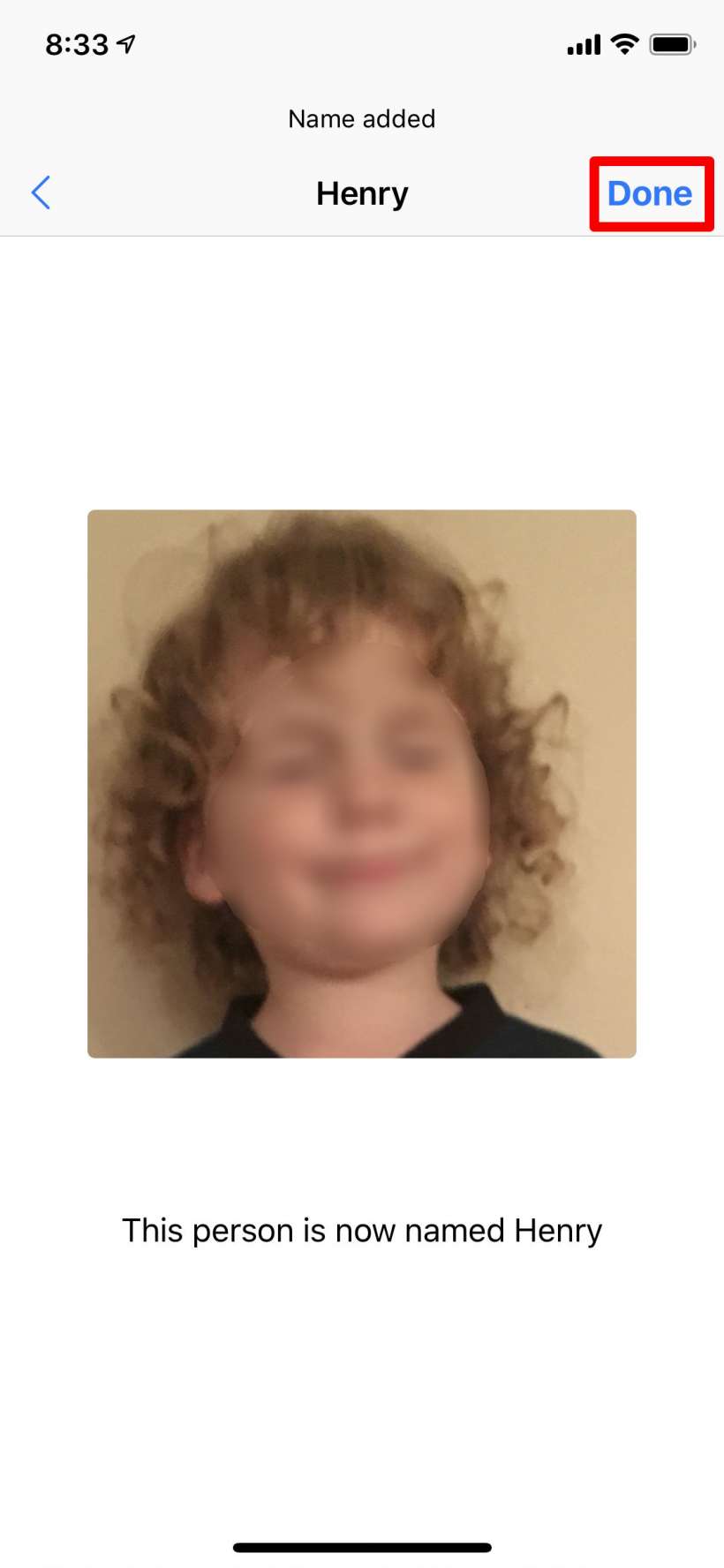
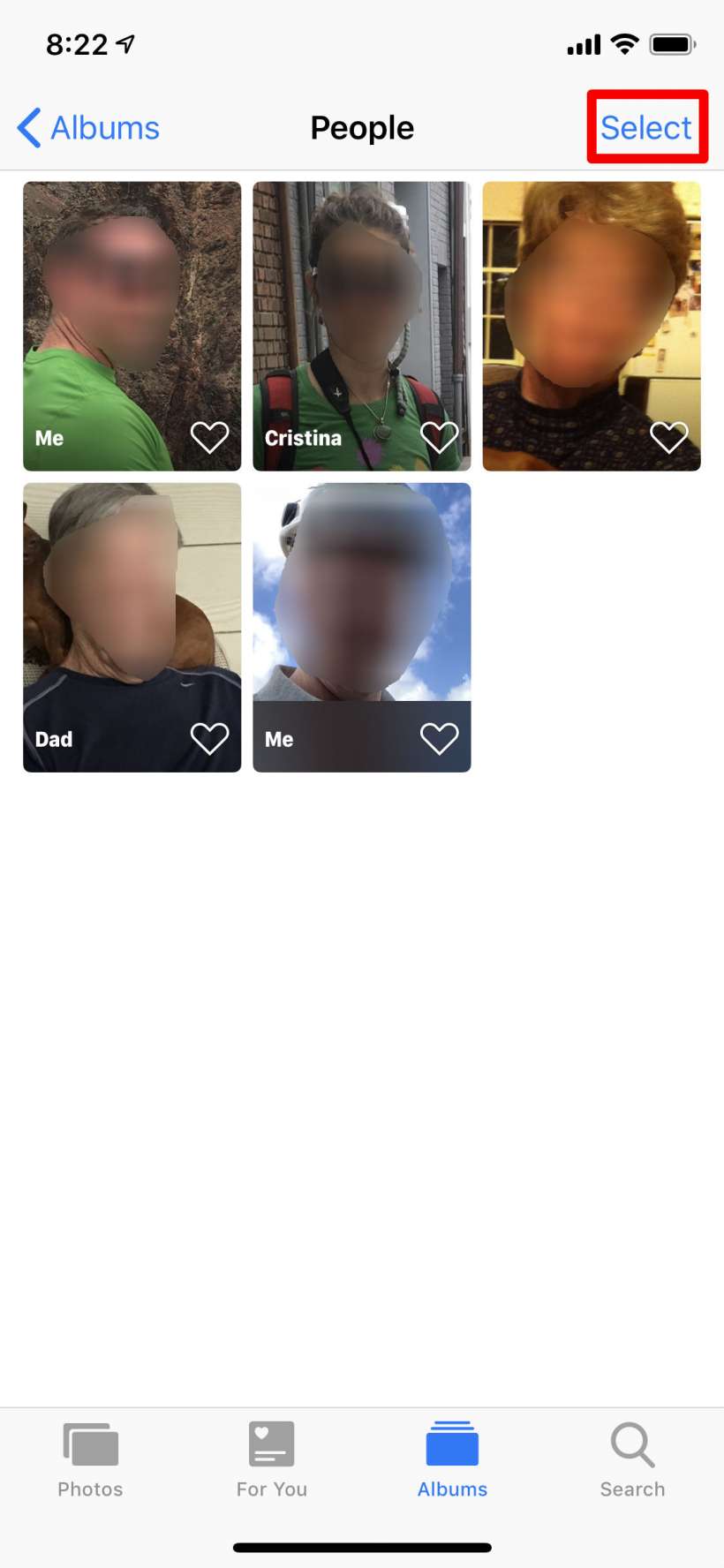
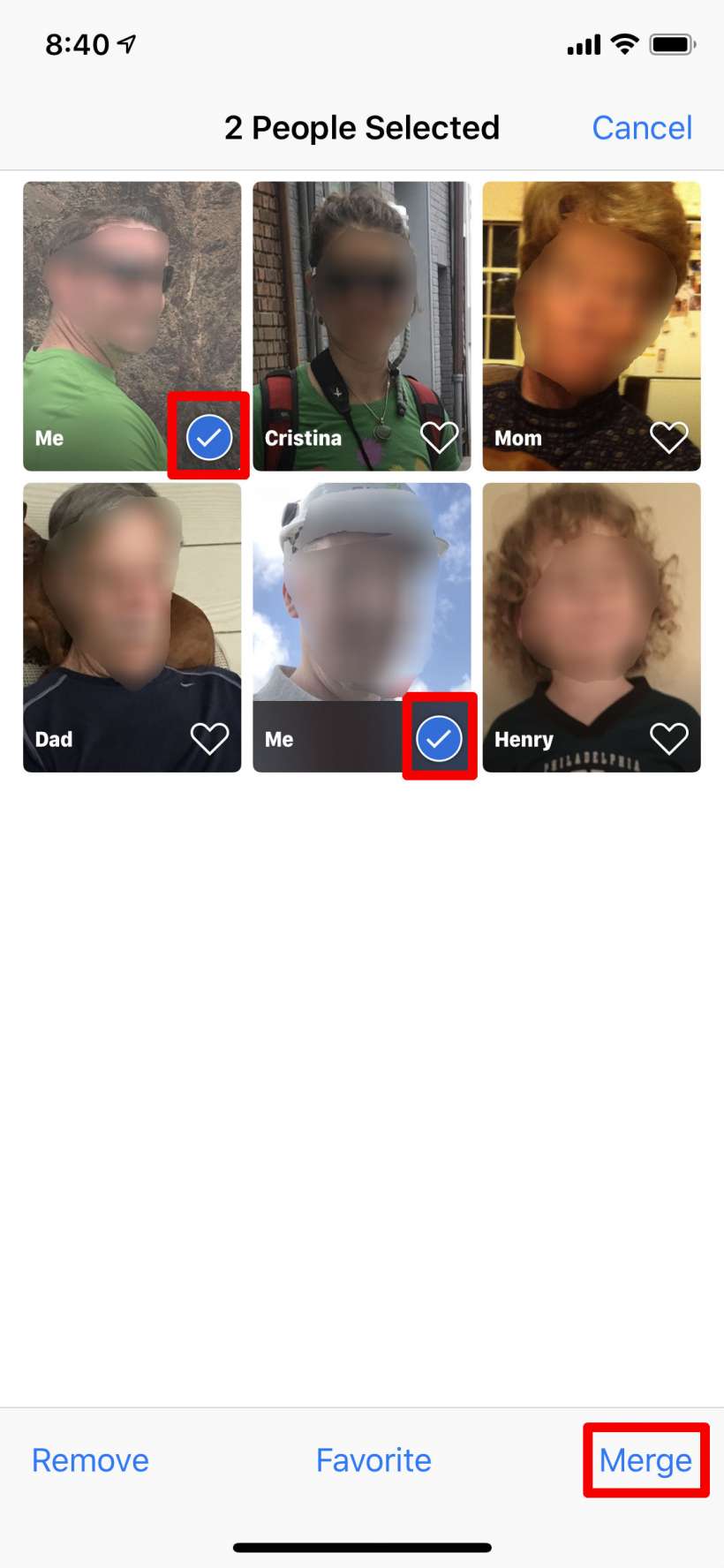
Many times people aren't facing the camera, thus their faces aren't recognized and Photos may not even recognize that there is a person at all. In such instances you will need Photos for Mac to assign a name/face to the photo.