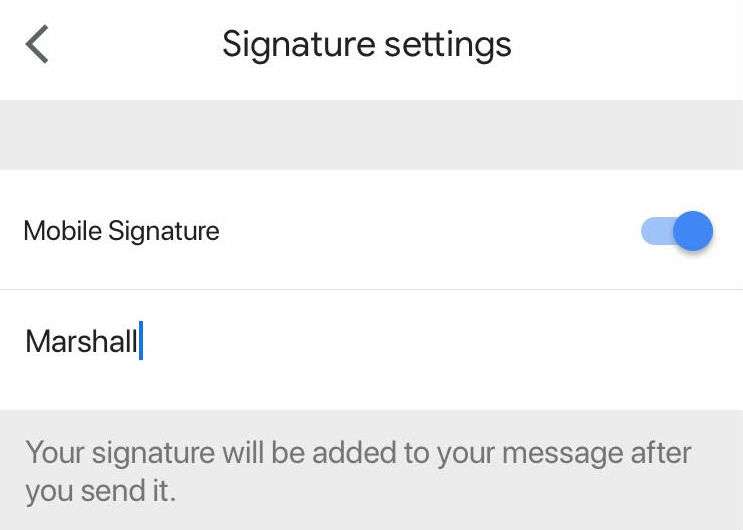Submitted by Marshall Walker on
Gmail offers a lot of interesting features such as Smart Replies, Undo Send and more, but it can be a bit confusing at times. Sometimes features work across different platforms and sometimes they don't. If you set up a personal signature on your laptop it will not appear in emails within the app and vice versa. You can also not see your signature while writing an email in the Gmail app, but you can on the desktop version. You will need to set up your signature separately within the app and at gmail.com if you want it to appear while switching platforms. Here's how:
Gmail App (App Store Link)
- Open the Gmail app on your device.
- Tap the 3 lines in the upper left hand corner.
- Scroll down and tap "Settings."
- Select the account you want to use if you have more than one linked to the app.
- Tap "Signature Settings."
- Tap the "Mobile Signature" slider so it is ON/BLUE.
- Type your signature in the blank space below the slider.
If you can't see your signature in sent messages it is probably because it is separated from the rest of your message by two dashes. Tap the two dashes at the bottom of your message to expand your email and see your signature.
Desktop
- Sign in to the Gmail account you want to use at gmail.com.
- Click the gear icon in the upper right hand corner.
- Click "Settings" from the dropdown menu.
- Scroll down until you see "Signature."
- Click the Signature circle and type your signature in the signature box.
- Scroll down and click Save Changes.
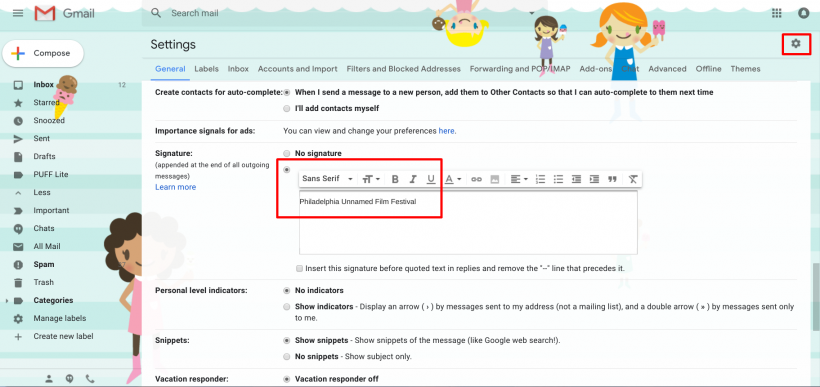
Once saved, you should see your signature at the bottom of your message when writing and an email.