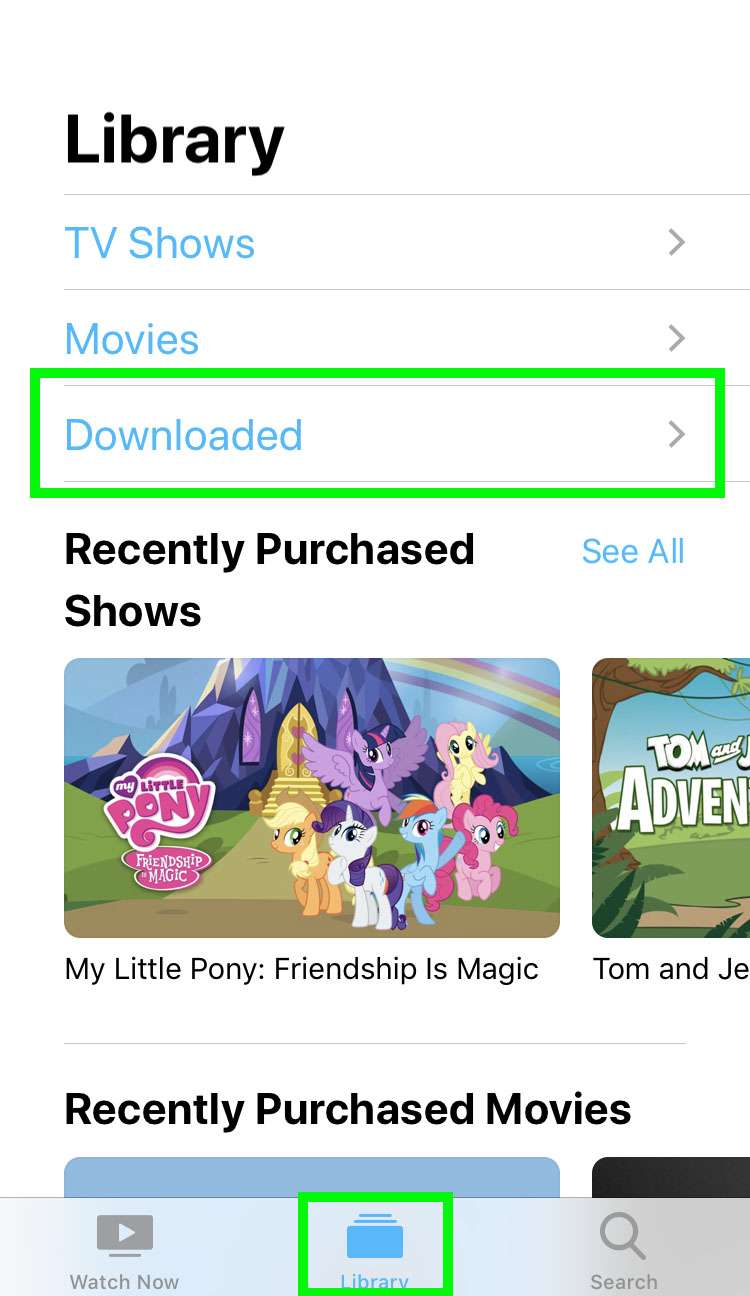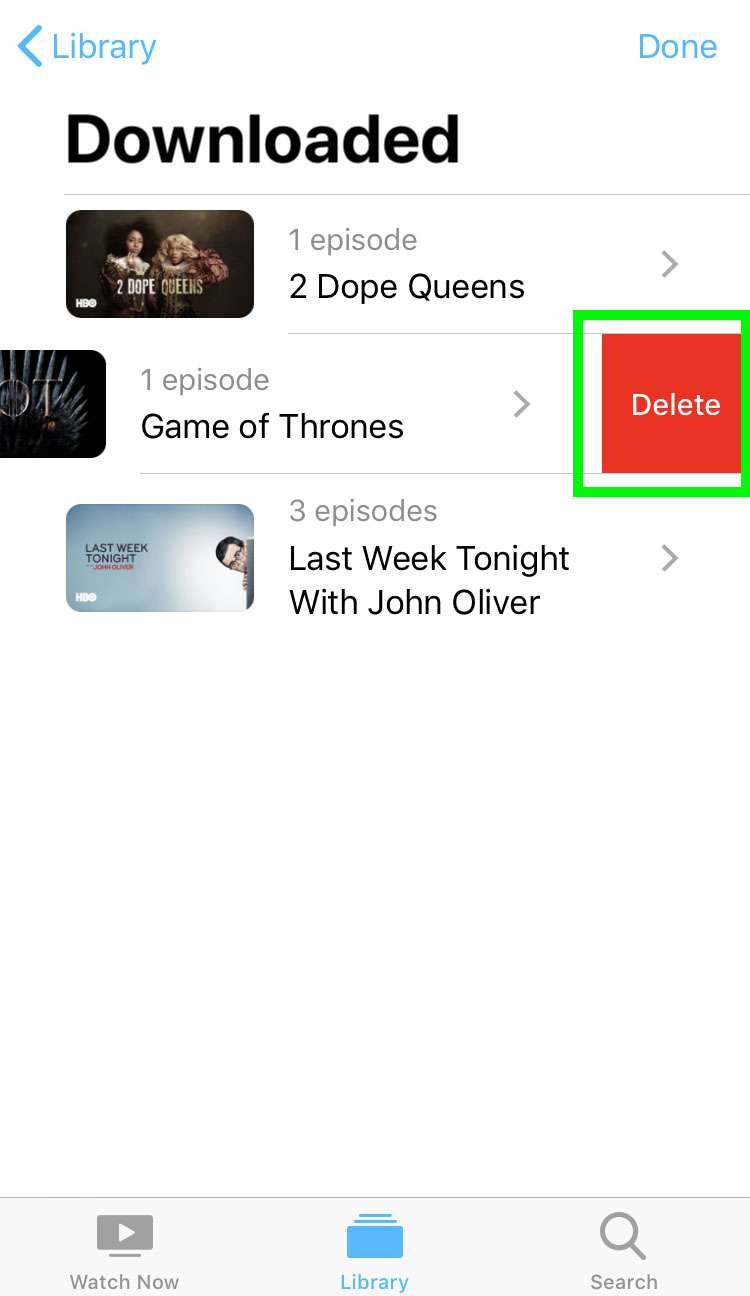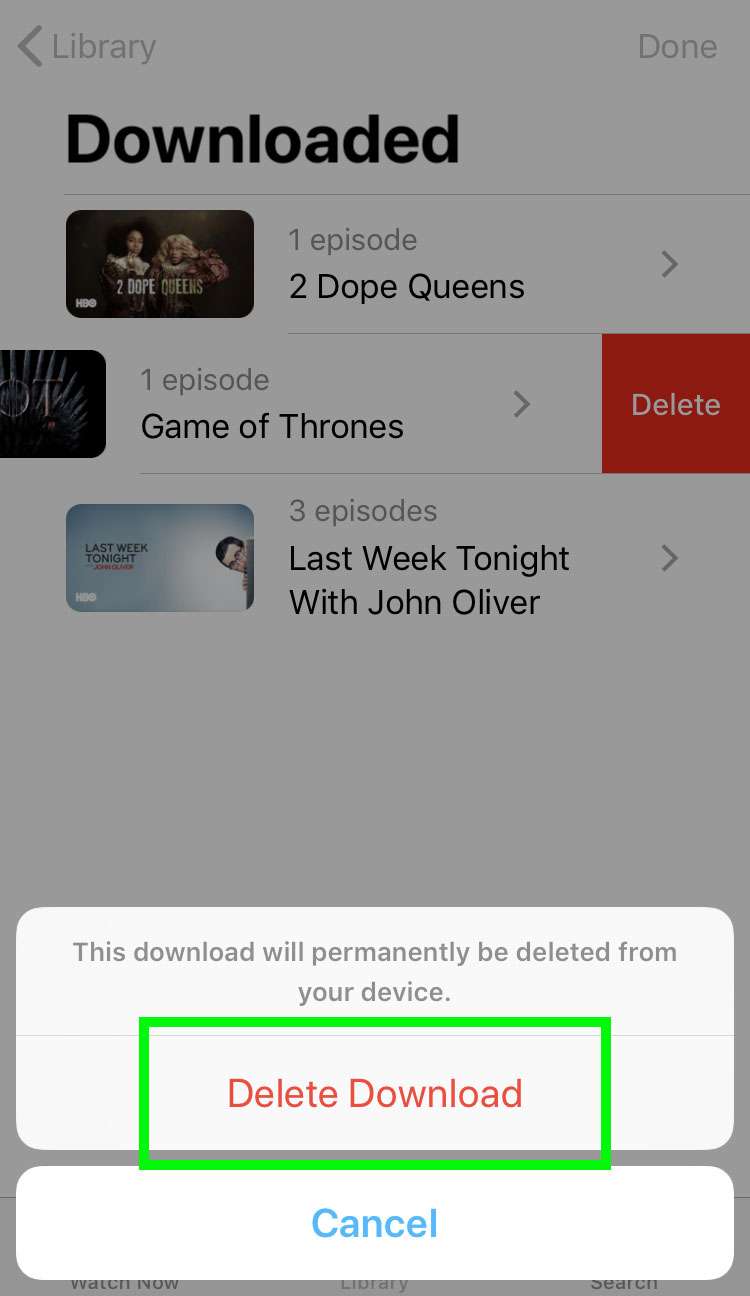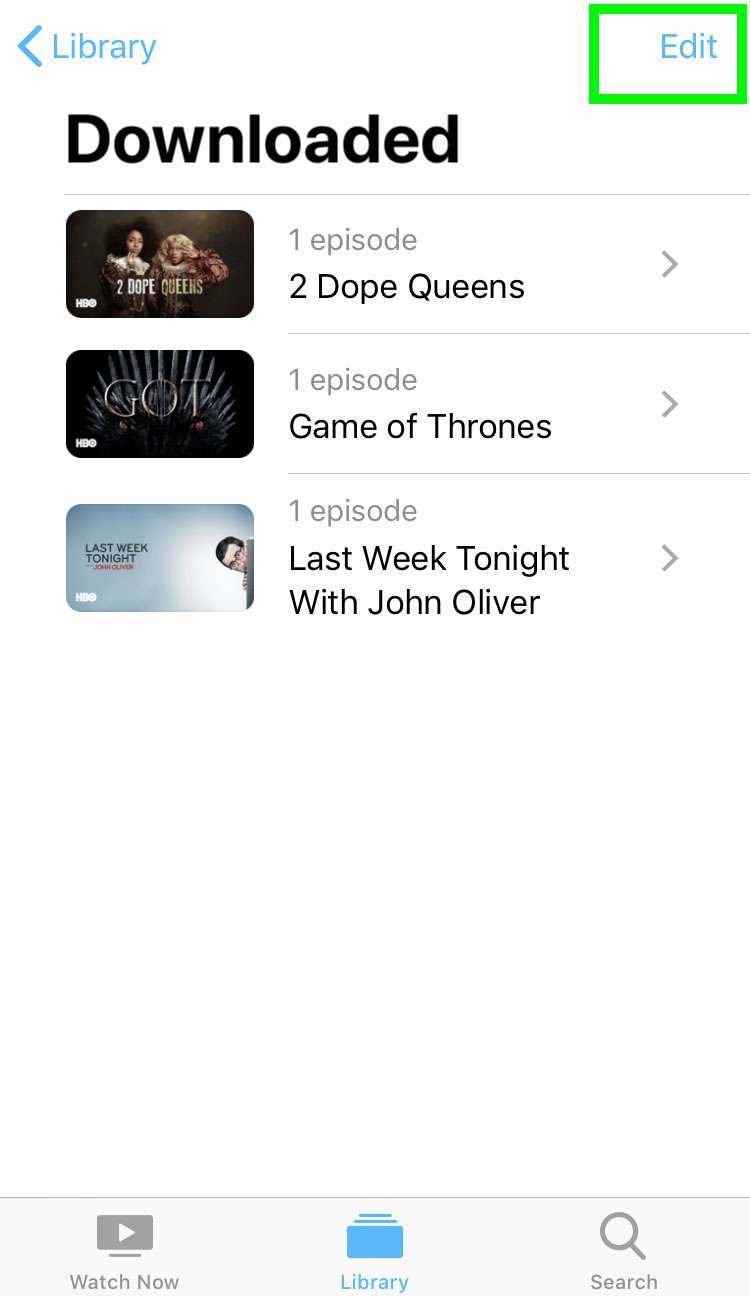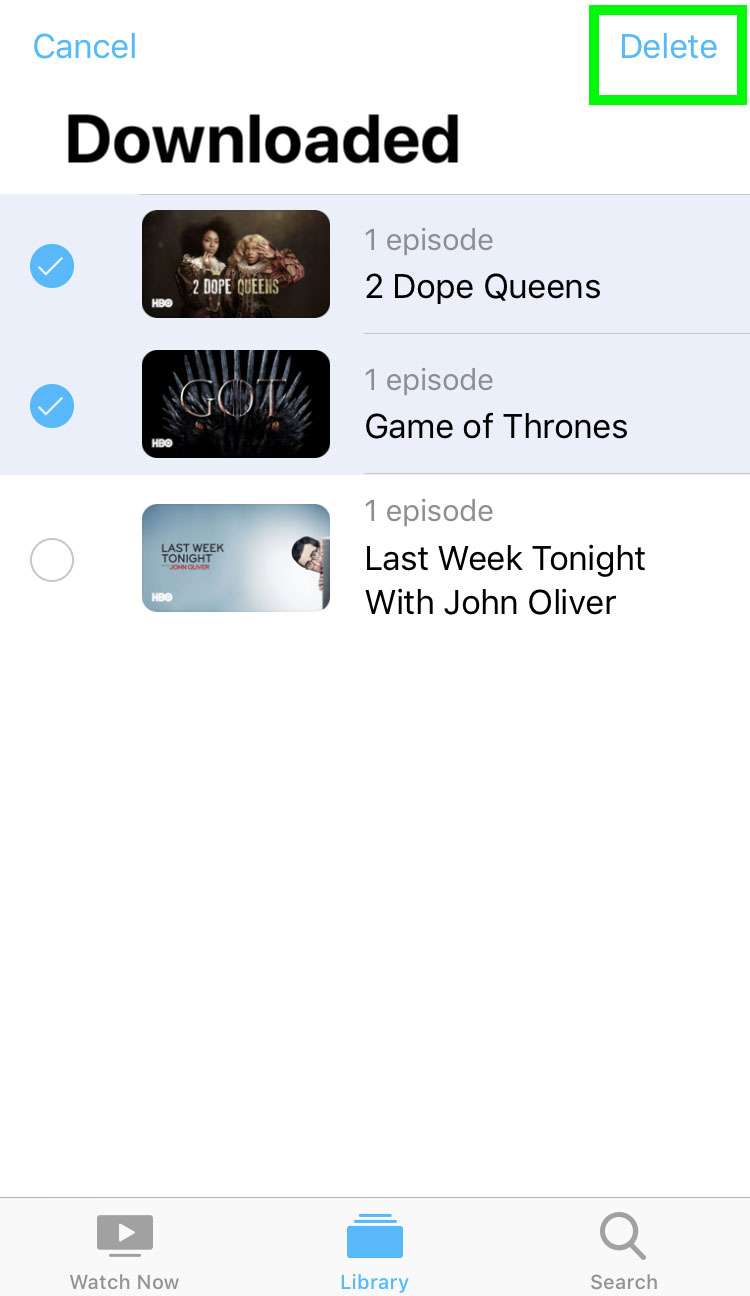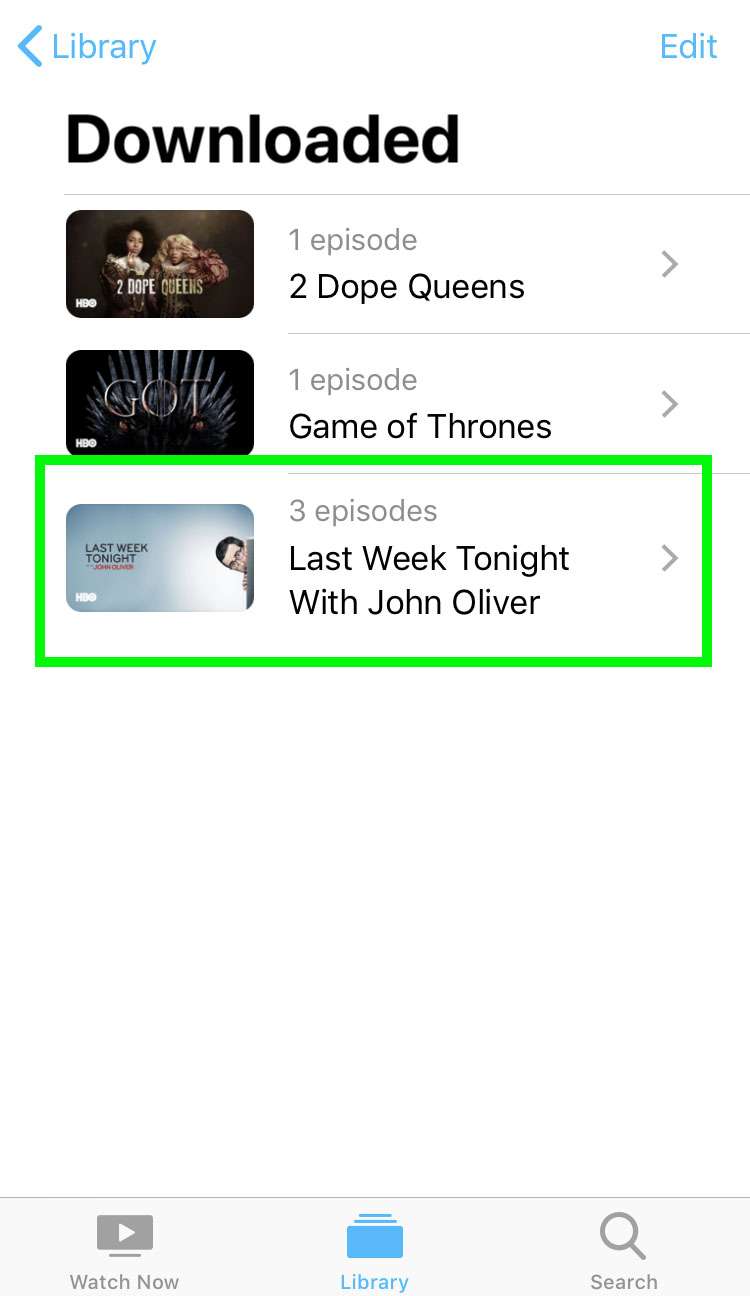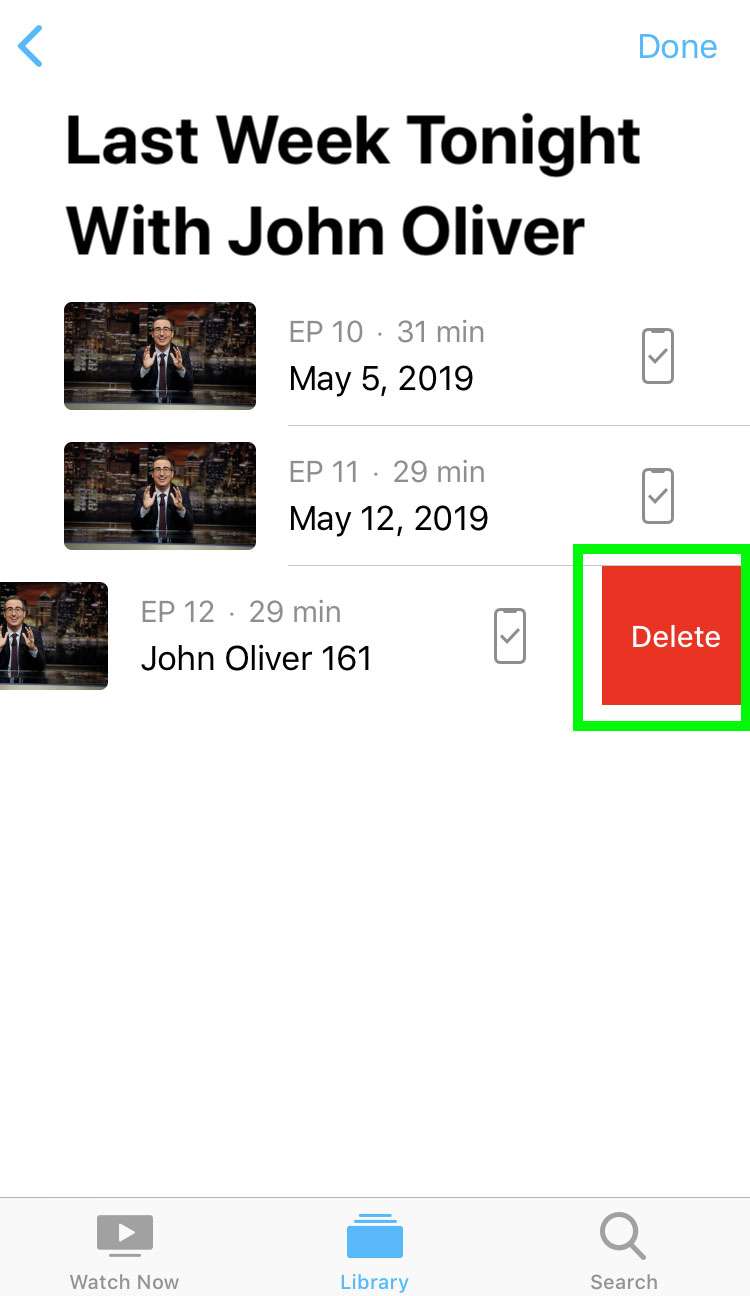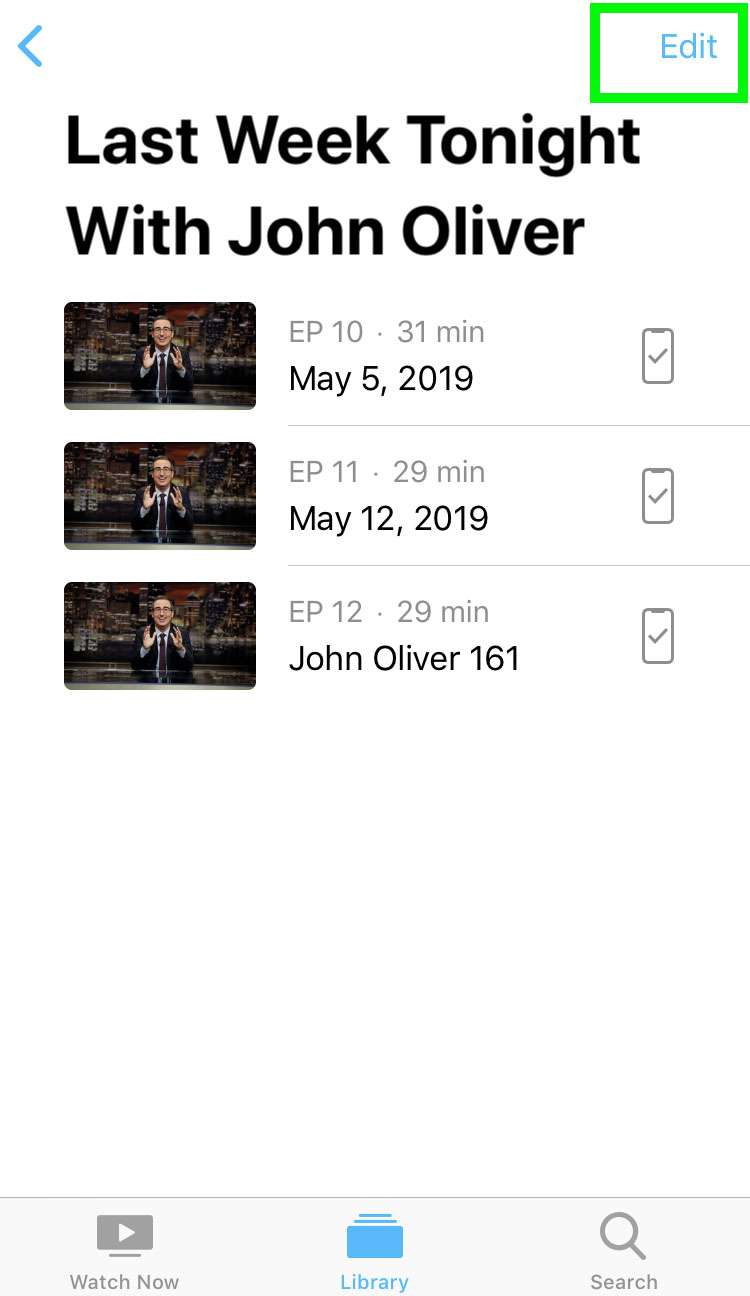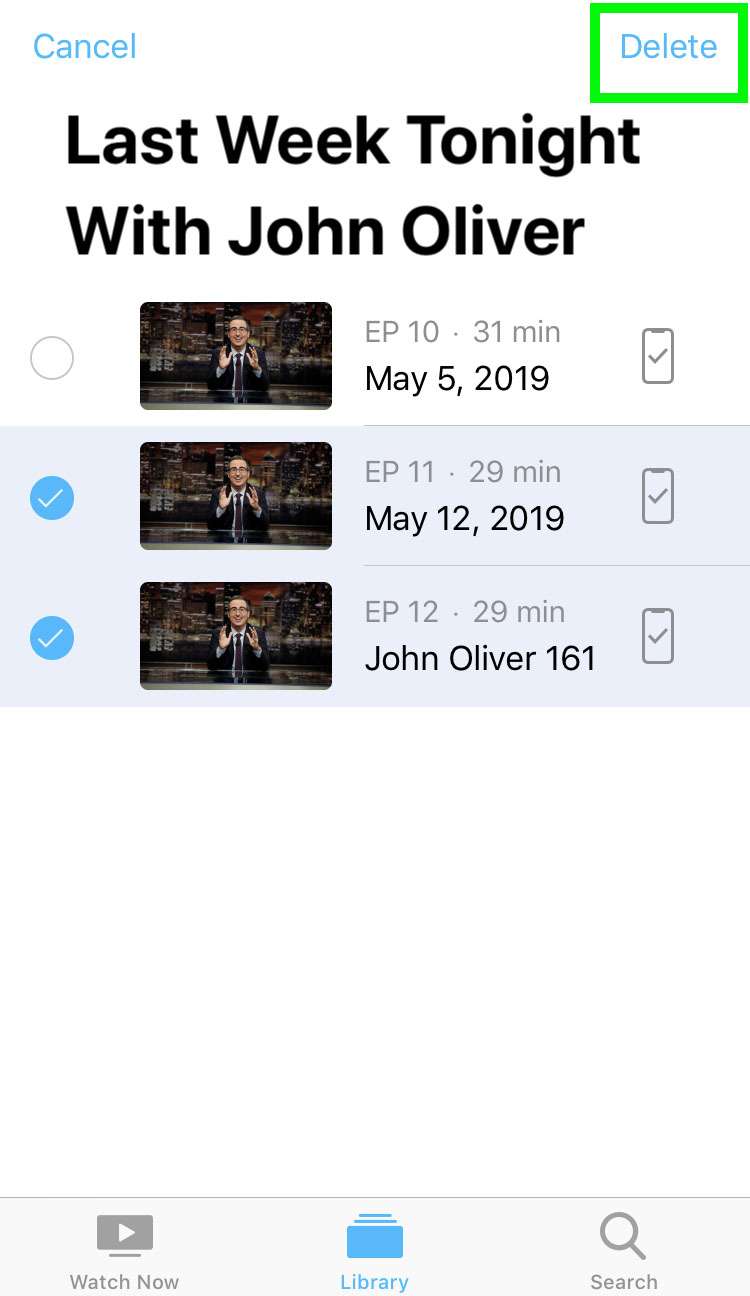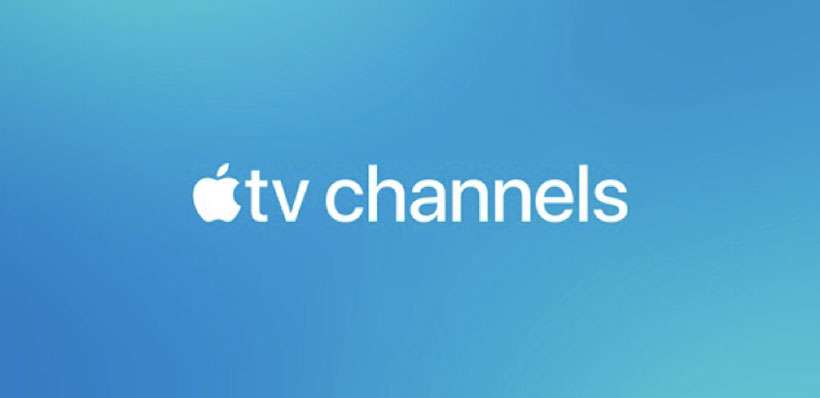Submitted by Fred Straker on
One of the best features of Apple TV Channels is the ability to watch content offline. Your favorite shows and movies can be downloaded and viewed without a cellular data or Wi-Fi connection. The only drawback is that keeping a library of videos on your device takes up storage space.
Some content automatically expires, but to clear up space on your iPhone, iPad or iPod touch, you must delete shows you've finished watching. Individual episodes or entire seasons can be removed from an iOS device in a few taps.
Follow these steps to delete shows from the Apple TV app and free up storage space on your device:
- Launch the Apple TV app
- Tap the Library tab and select Downloaded
- To remove all episodes of one show, swipe left and tap delete
- Tap Delete Download to confirm
- To remove multiple shows at once, tap Edit
- Select shows to remove and tap Delete, then confirm
- To remove individual episodes choose a show
- Swipe left and tap delete to remove one episode, then confirm
- Tap Edit to select multiple episodes for deletion
- Select individual episodes to delete, tap Delete, then confirm