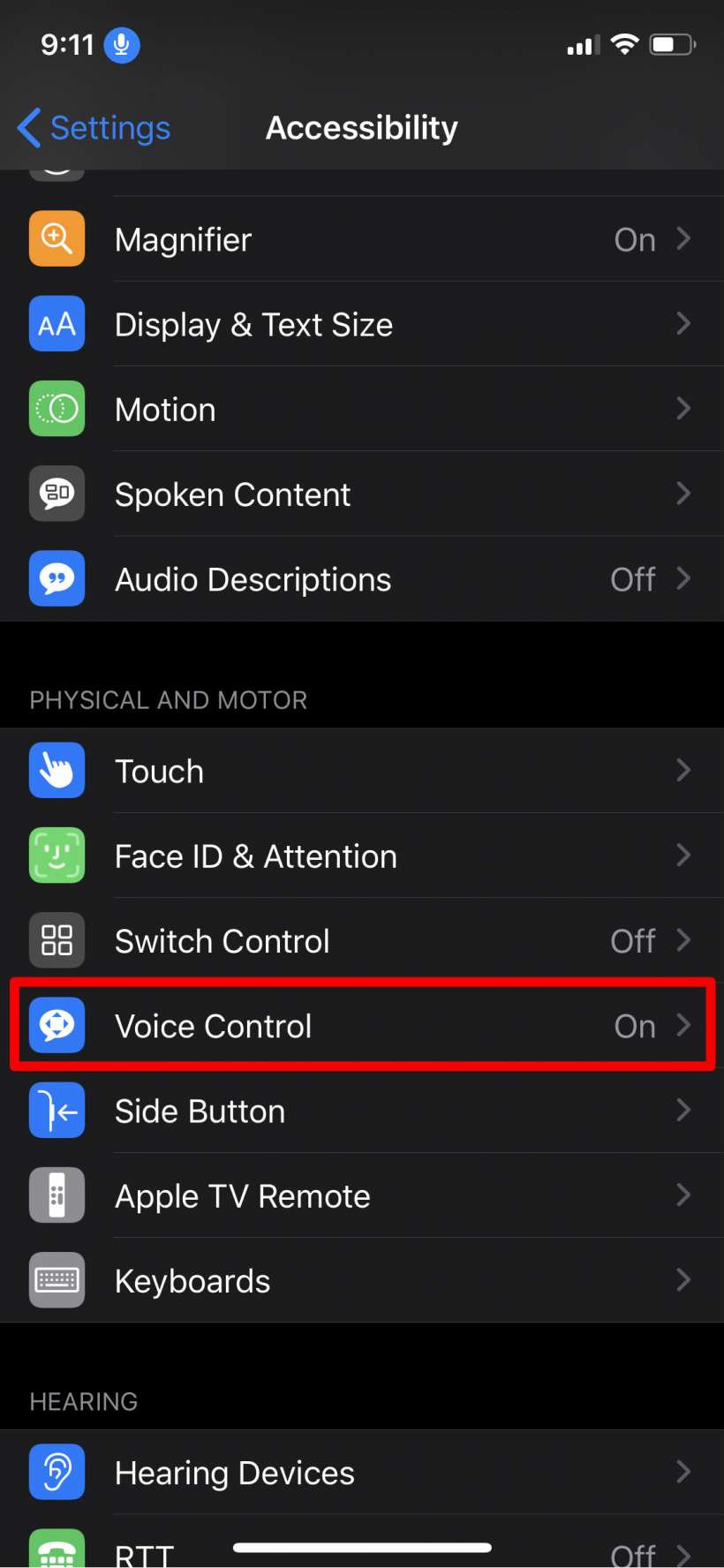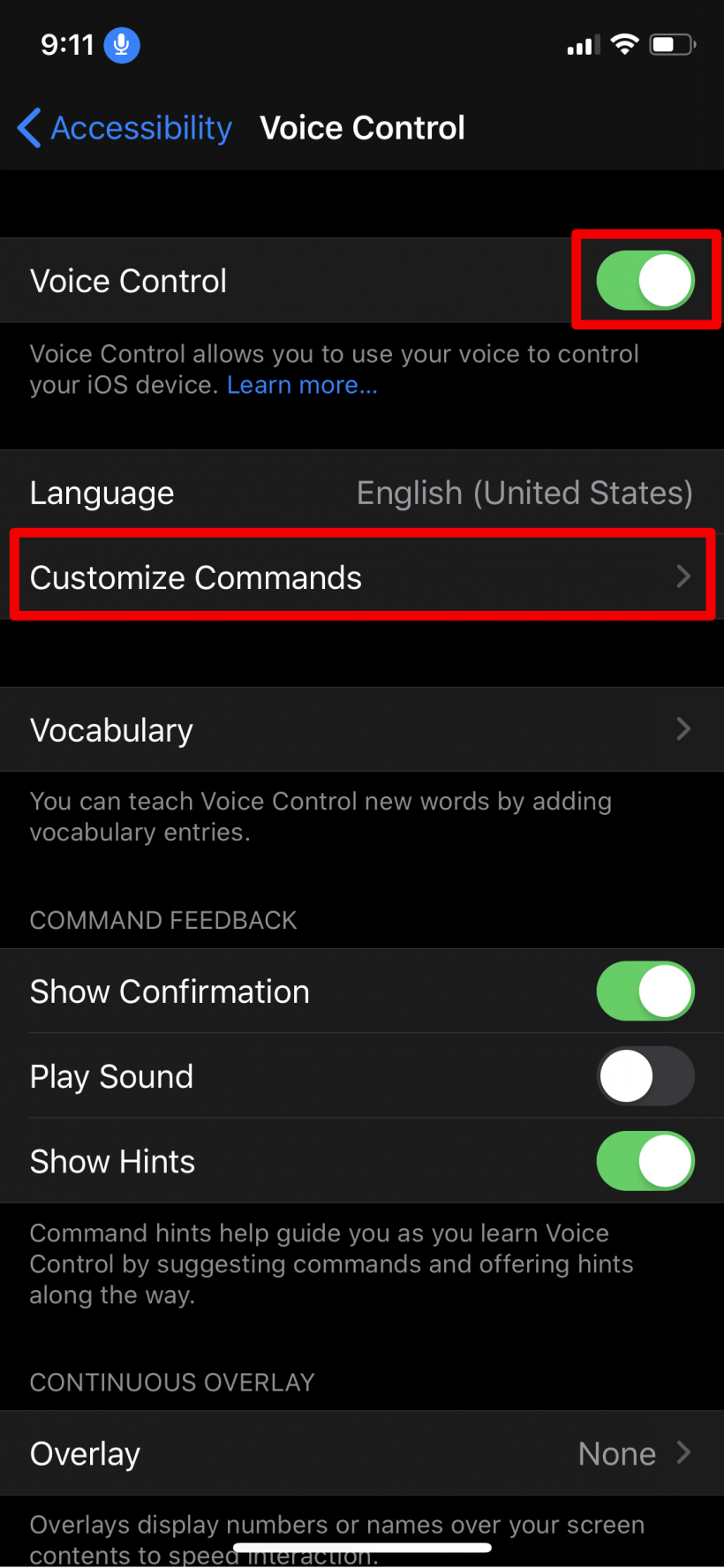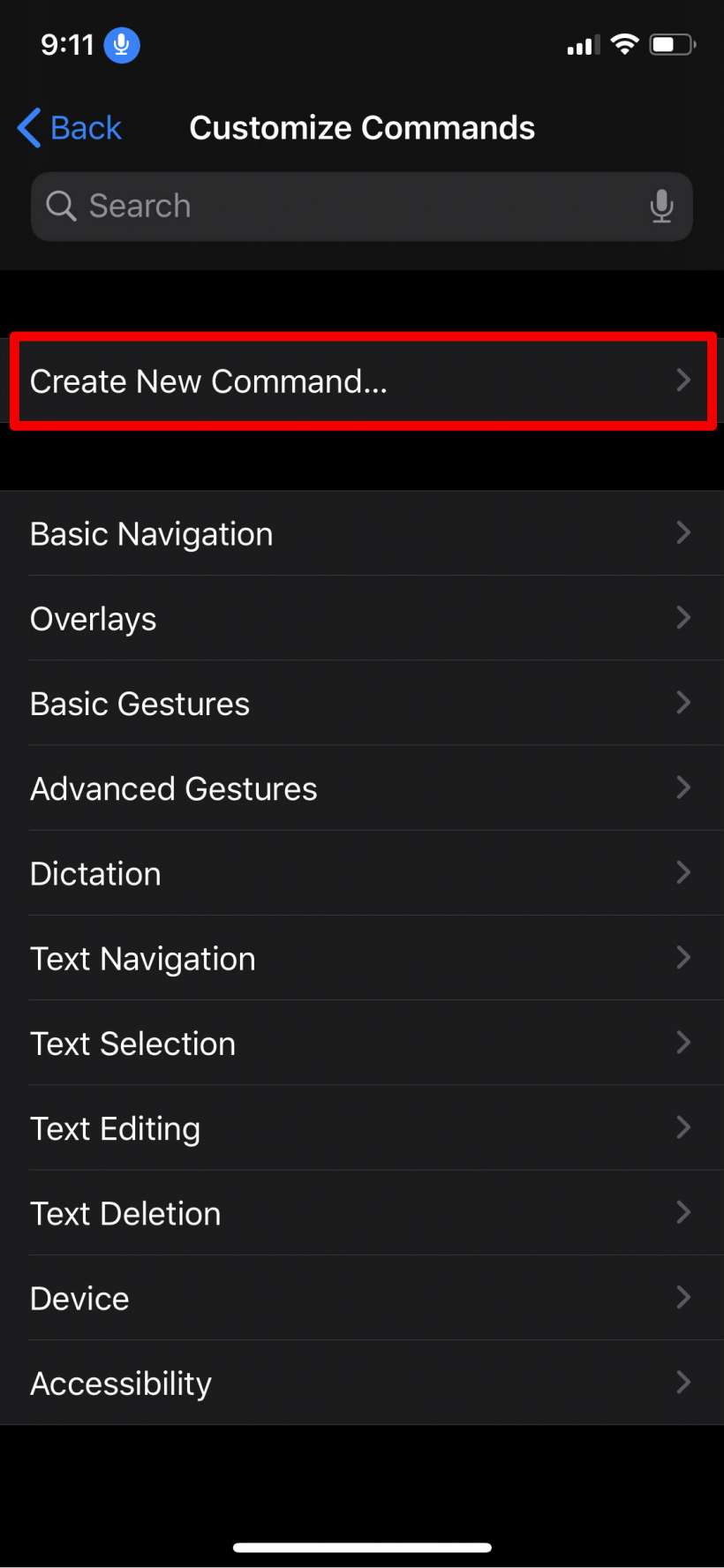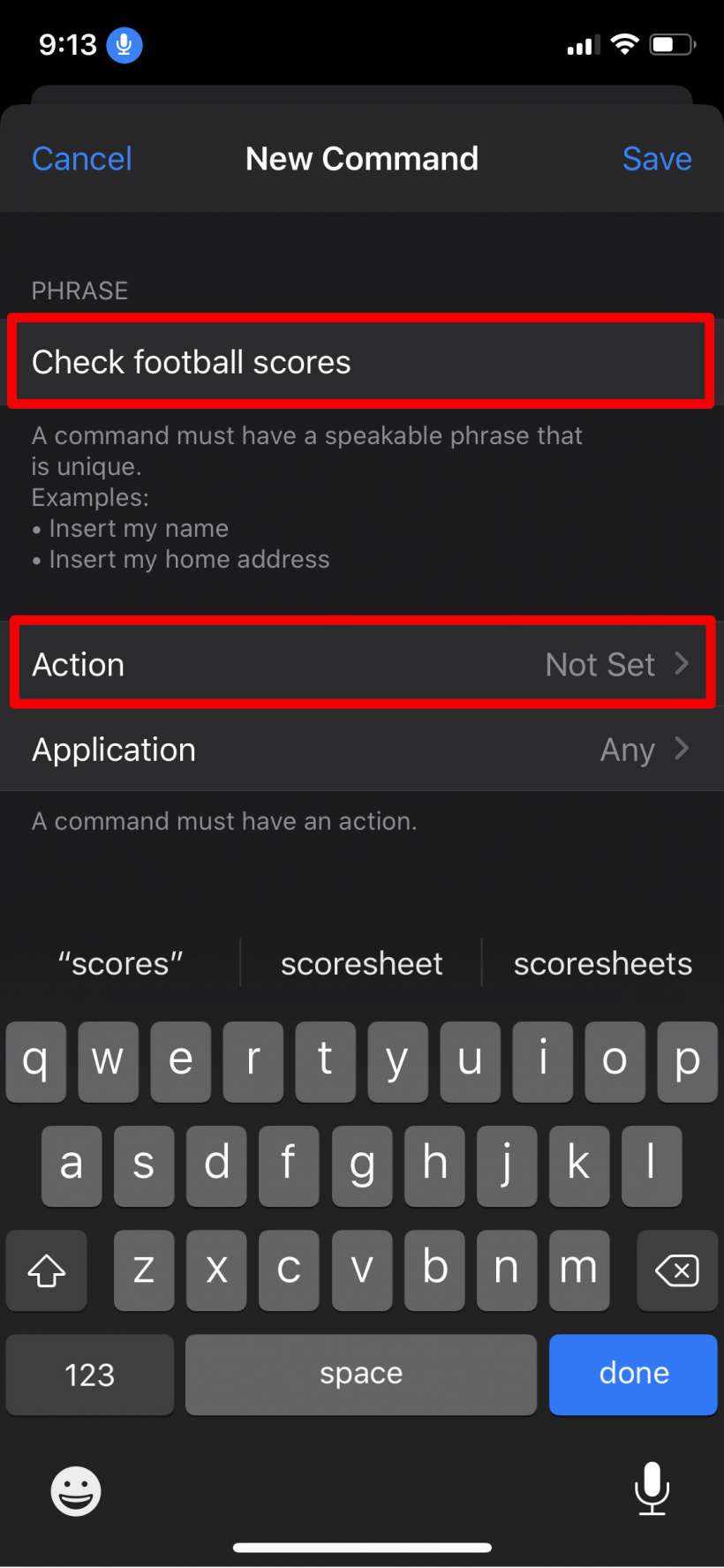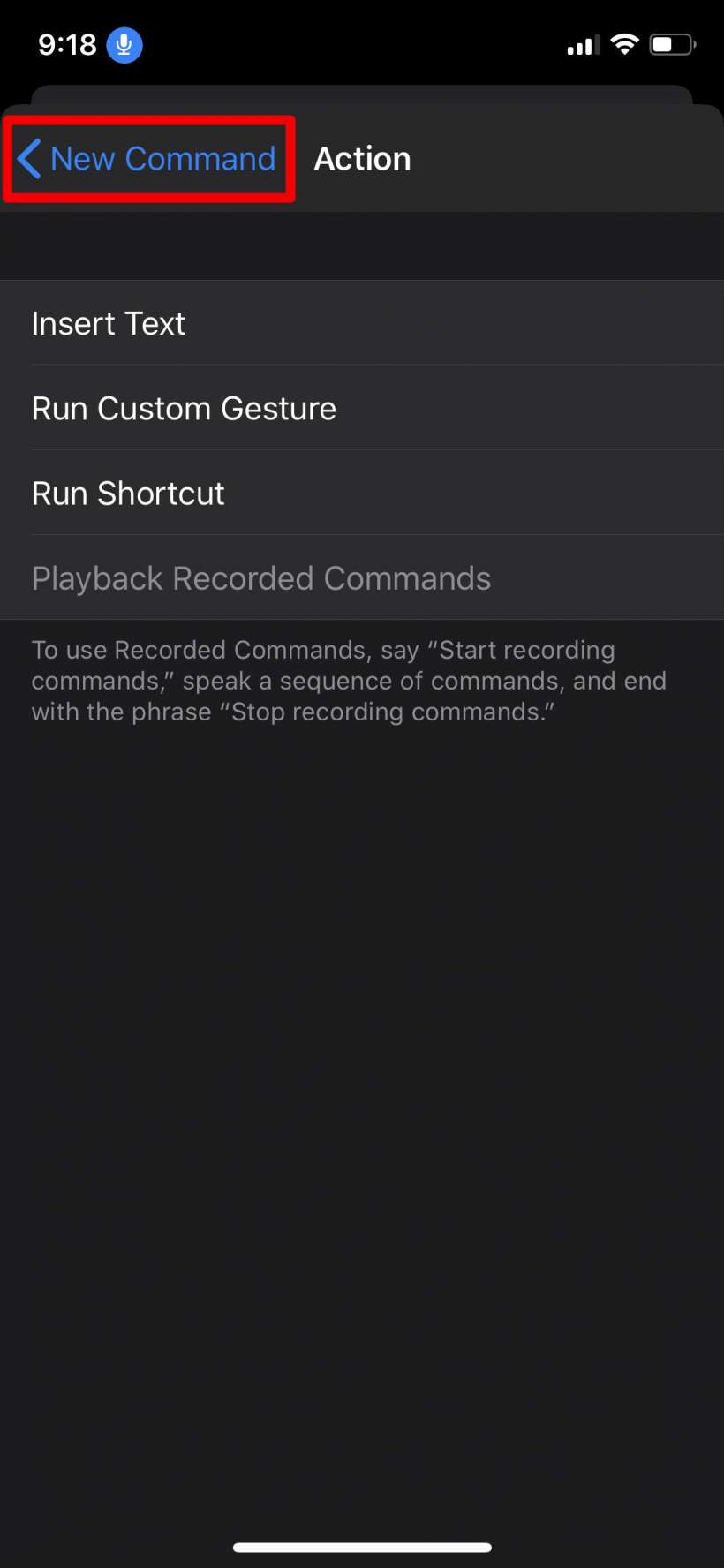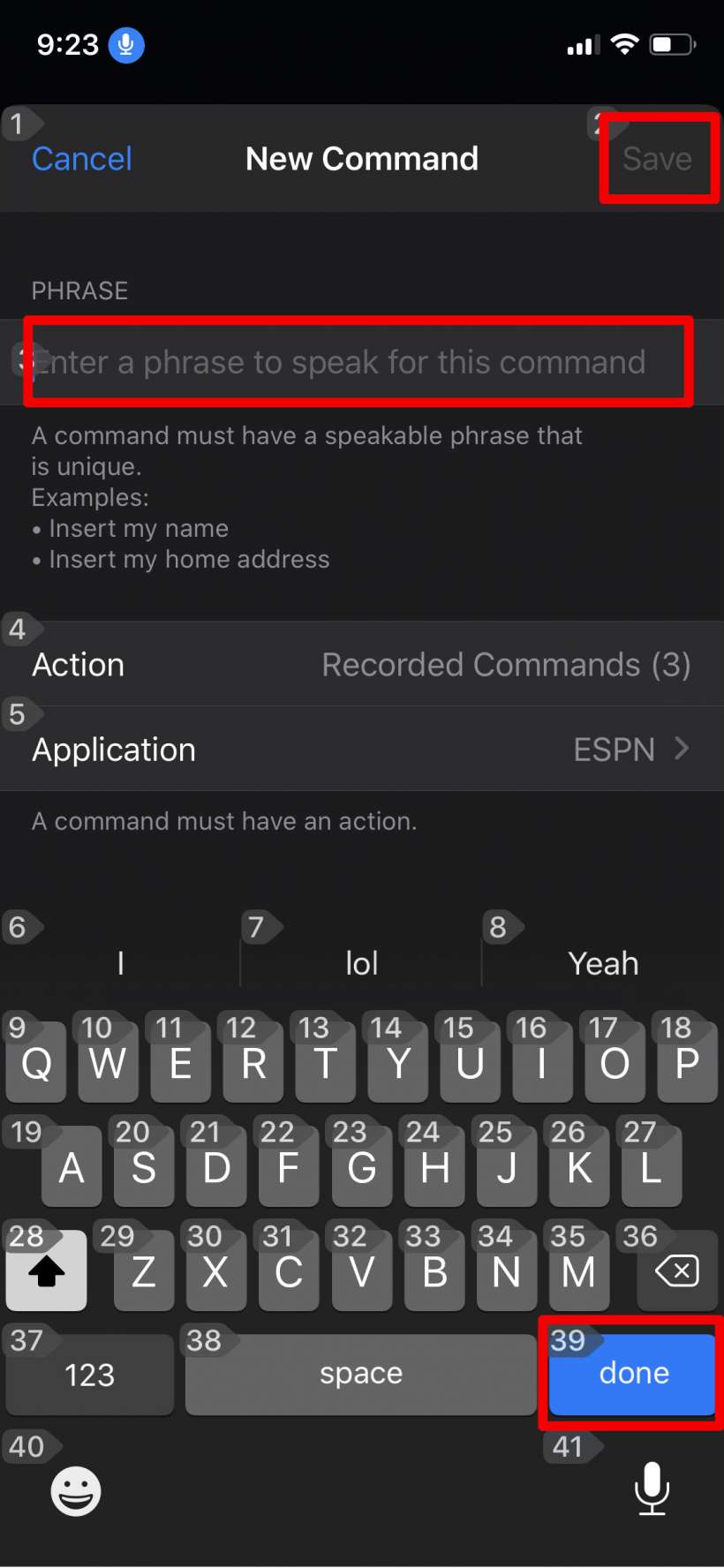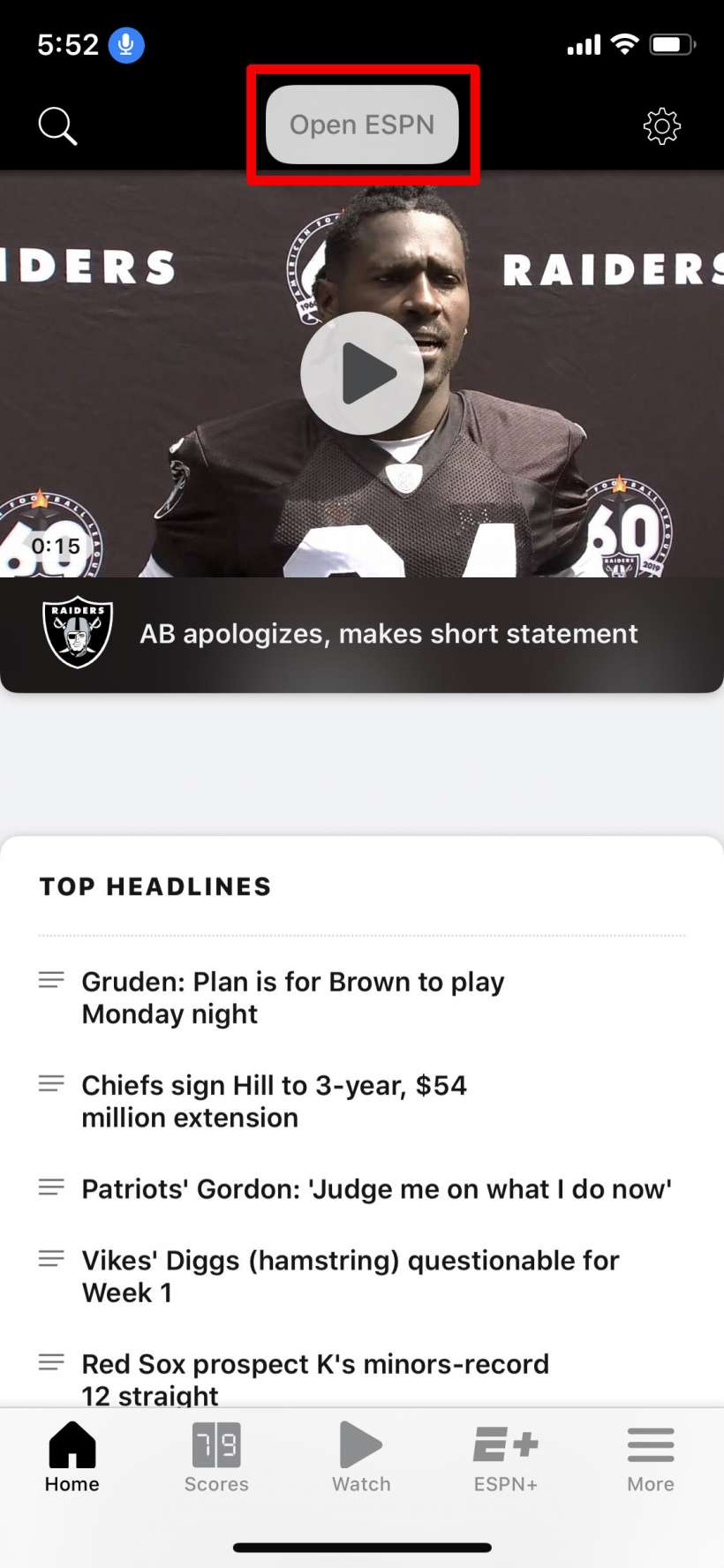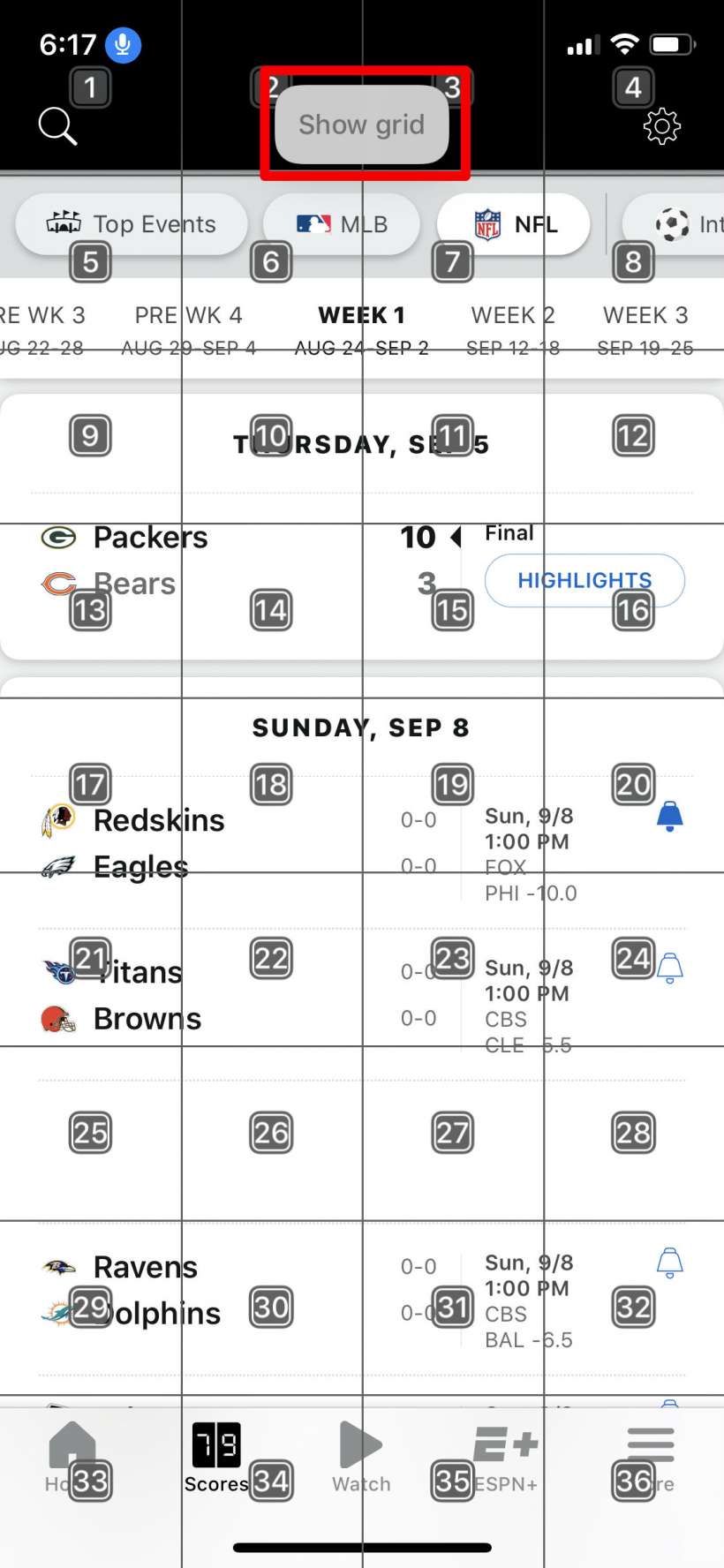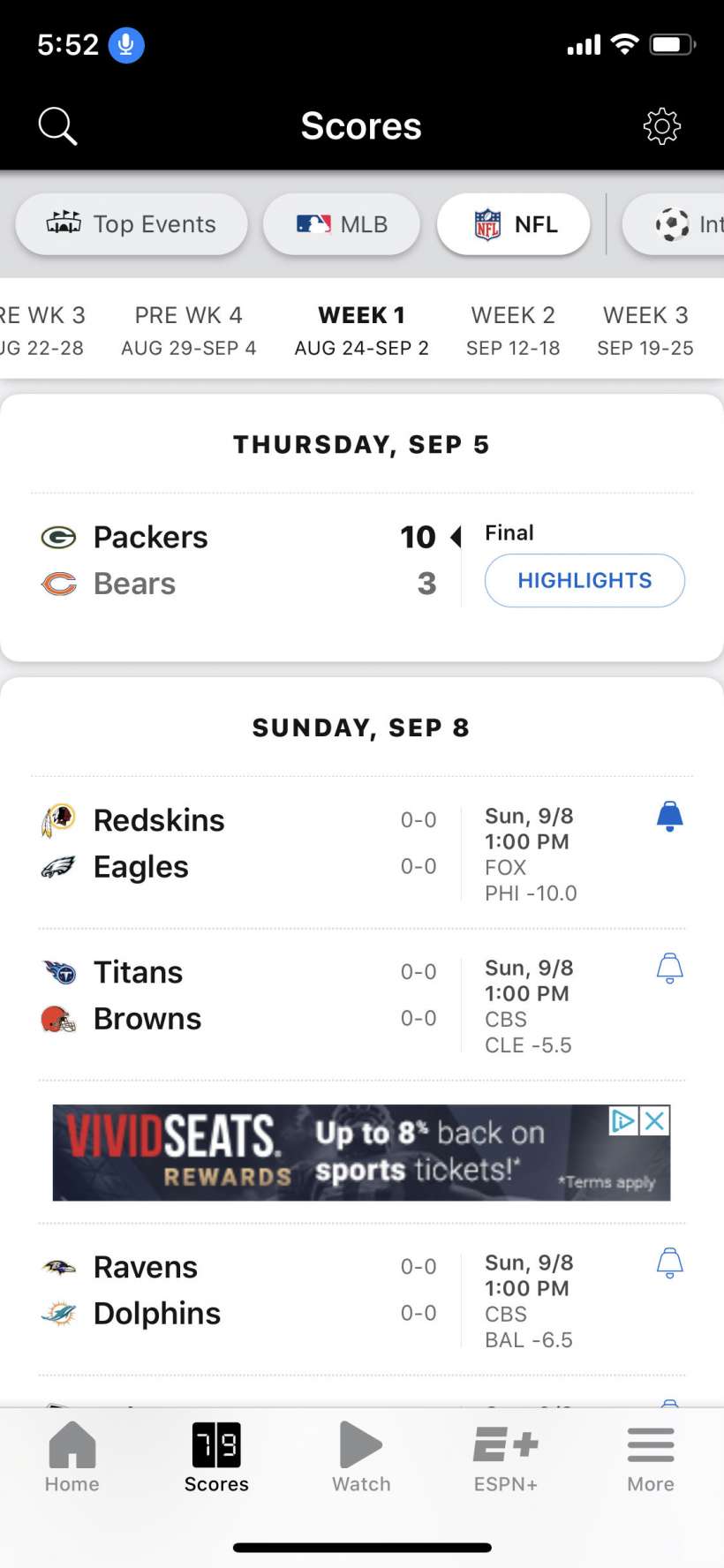Submitted by Jon Reed on
iOS 13 introduces a powerful new accessibility feature called Voice Control, that allows the user to accomplish just about anything that can be done through gestures by using verbal commands. While Siri can accomplish multi-step tasks like write a text or create a reminder, Voice Control not only does the same, but can also let the user thoroughly navigate through their iPhone using tap and swipe commands and a numbered grid overlay when necessary. What's more, many-step tasks can be reduced to a single voice command by creating a custom command that will automatically run through all the steps. Here's how to set up a custom voice command on iPhone or iPad:
- Open Settings and head to Accessibility -> Voice Control.
- Toggle Voice Control on, then tap Customize Commands.
- Tap Create New Command.
- Type in the phrase you will use to activate the voice command. In this example we'll create a voice command to check the ESPN app for football scores. Tap Actions after you have a phrase.
- Now you can choose an action. Insert text would be for a command such as "Insert address" that would type your address into a form, email, text message etc. Run custom gesture and run shortcut are self explanatory, so you could make a voice command "run *name of shortcut*" to start one of your shortcuts (the Shortcuts app launched with iOS 12 and gives users tons of really useful action sequences that can be run with a single tap). In this example we are using a series of voice control commands to arrive at the NFL scores in the ESPN app, so we figured those out ahead of time to be "Open ESPN, tap on Scores, show grid, tap on 7 (this is the area of the grid over "NFL")." To enter this command sequence follow the directions beneath "Playback recorded commands" - say "start recording commands." When you see the little voice control microphone to the right of your iPhone's time turn red you can say your command sequence followed by "stop recording commands."
- It is a bit clunky and you might not be sure if it is working, but it does work. After saying "stop recording commands" it takes you back to the screen where you entered a phrase. Currently this is a bit buggy, you might have to enter the phrase again and the voice control number overlay may be showing. If this is the case, just enter your phrase again, tap Done, then tap Save in the top right.
- Now try it out by speaking your command phrase. You will see each step happen with the command visible at the top of the screen.