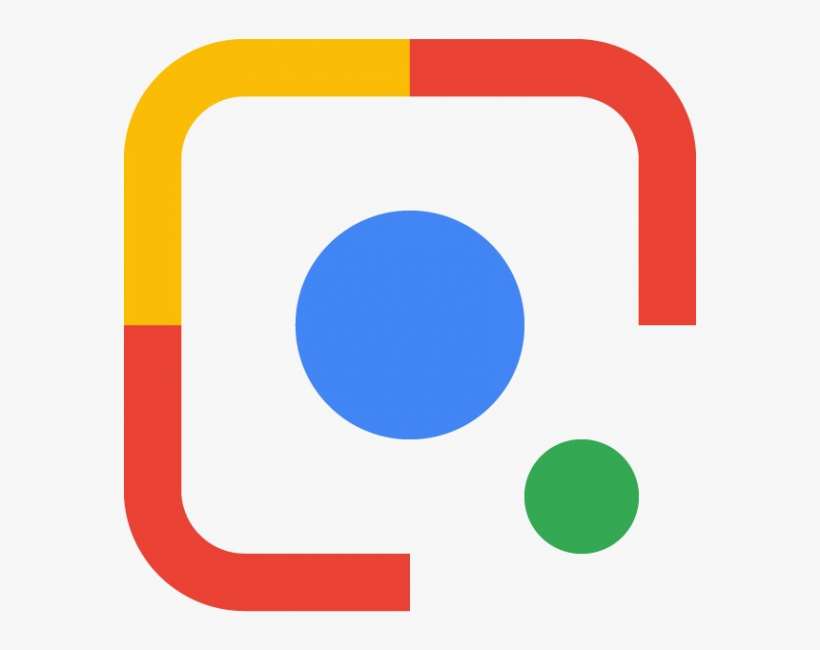Submitted by Jon Reed on
Despite today's wide use of computers, tablets and smartphones, handwritten notes, memos and letters are still commonplace. While taking photos of them or scanning them is a great way to document and keep track of such items, actually converting them to digital text files makes them much easier to edit and search through. There are several apps like Pen to Print and Evernote that can accomplish this using OCR (optical character recognition) technology, but they aren't free. You can, however, use Google Lens to convert handwriting to text documents for free. Here's how to do it on iPhone:
- Download Google (not Chrome) from the App Store, open it and tap the Google Lens button in the search bar.
- Once Lens is open and you have given it permission to use your camera, etc., tap the Text mode button.
- Point your camera at the handwriting you want to capture until you see a light gray box surround it. Once this happens, tap the Text button again.
- Tap Select All.
- Now you can hit Copy Text or you can copy it to your computer's clipboard if that option is available.
- Once you have copied the text you can paste it anywhere you could normally paste - in an email, text message, Notes, etc. If you want to put it in a file, open your Files app and go into a folder where you want to put the file. Long press on whitespace until some options come up, then tap Paste.
- Now you will have a new .txt file containing your copied text.
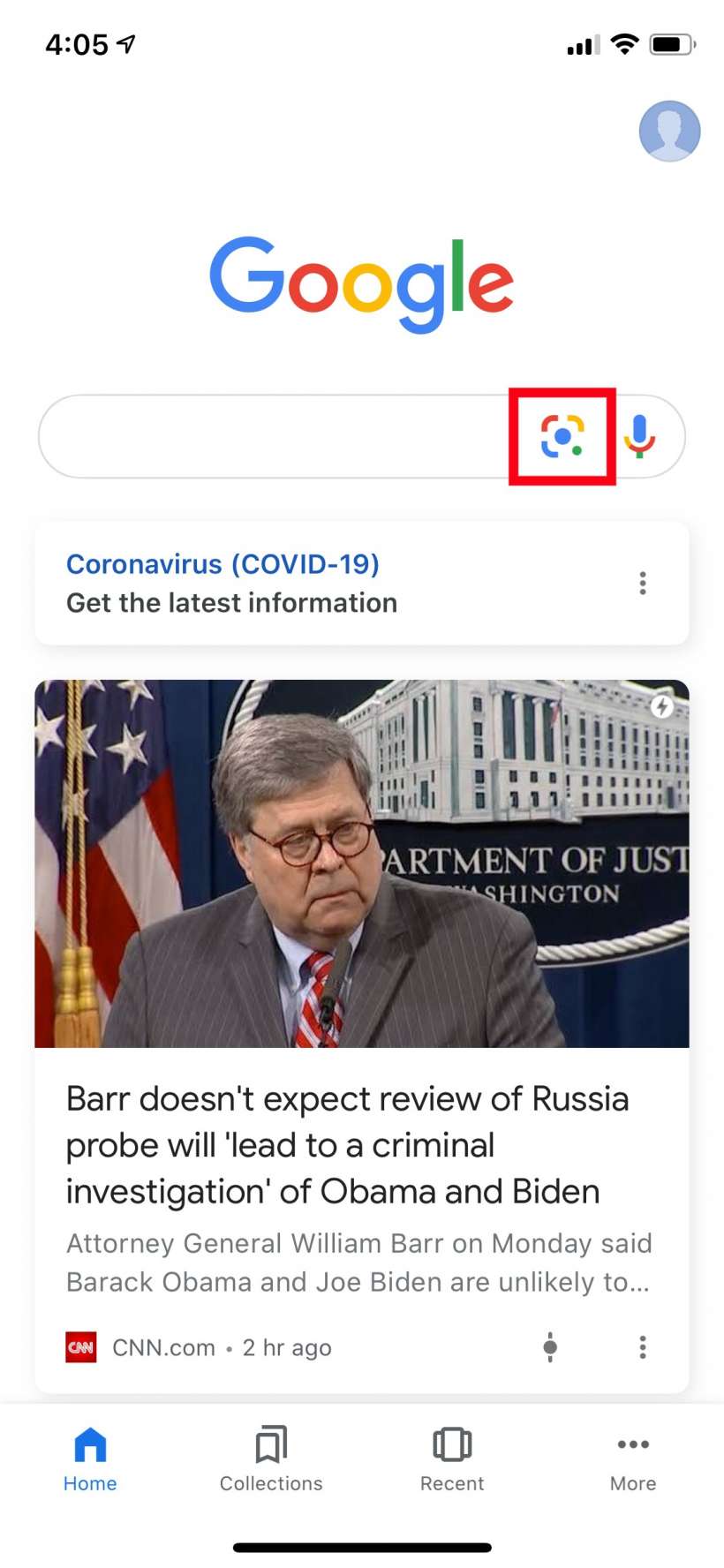
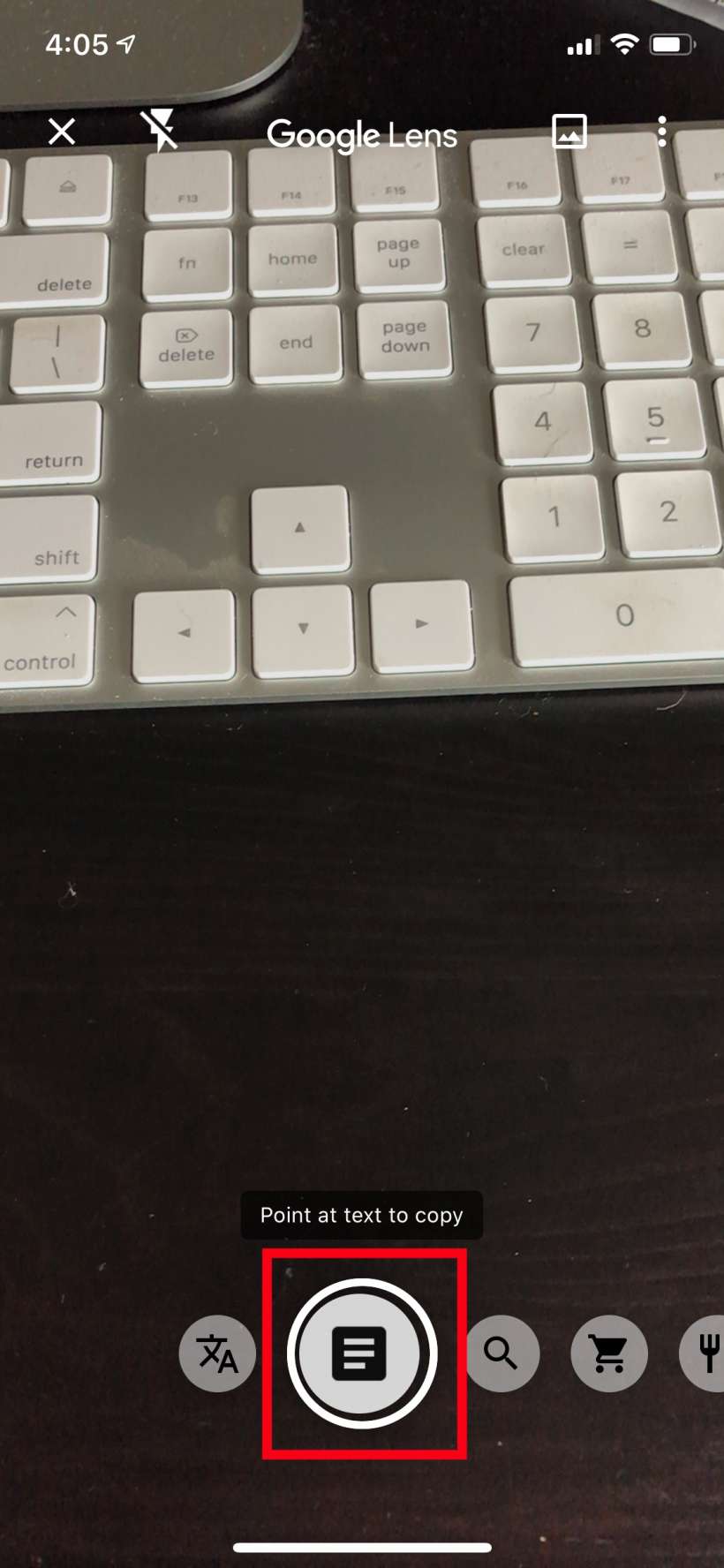
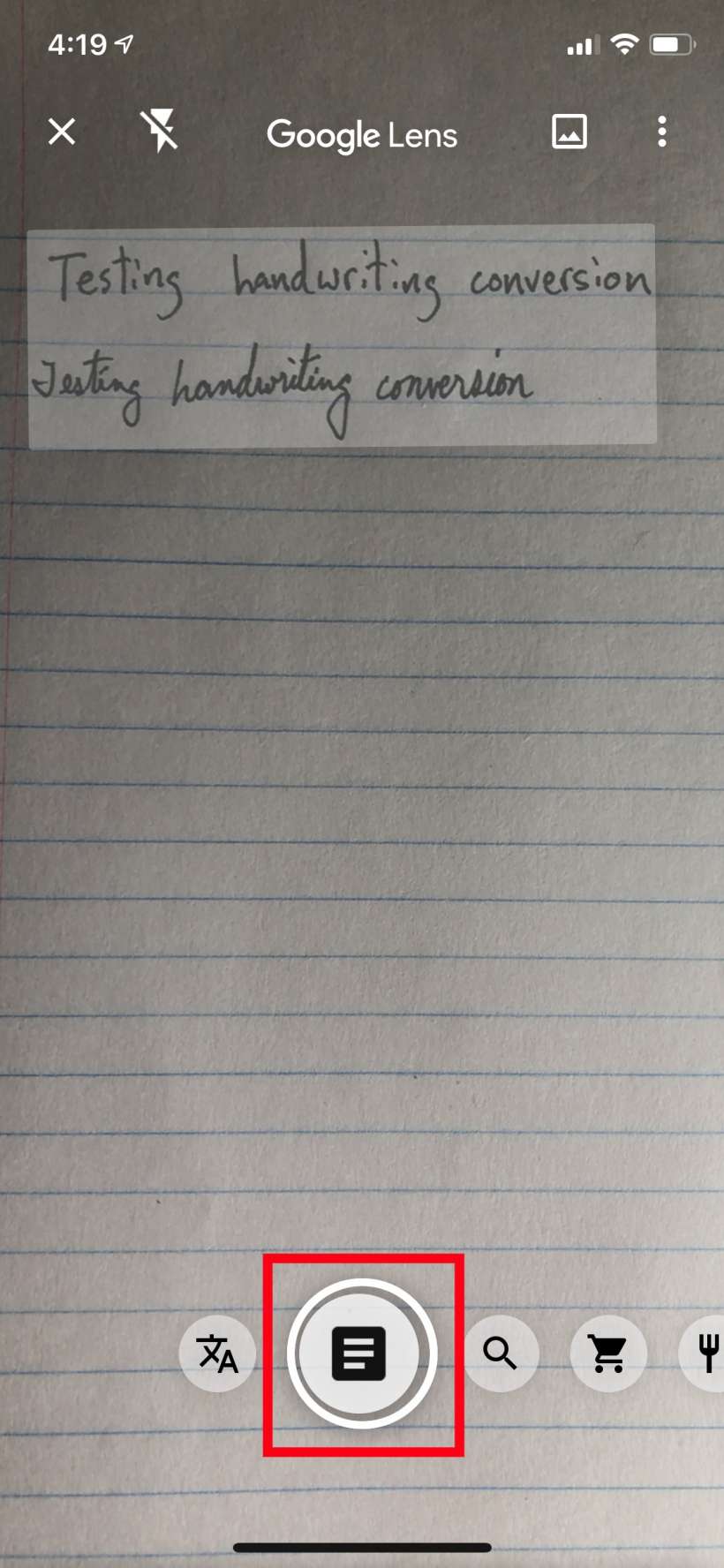
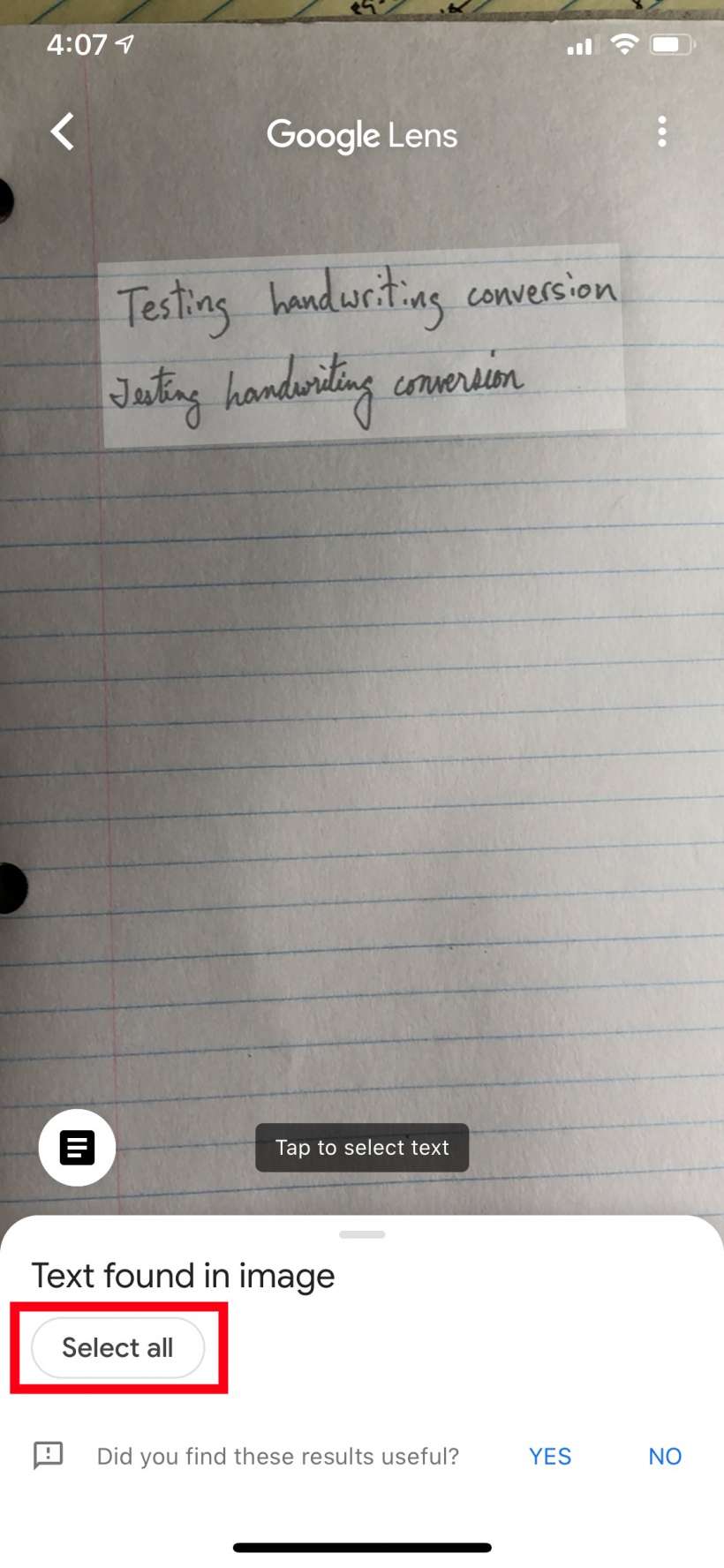
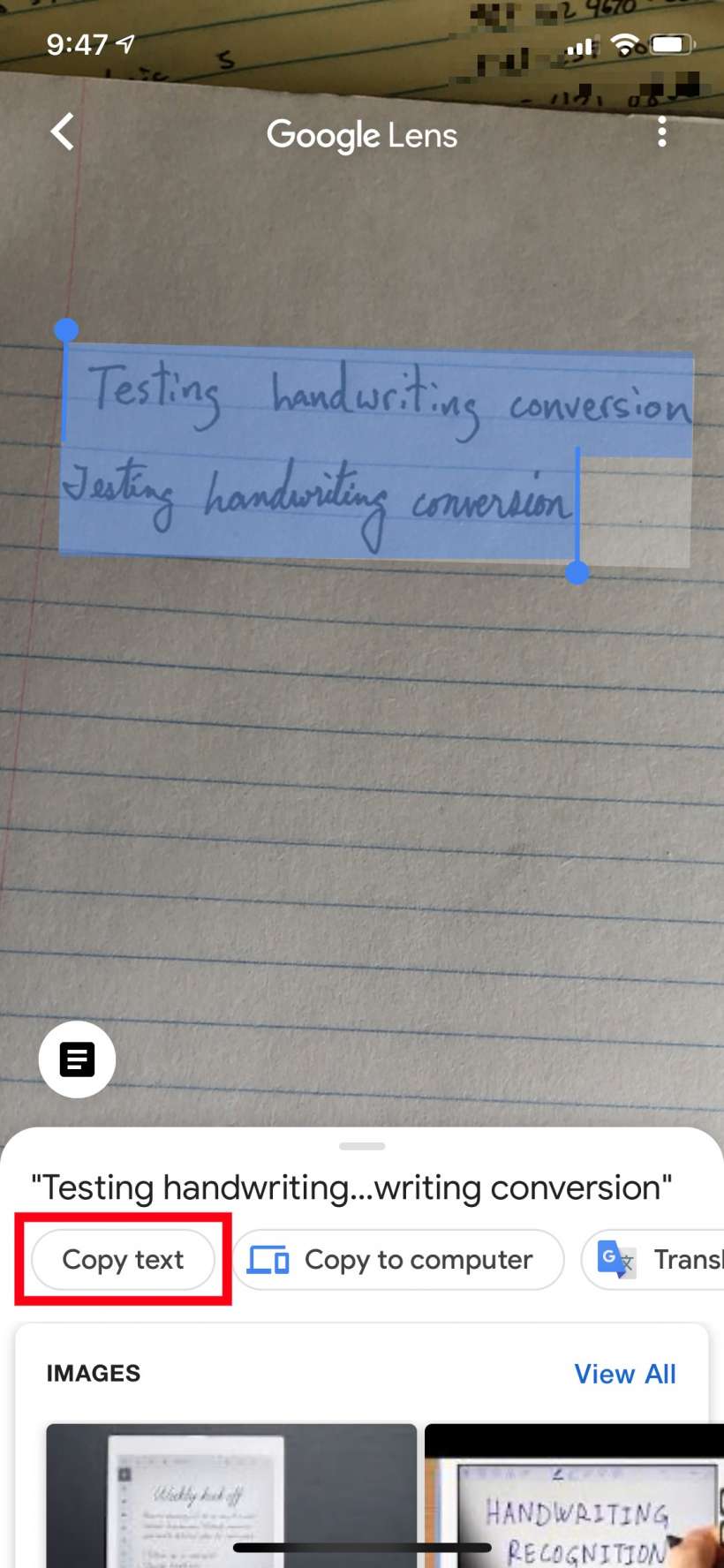
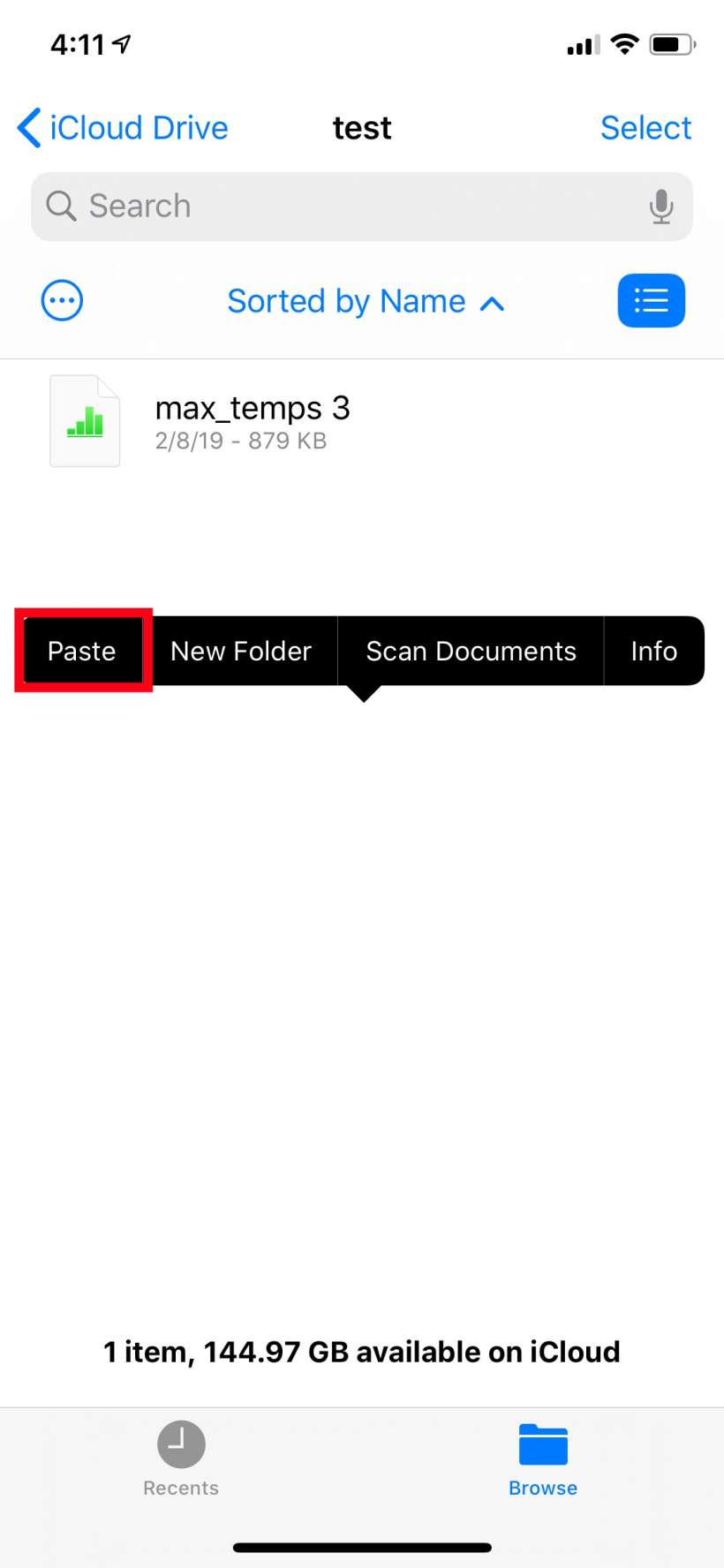
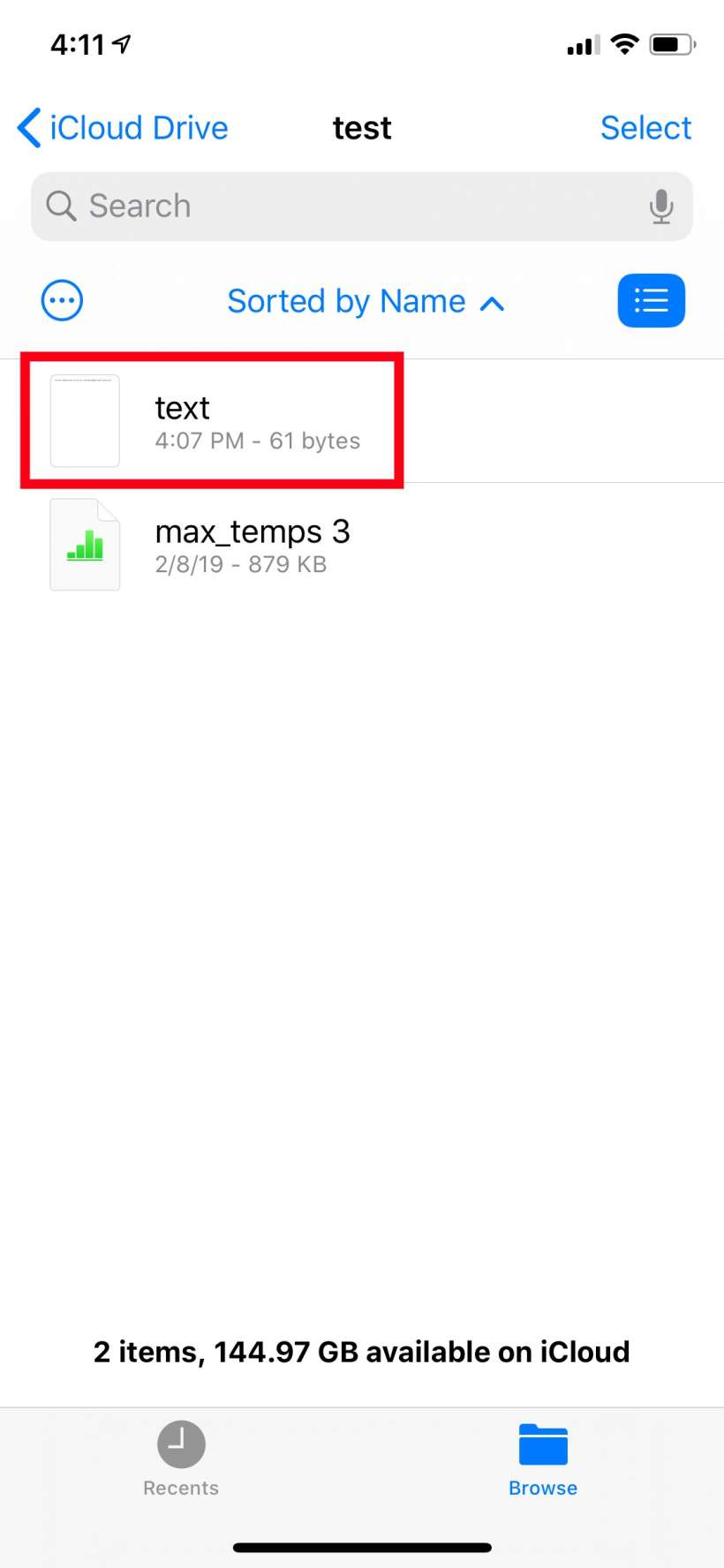
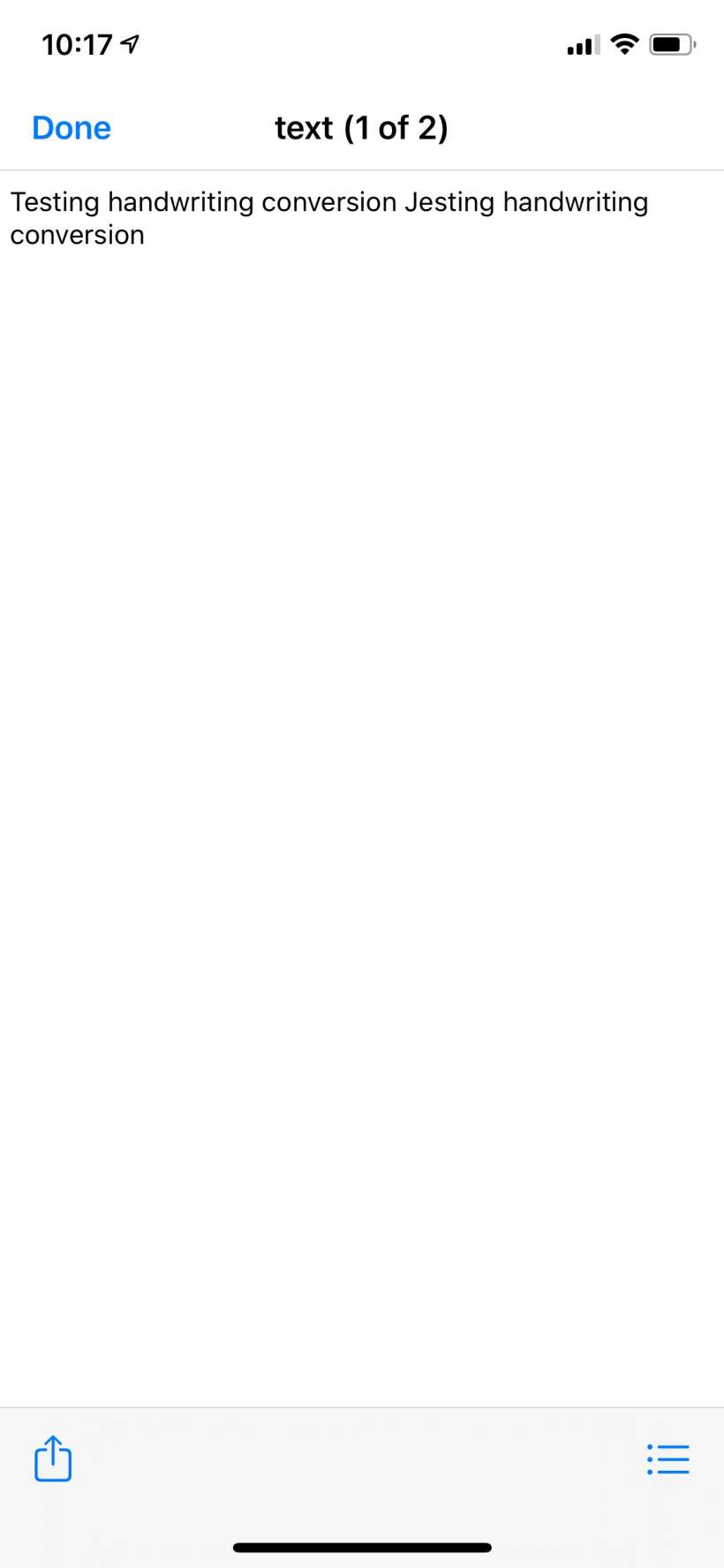
Google Lens works quite well at recognizing handwritten print and even cursive writing, though it doesn't always get every character right, as seen in the last picture.