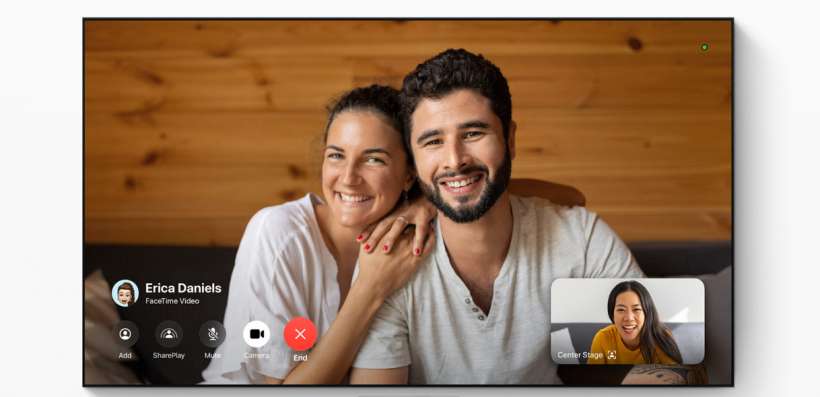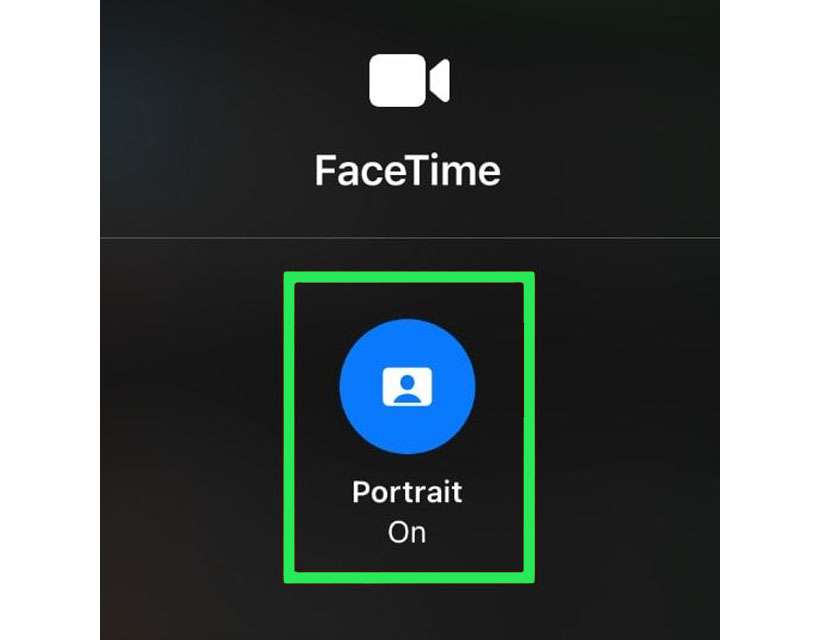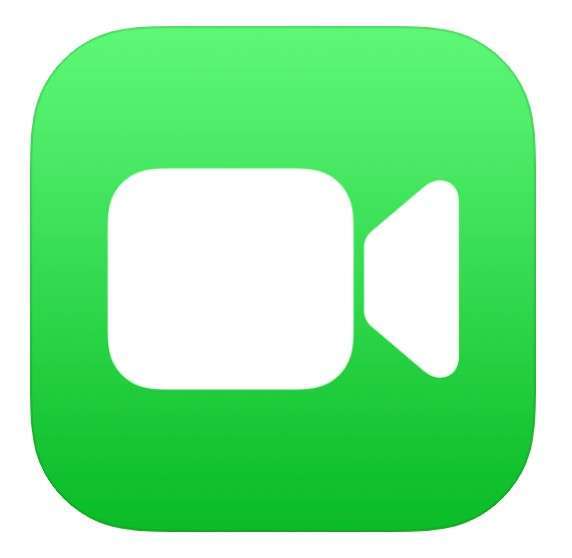What gesture reactions can I use on FaceTime?

Reactions add a 3D effect to FaceTime calls automatically when certain gestures are detected. Reactions are activated by hand gestures when they are performed away from the face and held in place. Reactions can also be shown when selected from the FaceTime Reactions menu during a call.