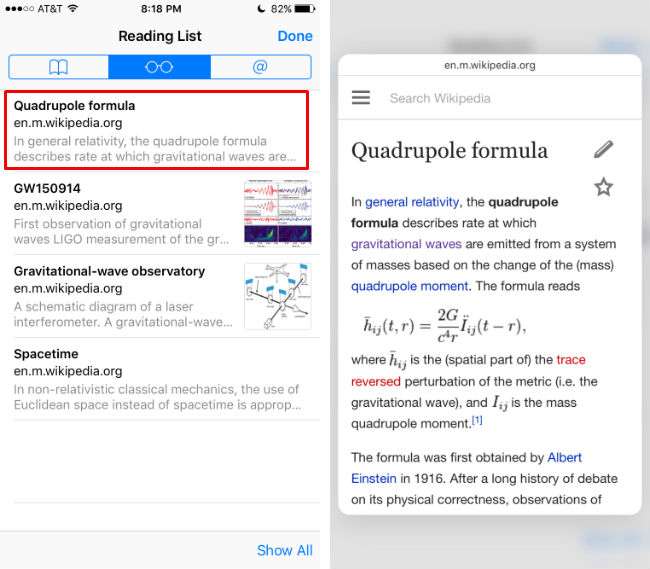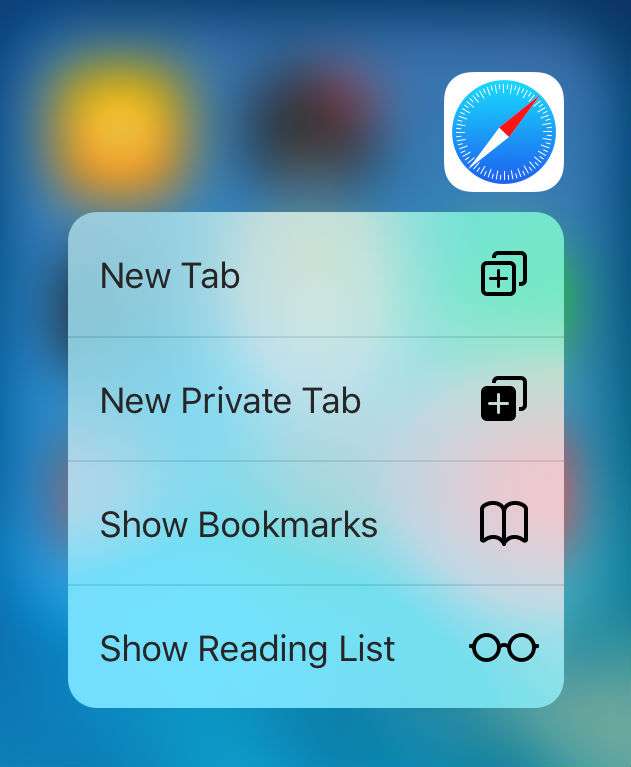Submitted by Jon Reed on
The 3D Touch feature of the iPhone 6s and 6s Plus, while not earth-shattering by any stretch, is designed to streamline everyday use of both native and third party apps. In some cases it does the job well, in others it seems like a waste. As such, some people are enthusiasts while others seem to mostly ignore it. In either case, it is likely that many simply aren't aware of all of its capabilities, which are growing with every iOS update (several were added in the recent iOS 9.3 release). Many third party apps such as Facebook, Waze and Instagram among others, have been adding 3D Touch functionality as well.
Safari has a number of 3D Touch applications, some of which will genuinely improve your browsing experience, others not so much. Try them out and decide for yourself.
Safari icon shortcuts - These are the shortcuts you can take by pressing the Safari app icon enough for a "peek." With these you can quickly jump to a new tab, new private tab, your bookmarks or your reading list. Nothing major here, but they will save you a step or two. (See image above).
Preview links - This is probably the most useful 3D Touch gesture in Safari, not so much the preview itself, but the actions you can take once you are previewing the link. If you are browsing an article with links in it, you can press lightly on a link to preview it, harder to "pop" it open. This comes in handy if you just want a glimpse of where the link is going, to see if it is worthwhile or some ad-laden nightmare of a page. Even more useful, once you have the preview open you can swipe up to reveal some actions - Open in New Tab, Add to Reading List, and Copy. Being able to quickly add a link to a reading list is especially helpful if you are reading an article with a lot of links to relevant information. Instead of opening a million tabs to keep track of each link you come across, or reading them as you go and getting sidetracked, simply add them to a reading list for later viewing.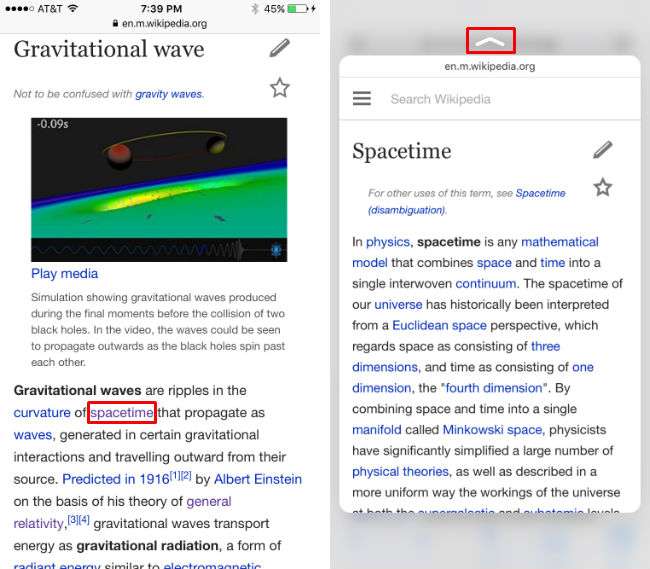
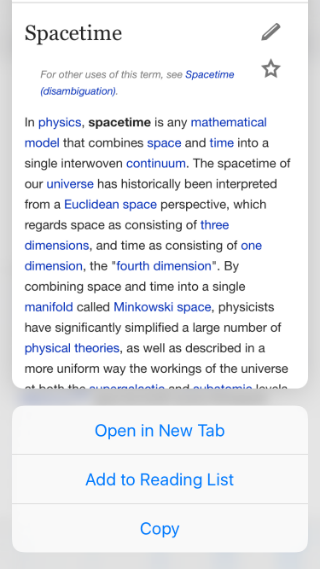
Preview pics - You can do essentially the same thing with pics as you can with links. Preview the picture with a light press and then swipe up to let you save the image or copy it. This is perfect for adding a photo you like to to your Photos. Copy the photo if you just want to paste it into a note, message or other document.
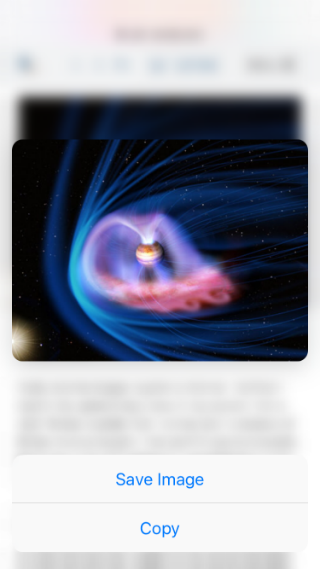
Newest iPhone FAQs
Preview tabs - This can be helpful if you have a ton of open tabs. When you tap the Tabs button in Safari and see the rolodex of open tabs, simply press lightly on one to quickly get a better idea of what it is, rather than opening it and realizing it wasn't what you were looking for.
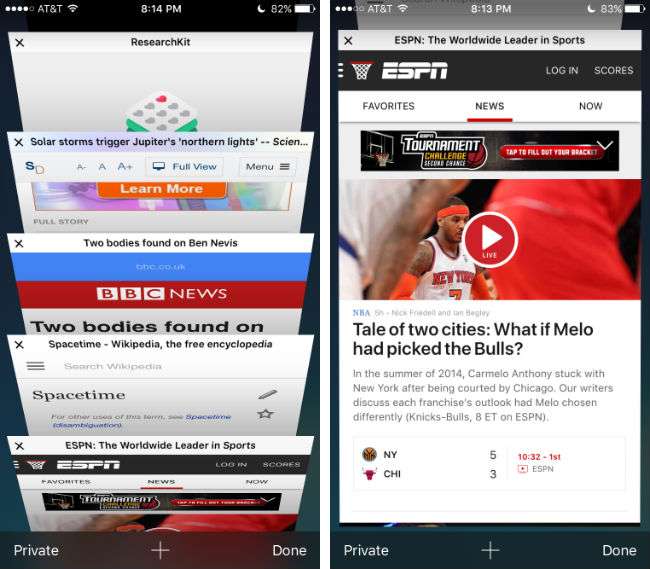
Preview bookmarks and reading list - More helpful than previewing tabs (since the tabs already give you a bit of a preview anyway), this lets you preview the sites you have bookmarked or set aside for later reading. Especially helpful for Bookmarks, where you may have no recollection of what each one is and there isn't much to guess by.