Submitted by Fred Straker on
The Settings screen on iOS devices keeps growing longer. With every new feature of Apple's mobile operating system, another menu item is added to the list. Unfortunately, this makes finding a particular setting on the iPhone, iPad or iPod touch more difficult. Sometimes it's not even clear whether or not a particular feature can be customized. Luckily there are two tricks you can use to more efficiently access iOS Settings, saving time and effort.
Search the Settings page
The most useful and possibly overlooked feature of the Settings page is a built-in search bar at the top of the screen. Swiping down on the main Settings page will reveal the Search field.
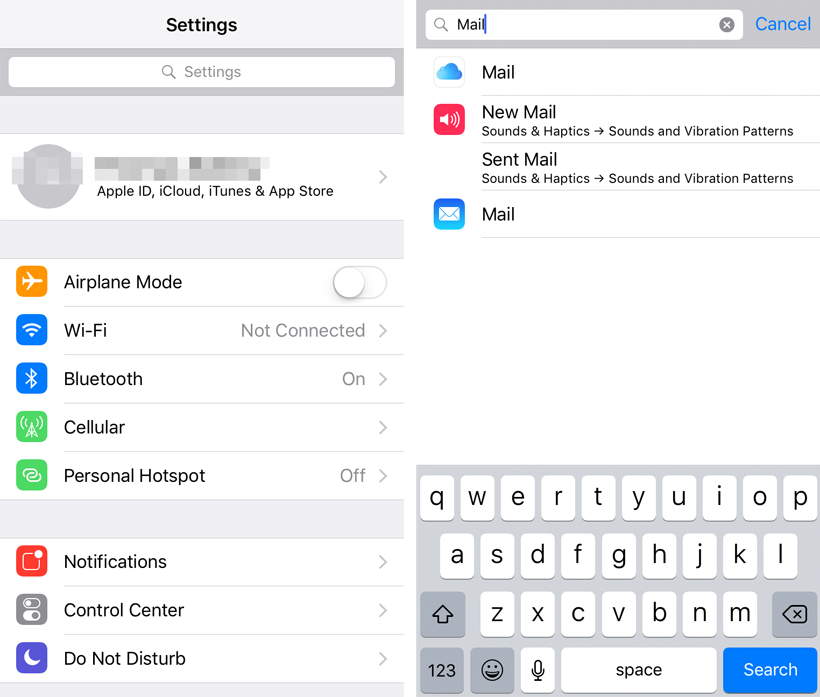
Simply type a keyword, and results will be delivered immediately. Results can be pared down by entering more characters. In the example above, a search for Mail reveals iCloud and Sounds & Haptics settings related to Mail, in addition to the main Mail settings page.
Using the search bar can locate buried settings and deliver results for toggles you didn't even know existed. Often it's easier to navigate to a specific setting with the Search function instead of scrolling down on the page.Press the Settings icon
A less impressive but still useful feature is the 3D Touch shortcut menu revealed by the Settings icon. To invoke this menu, long press directly on the Settings icon on the iOS home screen.
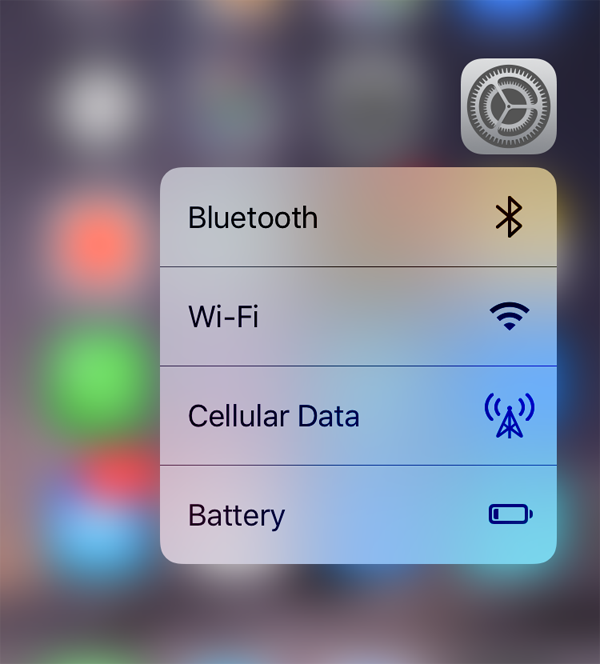
Newest iPhone FAQs
While Bluetooth and Wi-Fi toggles are already available in Control Center, the addition of Cellular Data and Battery shortcuts are handy. Direct access to Settings from the iOS home screen can speed up changing simple toggles without going through the entire list of Settings.
When it comes to the Control Center, iOS 11 adds a low power mode toggle. This is one of many changes coming to the redesigned Control Center. Click here for more highlights in iOS 11, which is coming soon.