Submitted by Jon Reed on
If you have ever received a zipped or compressed archive as an email attachment and tried to open it on your iPhone, you've seen that you can view the contents but can't edit the individual files, or share them individually. Surprisingly, as of iOS 12, there is no built in option to extract zipped files. You can, however, easily create a shortcut that will do it for you. Here's how to do it on iPhone and iPad:
- Open up the Shortcuts app and tap on Create Shortcut.
- Tap on the Search bar and search for "archive" or "extract" to bring up the Extract Archive function. Tap on it.
- Now search for Save File and select it.
- By default, the Save File function will be toggled to ask where you want the extracted files to be saved, which is probably what you want. All you have to do now is give your shortcut a title and add it to the Share Sheet. Tap the icon on the top right under the "Done" button.
- Now tap on Name to enter a name and toggle on Show in Share Sheet. Tap on "Accepted Types," tap Deselect all in the top right, then select "Files." This is just to reduce Share Sheet clutter when you are in situations where extracting to an archive is not applicable.
- To use your new shortcut, open up a zipped attachment in Mail and tap the Share icon in the top right.
- Now select Shortcuts and tap on Unzip (or whatever you named it).
- The shortcut will run and ask you where to send the unzipped files to. Select a folder and tap "Add." That's all there is to it, if you open your Files app and go to the folder you sent the files to, you will see them.
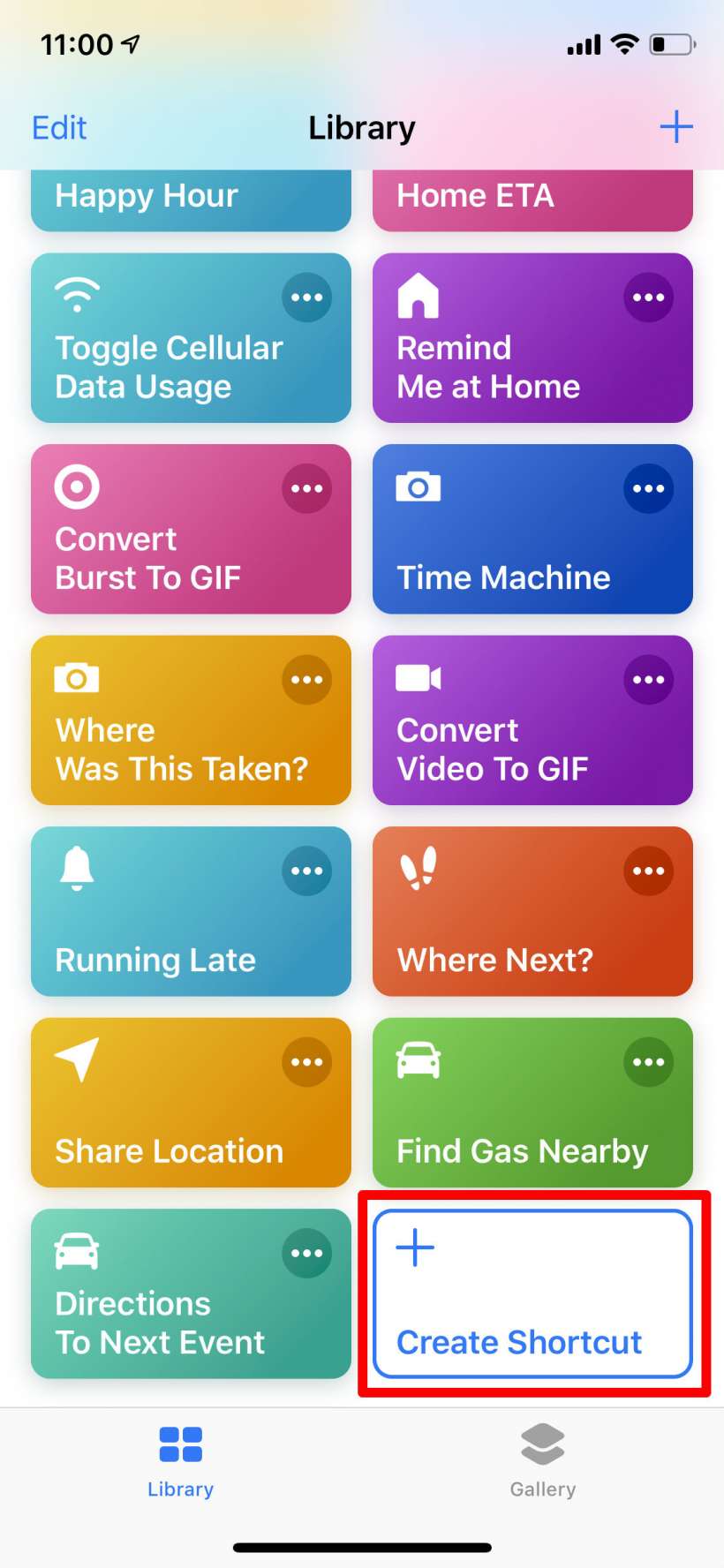
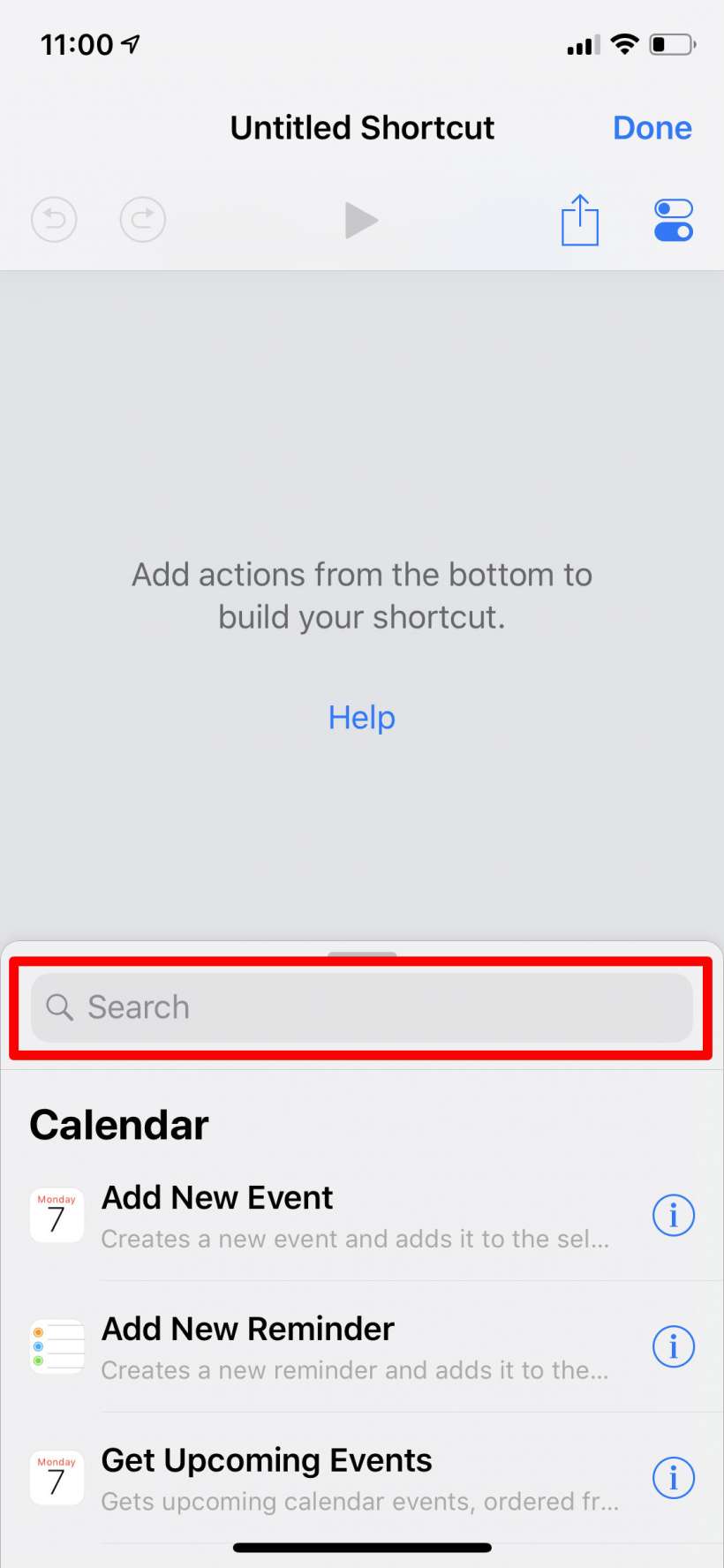
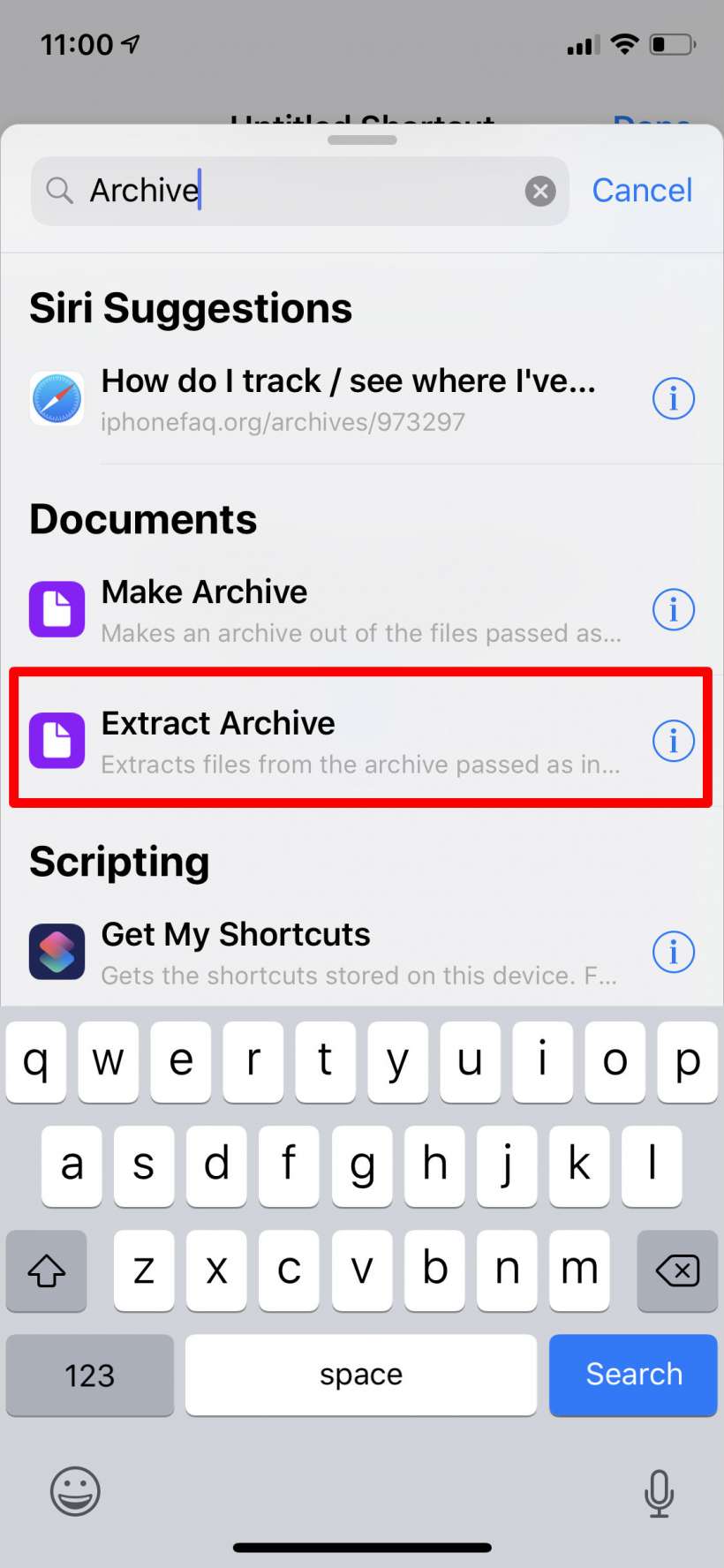
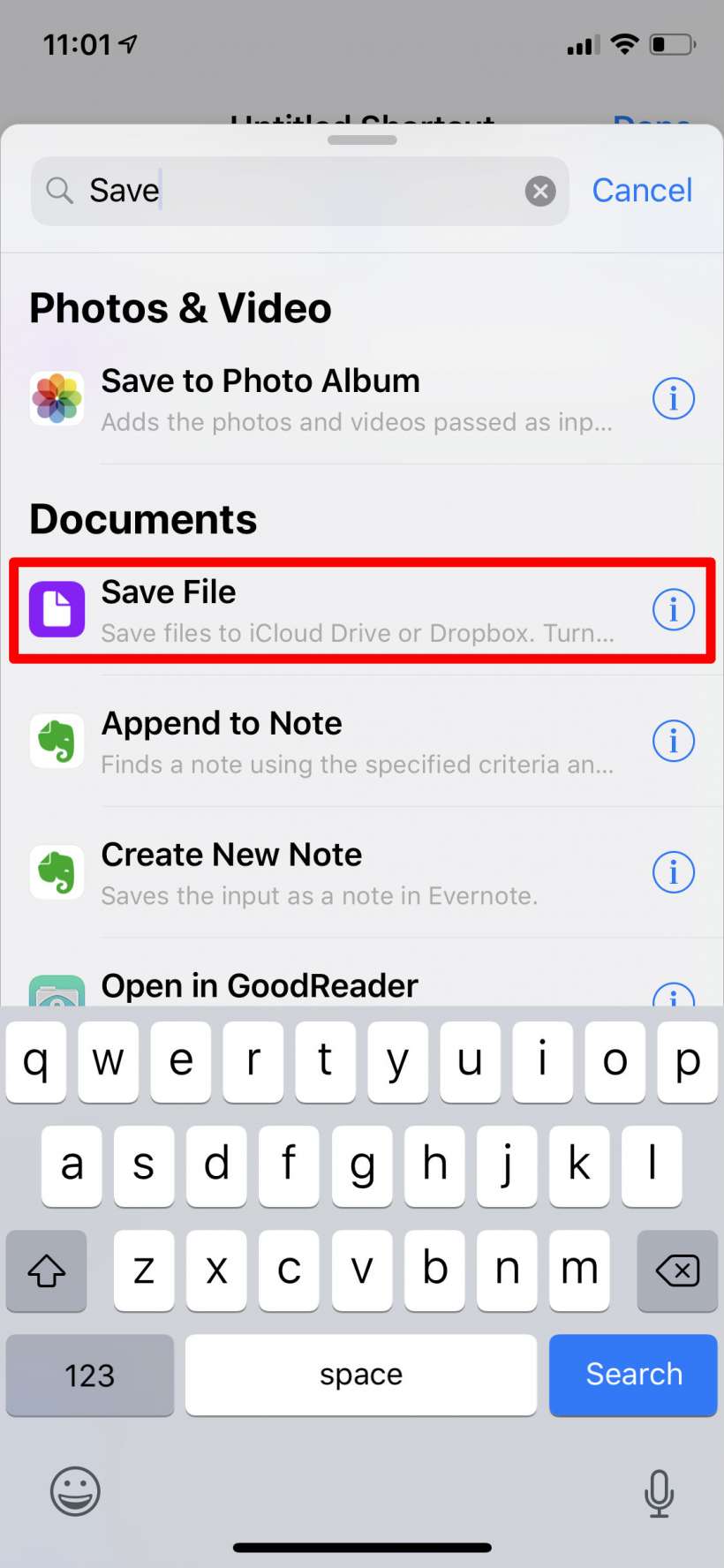
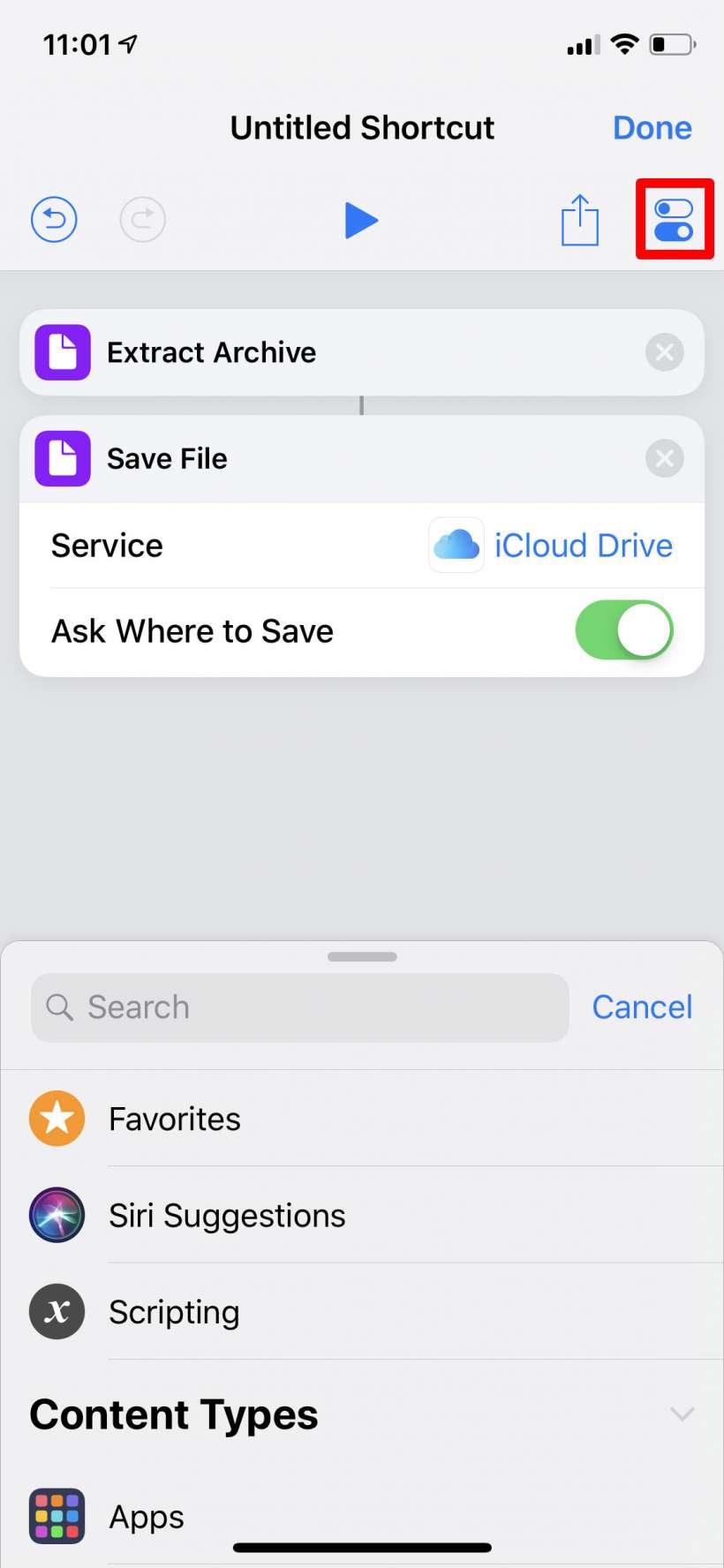
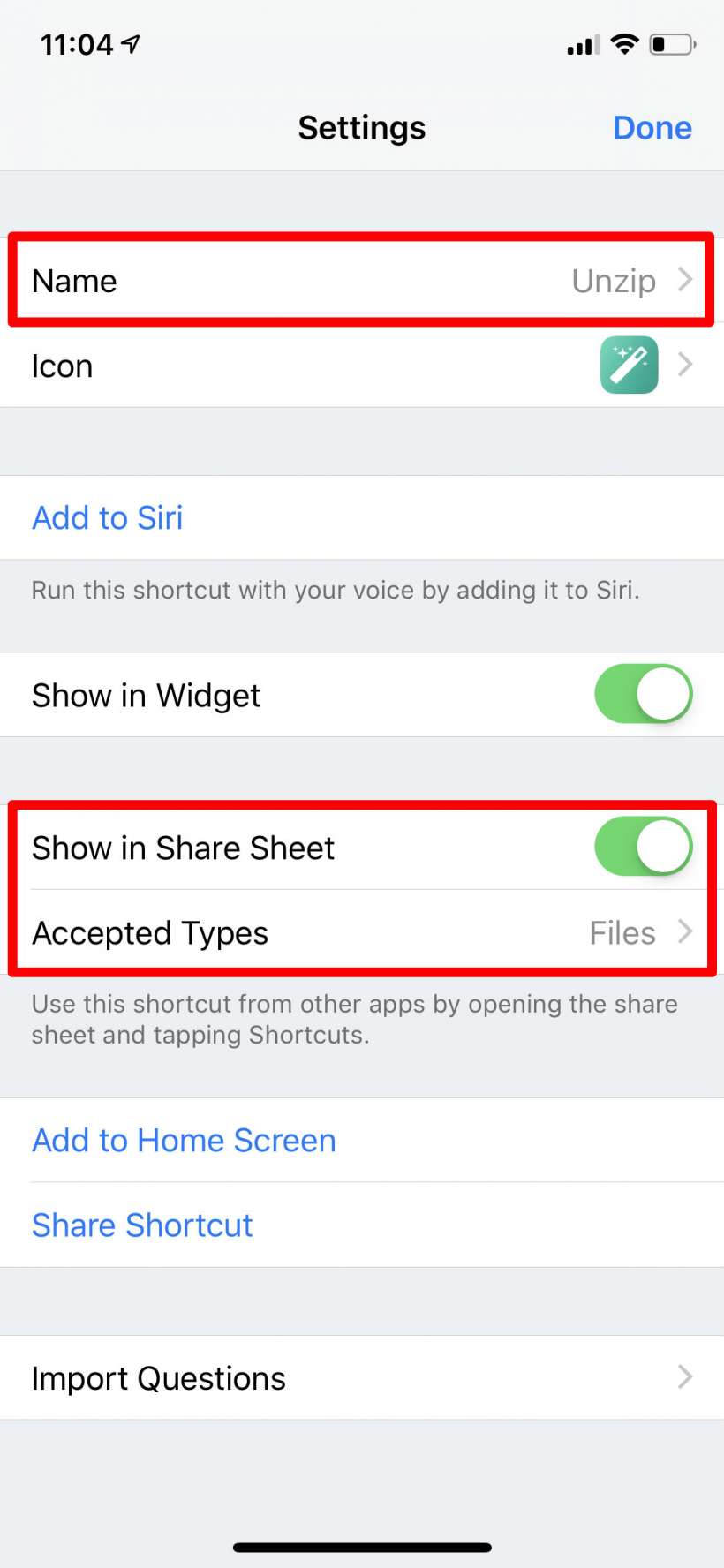
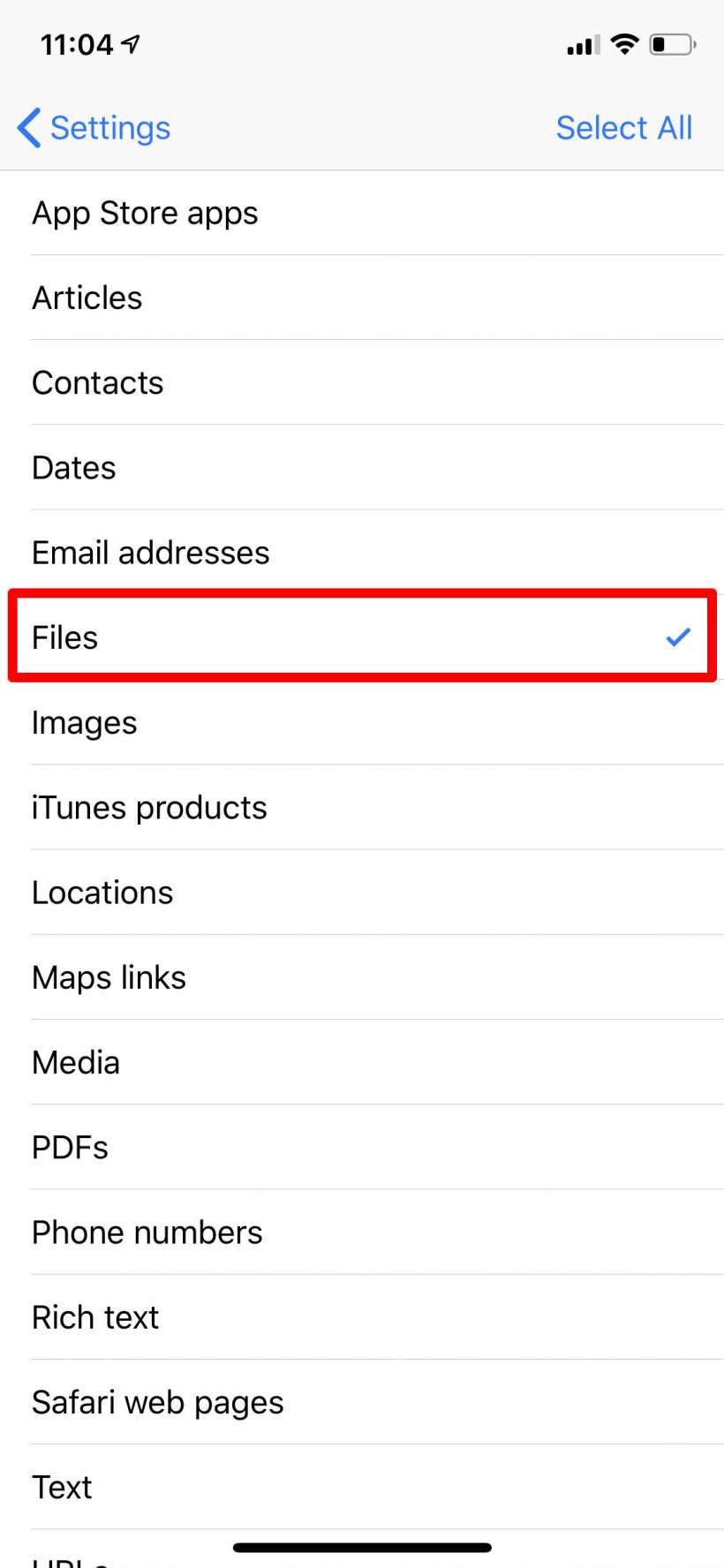
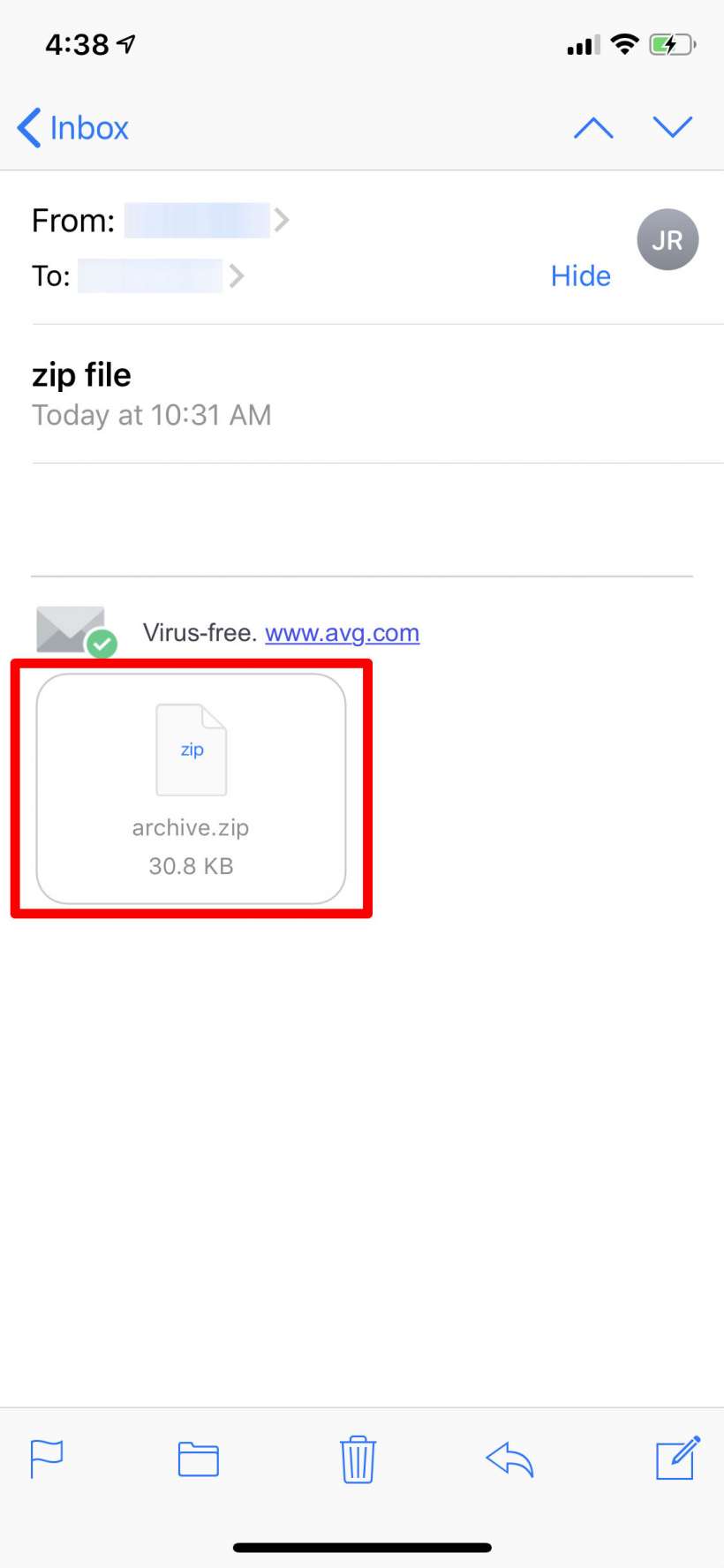
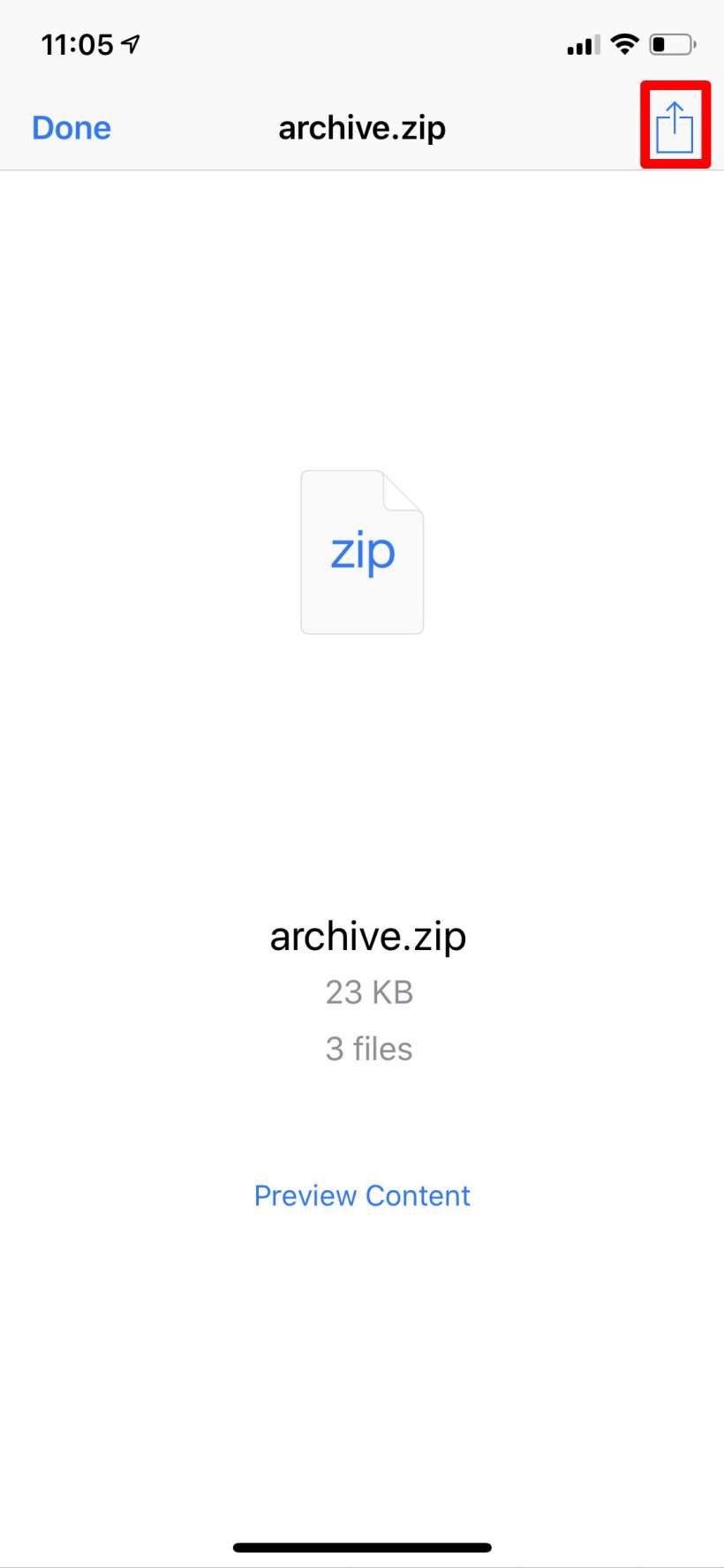
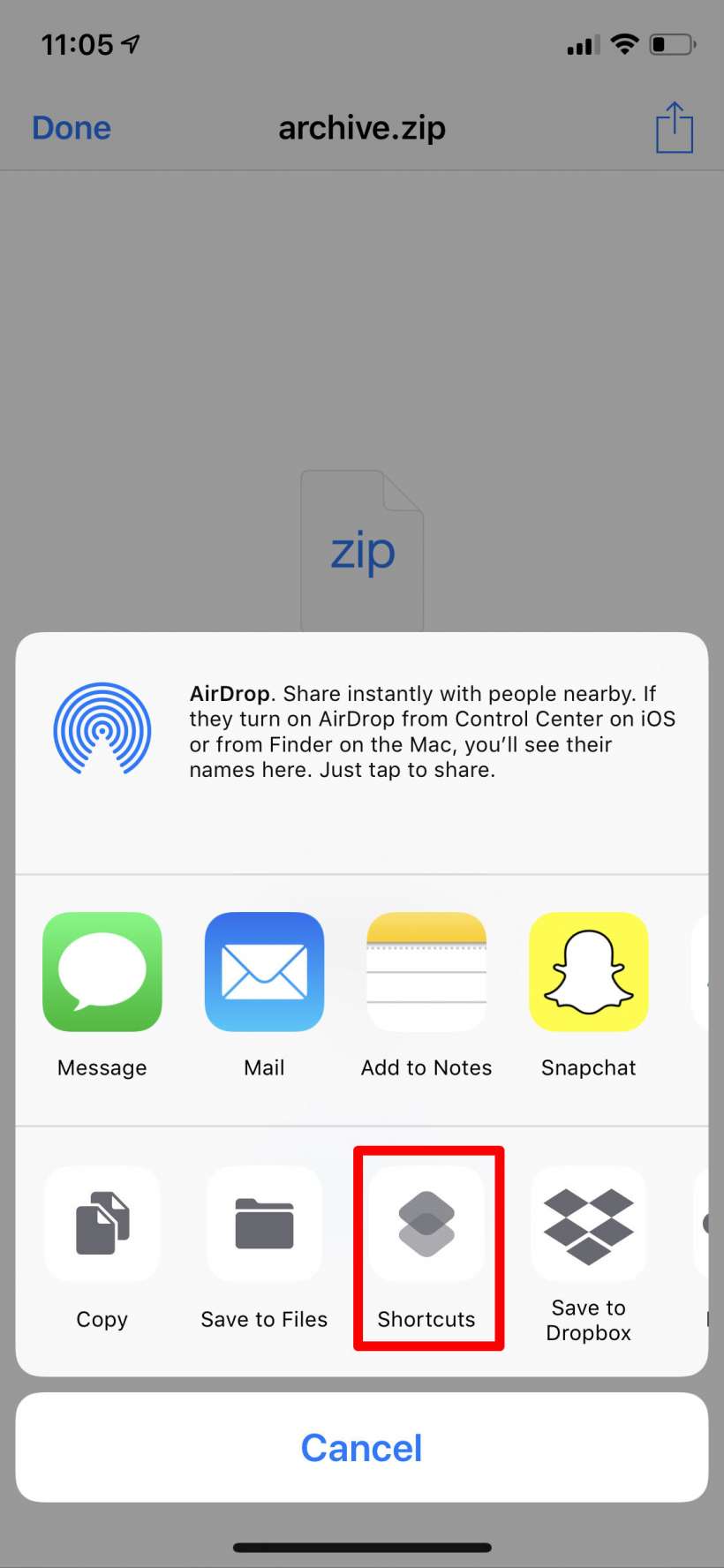
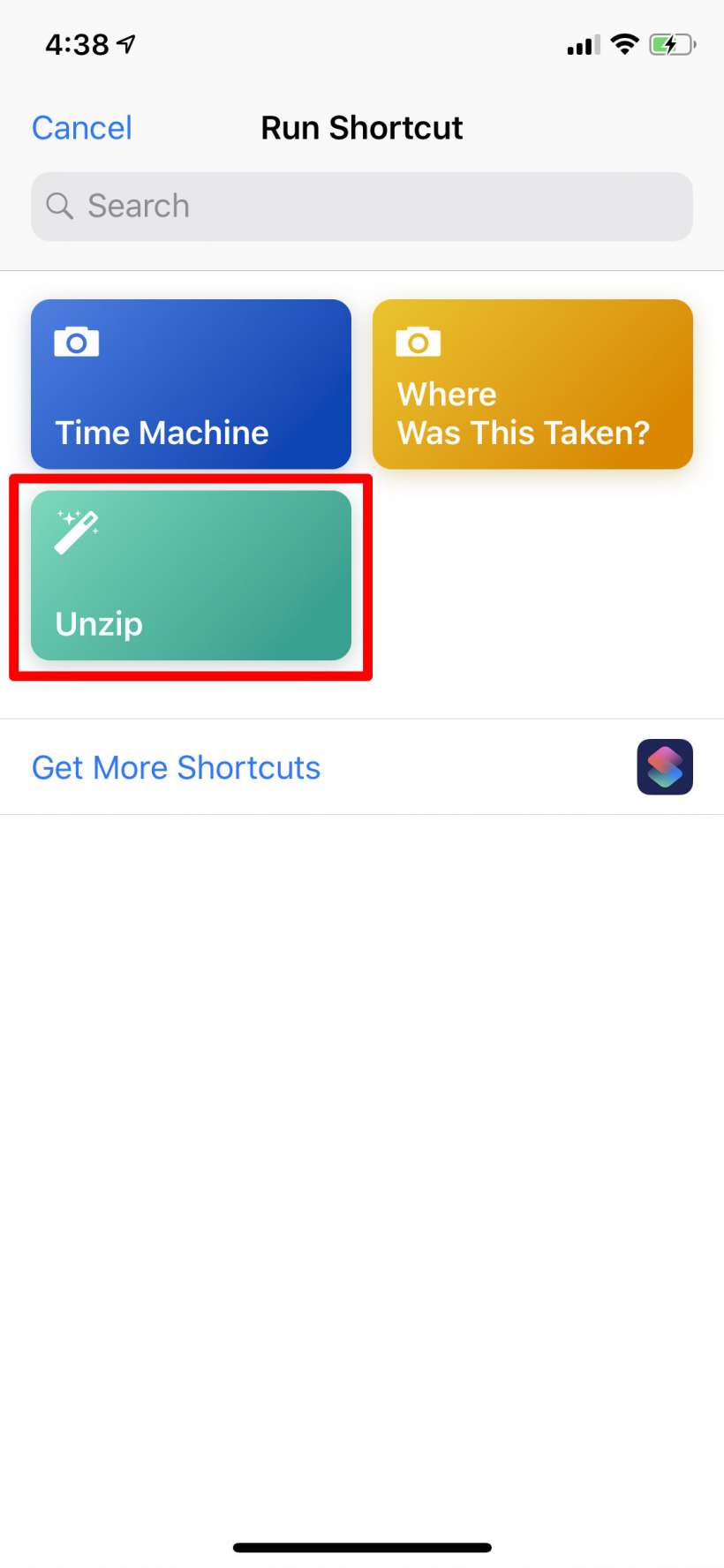
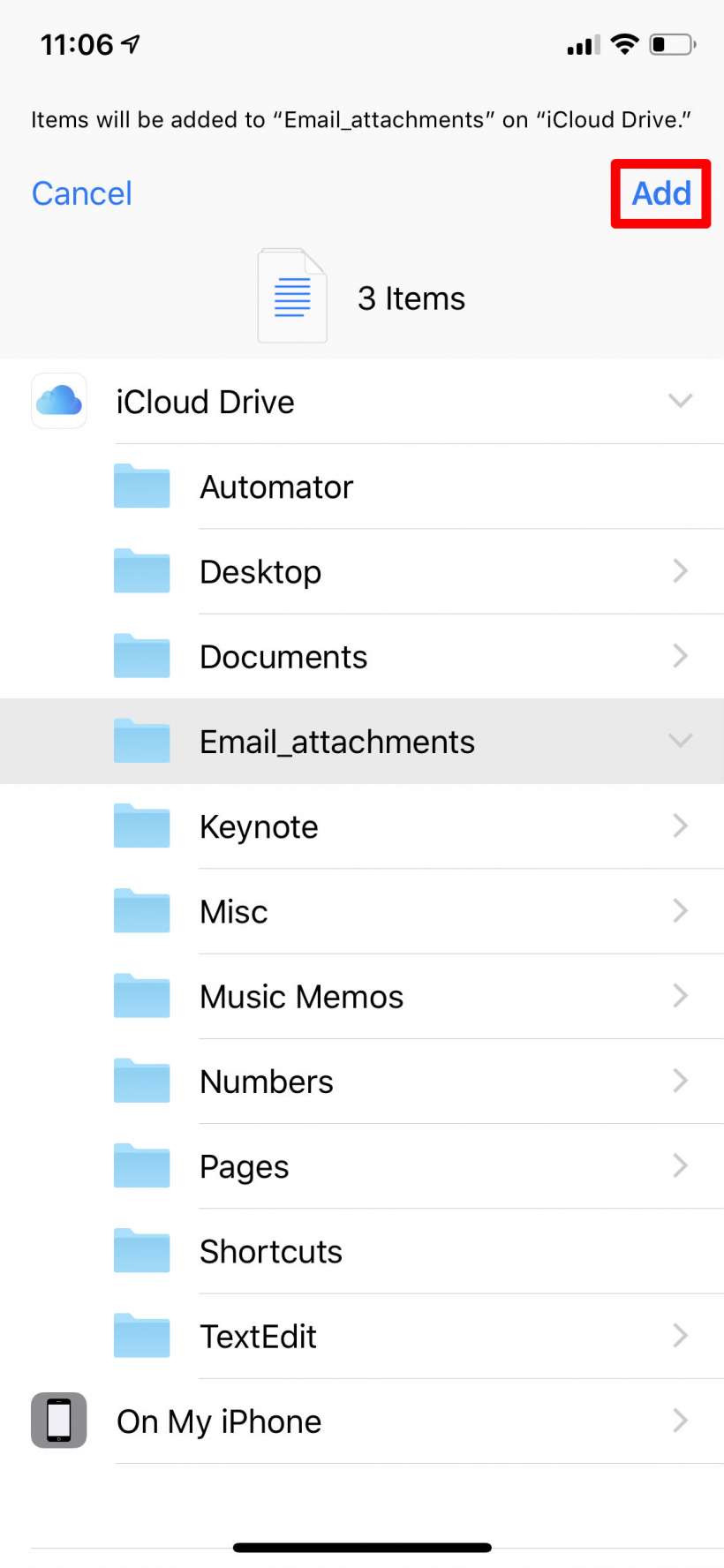
This shortcut is simple enough to easily create yourself but if you are viewing this on your iPhone or iPad, you can download it here if you want to save a little time.