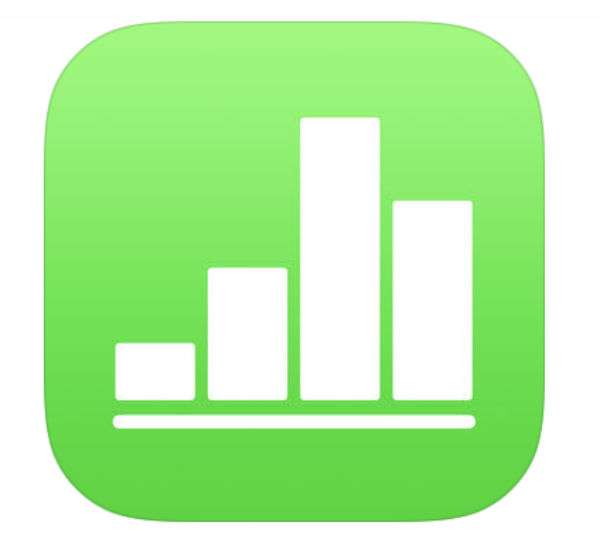Submitted by Jon Reed on
Besides simply keeping large amounts of numerical data well organized, the true utility of a spreadsheet lies in its ability to easily manipulate the data to derive sums, averages, maximums and so on. To do this, you need to use formulas in certain spreadsheet cells. For a simple example, you could have the prices of all the items you've sold on Ebay in column A and their shipping costs in column B. In column C you could have a cell that calculates the total of column A, a cell that calculates the total of column B, and then a cell that calculates the difference between the two, which would be your profit. Those cells in column C need to use formulas. Using this example, here is how to incorporate formulas into your Numbers spreadsheets on iPhone and iPad:
- Open up Numbers on your iPhone and create a sample spreadsheet by tapping the "+" button in the top right. Select a blank template and make two columns just by tapping on individual cells and entering words and numbers with the keyboard. If you already have another spreadsheet you'd like to use, you can still get the idea of how formulas work from this example, even without using the exact same spreadsheet.
- Once you have a spreadsheet to work with, tap on a cell where you want the total sales to go and then tap the "=" button, which is the formulas button.
- Now tap the fx button, which is the functions library. You should see some basic formulas under the Recent tab, including SUM. If it isn't there you can tap on the Categories tab and find it under Numeric functions.
- Tapping on SUM will bring you back to your spreadsheet. You will notice a SUM formula in the cell content.
- Tap on the cell that contains the first sale price. It will be highlighted by a box. You can drag this box down (tap and hold one of the circles on the corners, then drag) to encompass all of the cells you want to include in the sum. Tap the green check box when you are finished and you will see the result of the summed sales in your original cell.
- You probably want to eventually add more sales though, so you should just sum the whole column. Delete the contents of the cell and start over with a new SUM formula. Now tap the column label B to include the entire column in the summation. You will see the column label, "Sales," appear in the SUM formula.
- Repeat the previous steps for your shipping cost column so you have a total.
- Now in your Net profit cell, tap on the formula button then tap on the cell with your total sales so it becomes the first variable in your SUM function. Now tap on the "-" button.
- Now tap on the cell with your total shipping cost and then tap the green check mark button. Voilà!, you have your total profit.
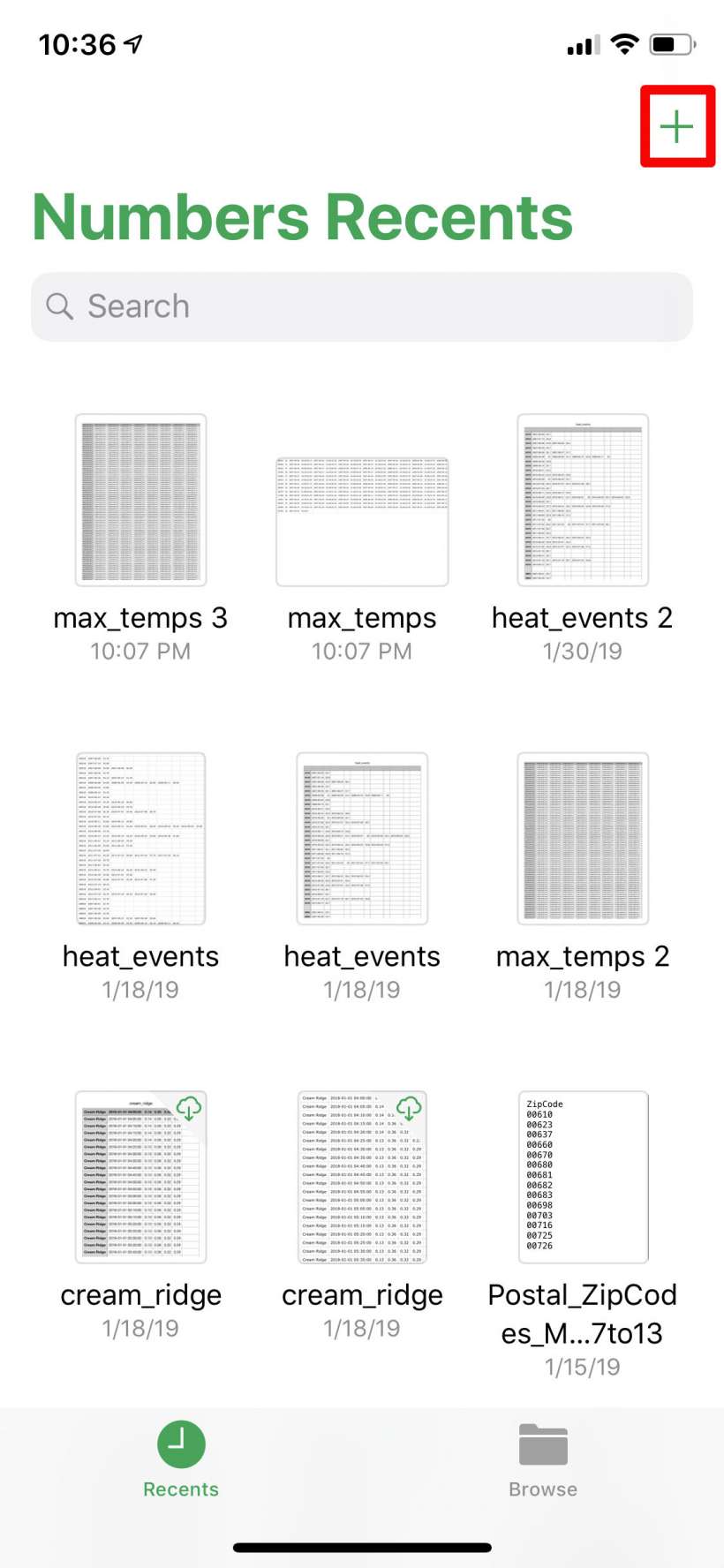
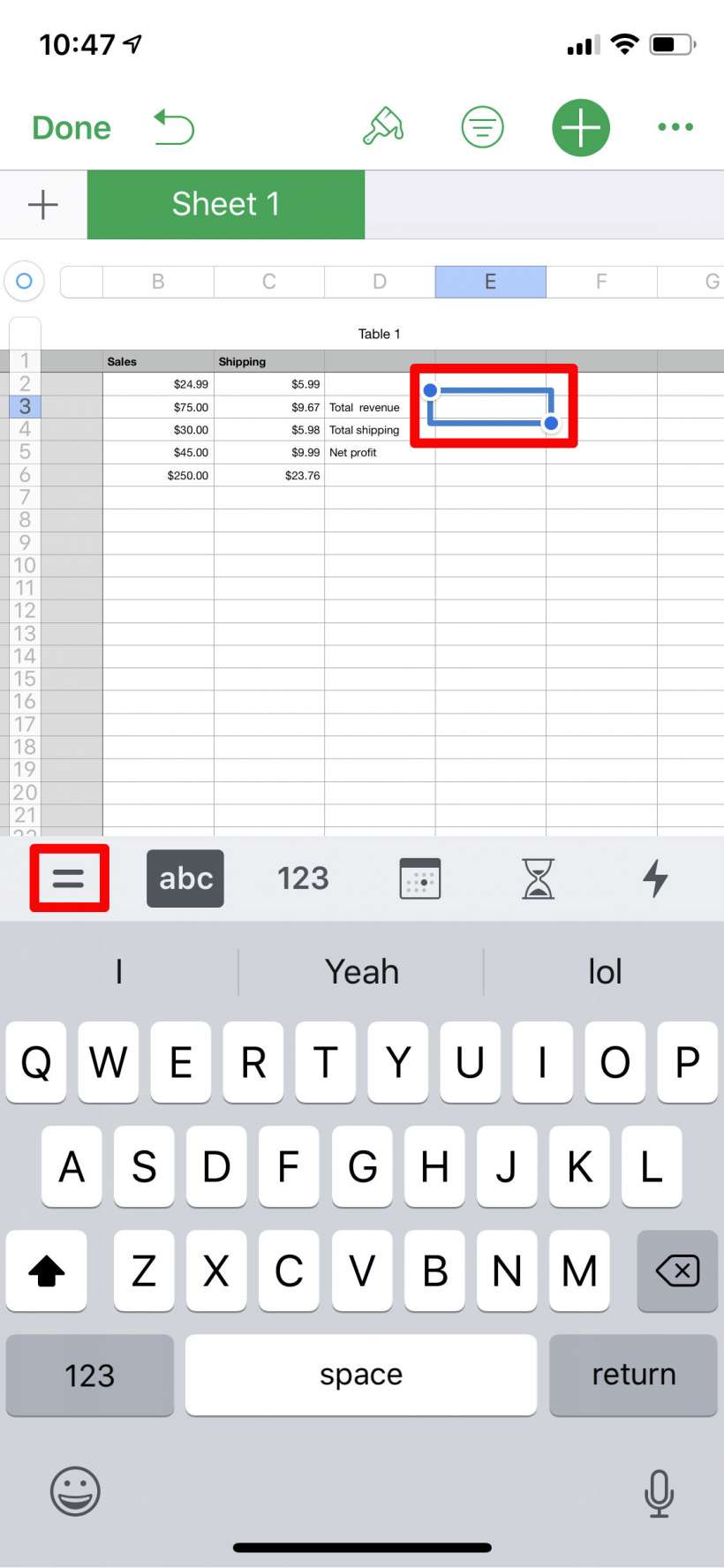
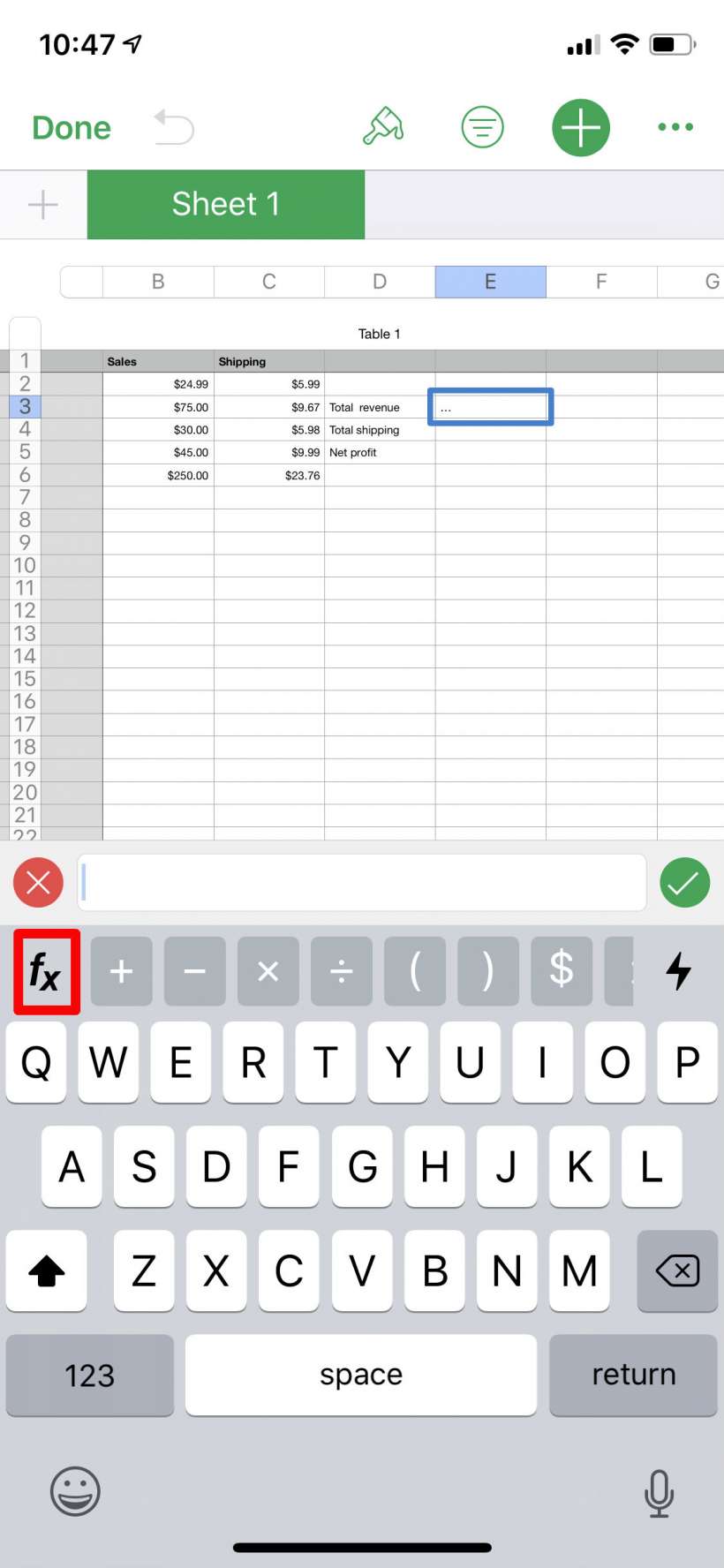
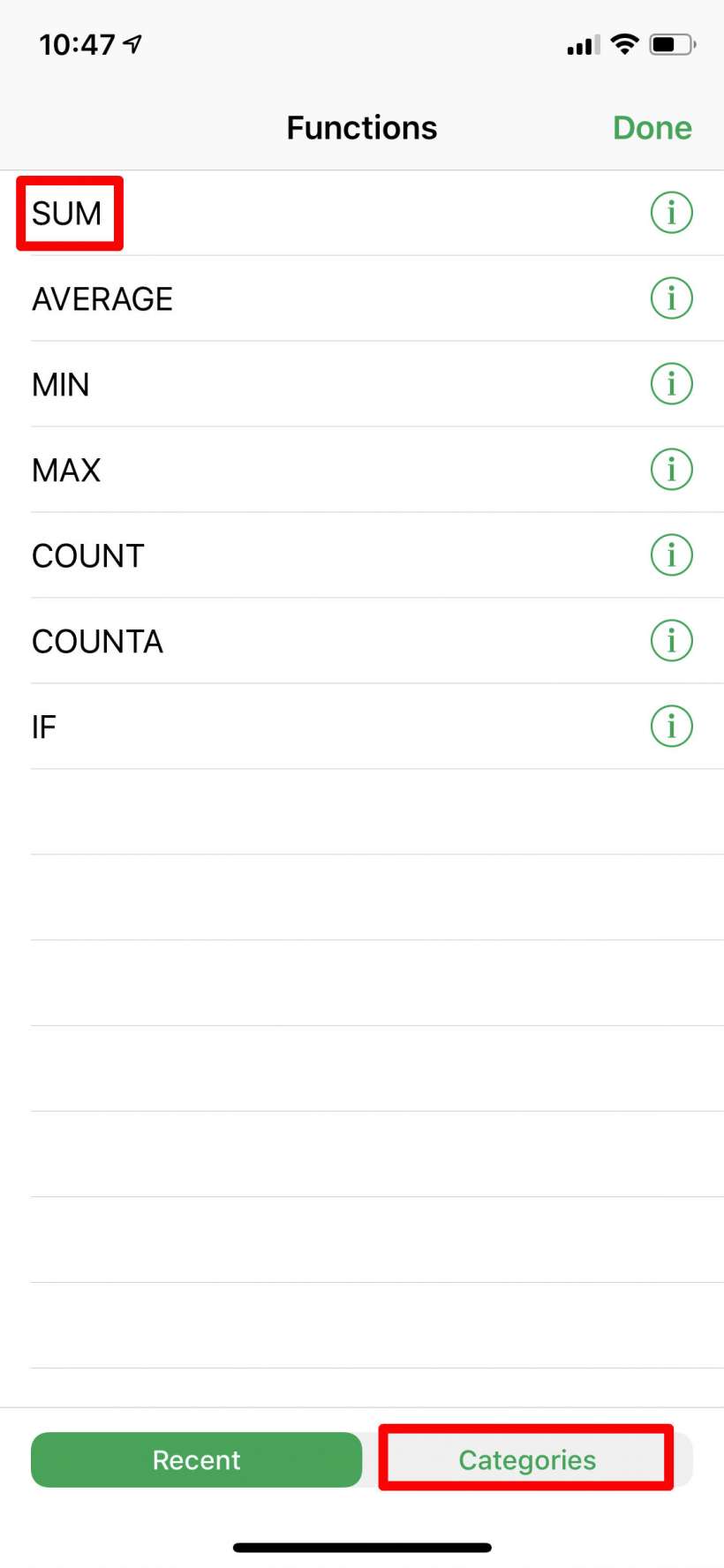
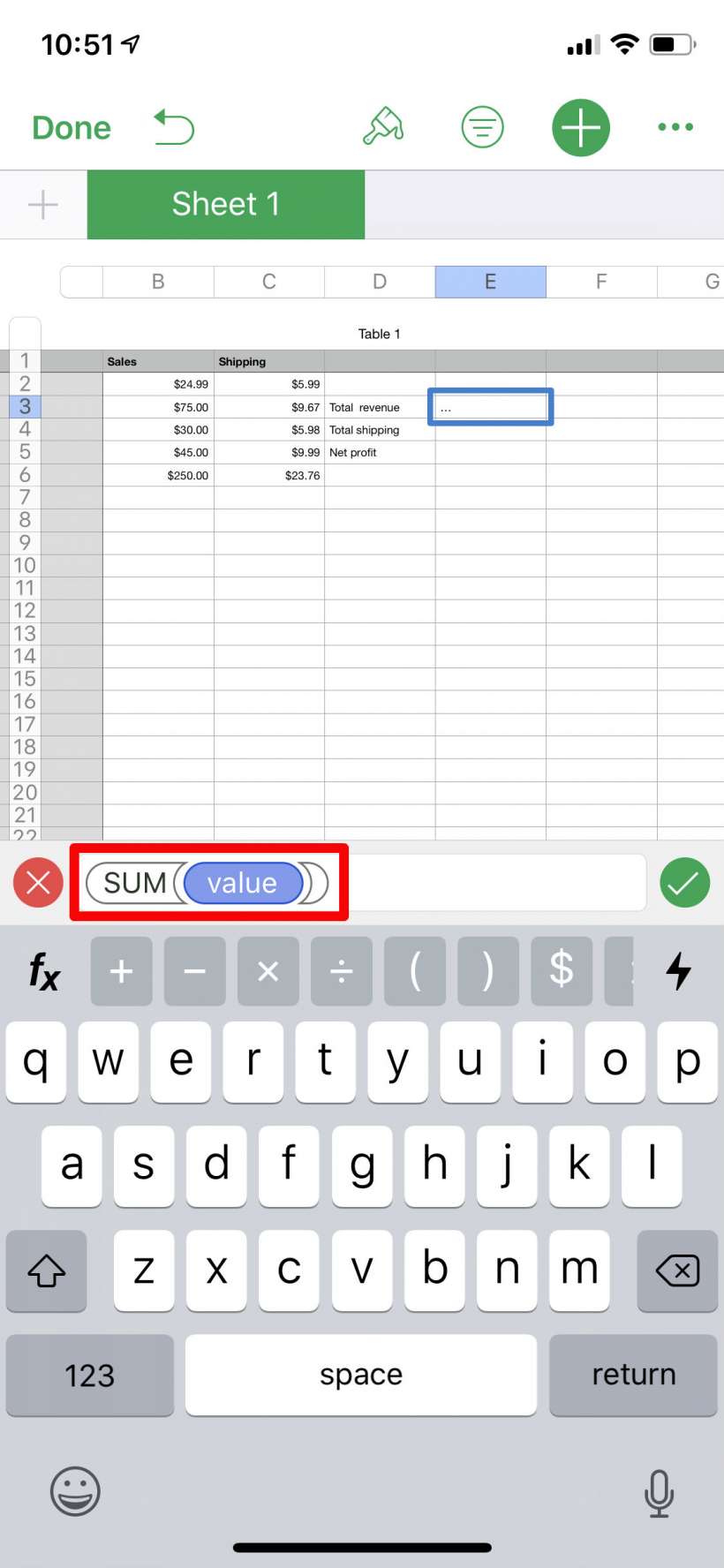
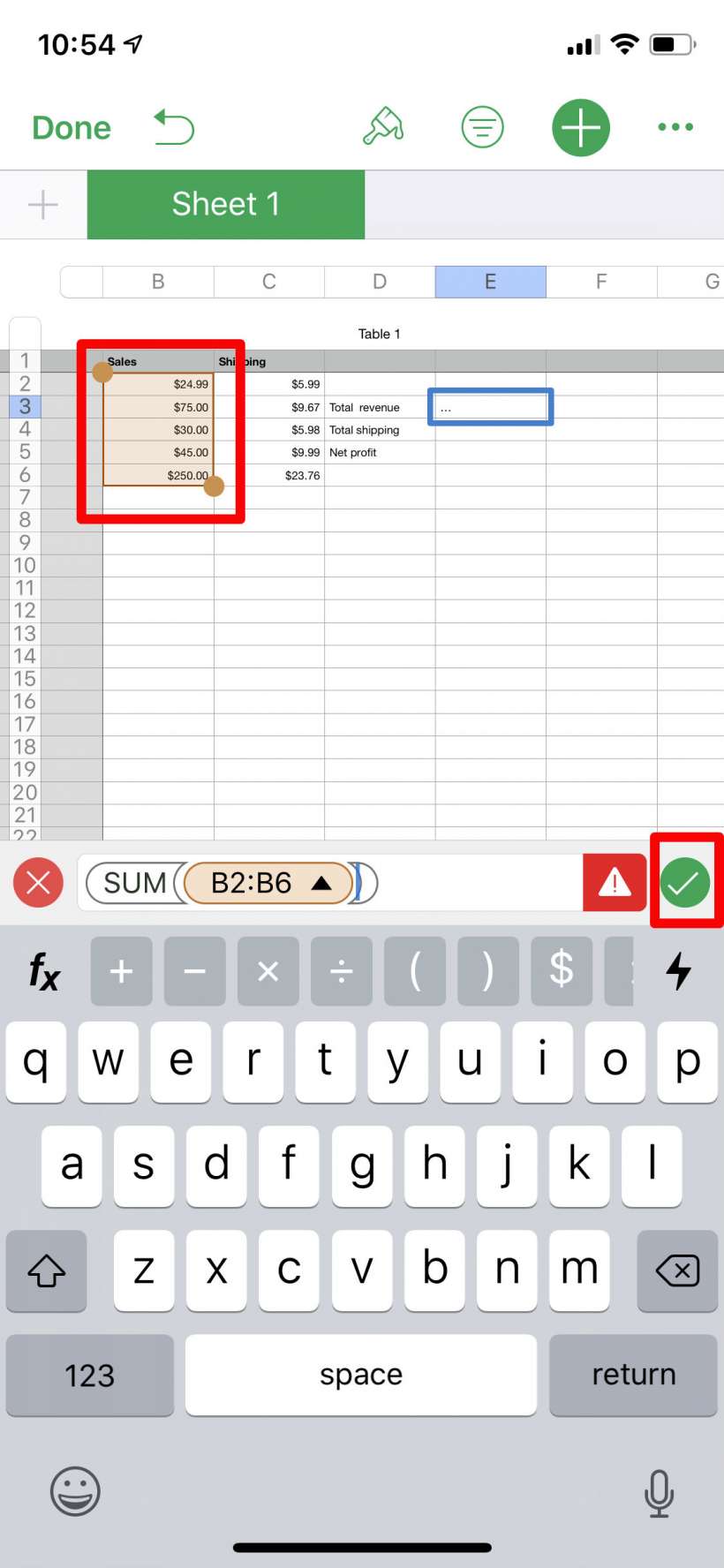
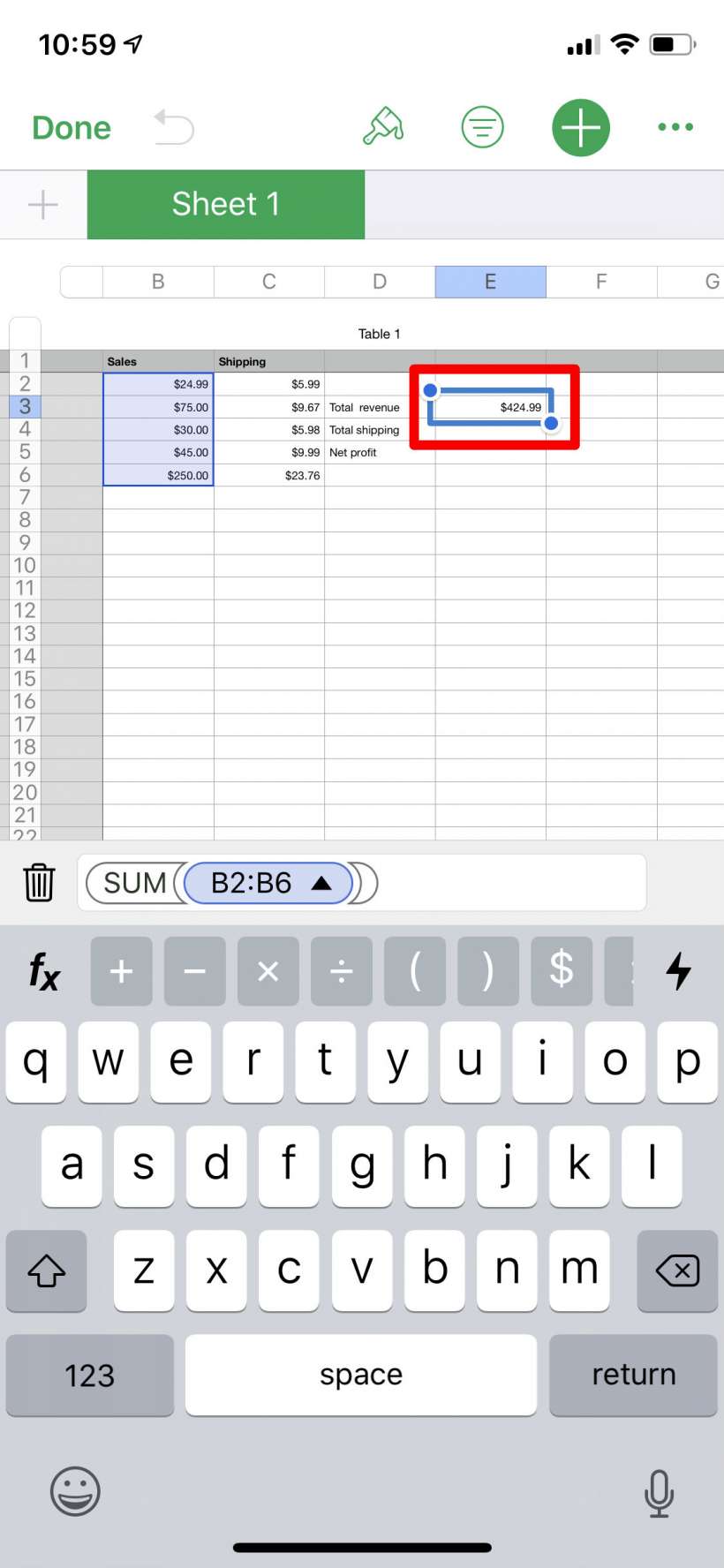
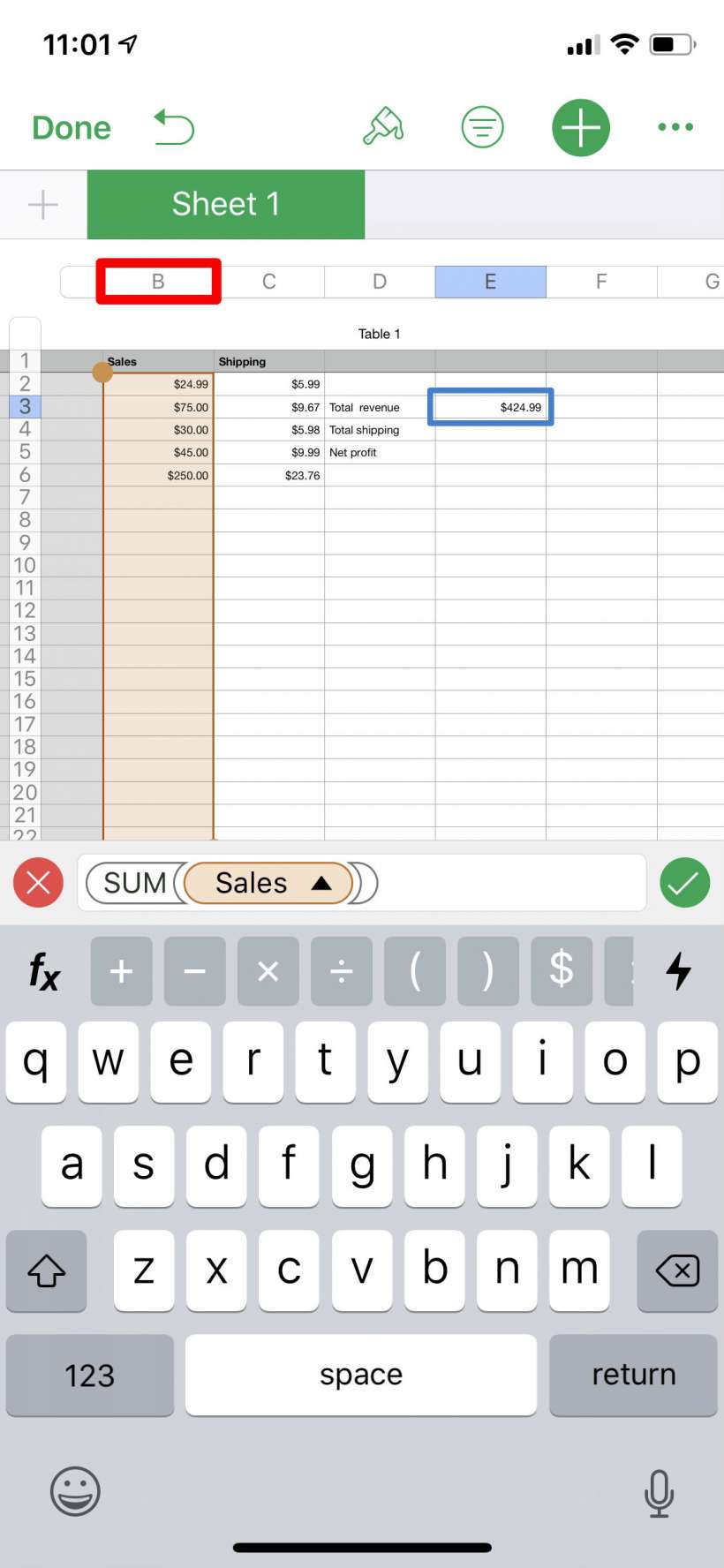
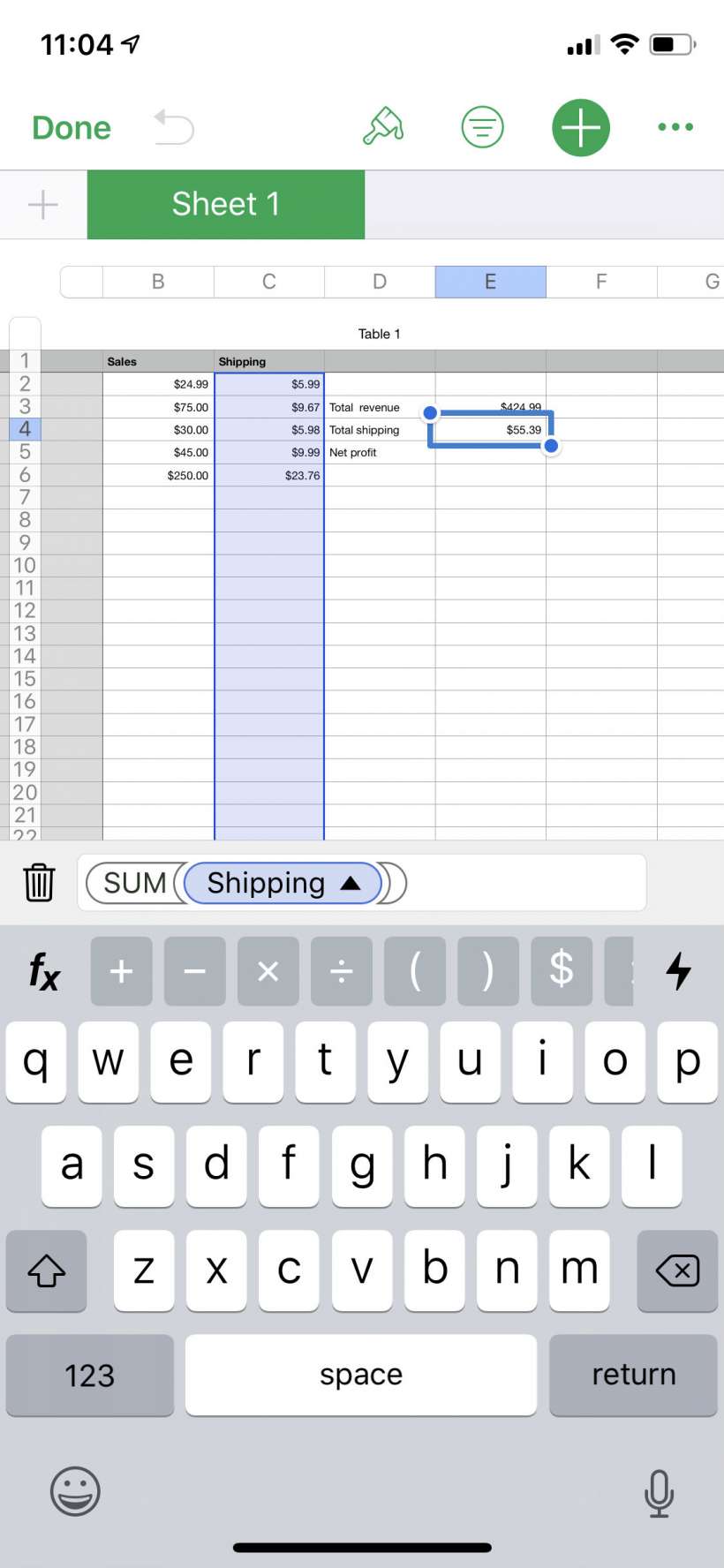
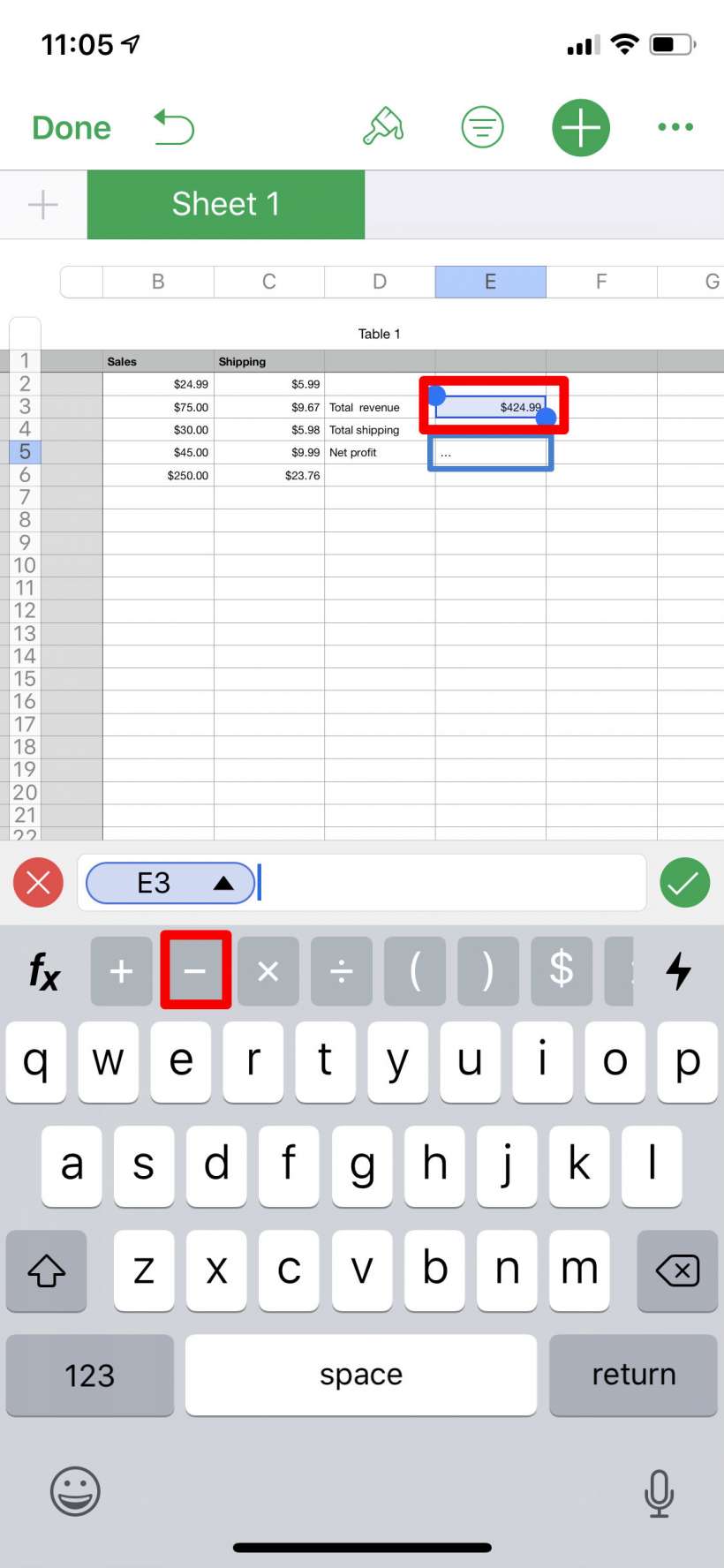
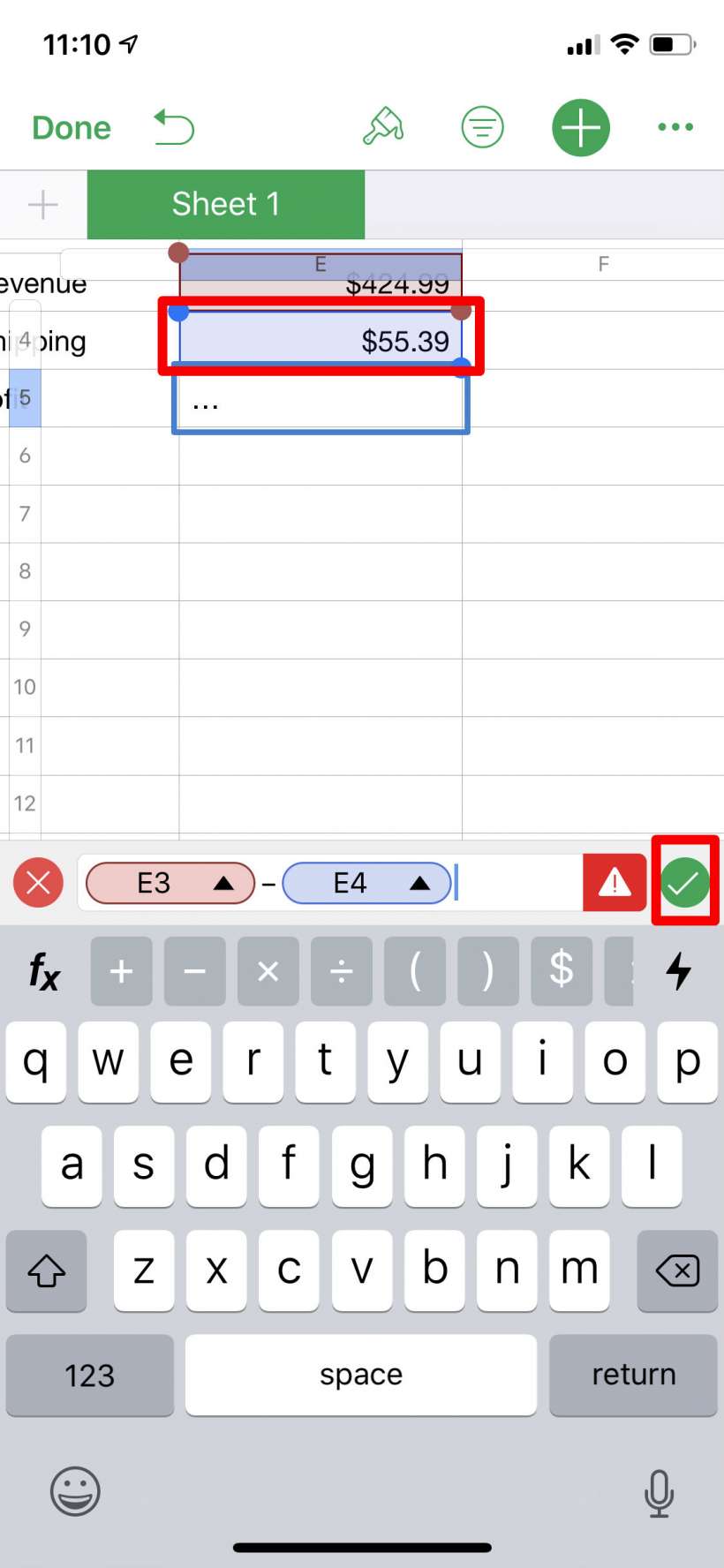
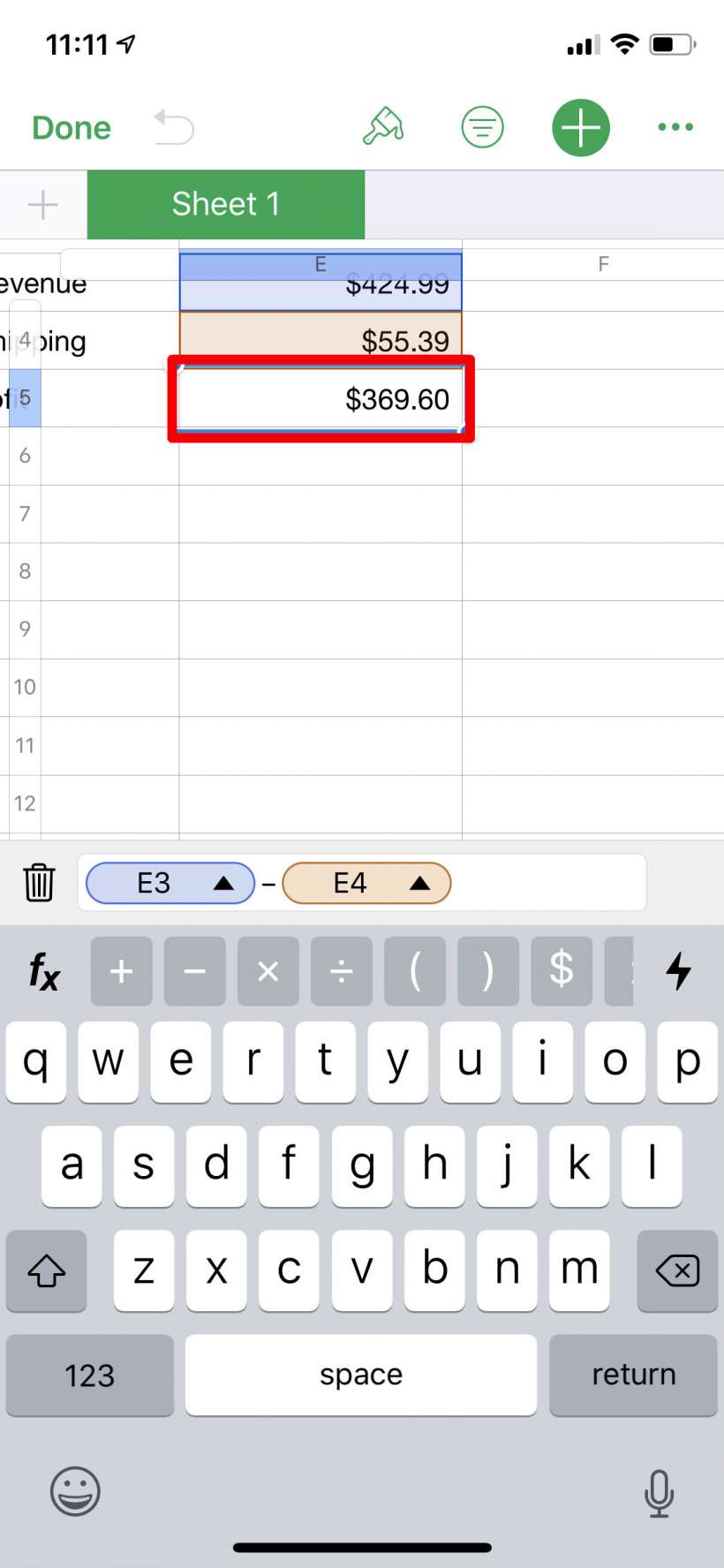
This is a very basic example but you can probably see that it could get quite complex. Just browse the functions - there are hundreds of them across a variety of categories including statistical, trigonometric, engineering and financial. Tap on the info button next to any one of them for a definition, explanation of usage, and examples.