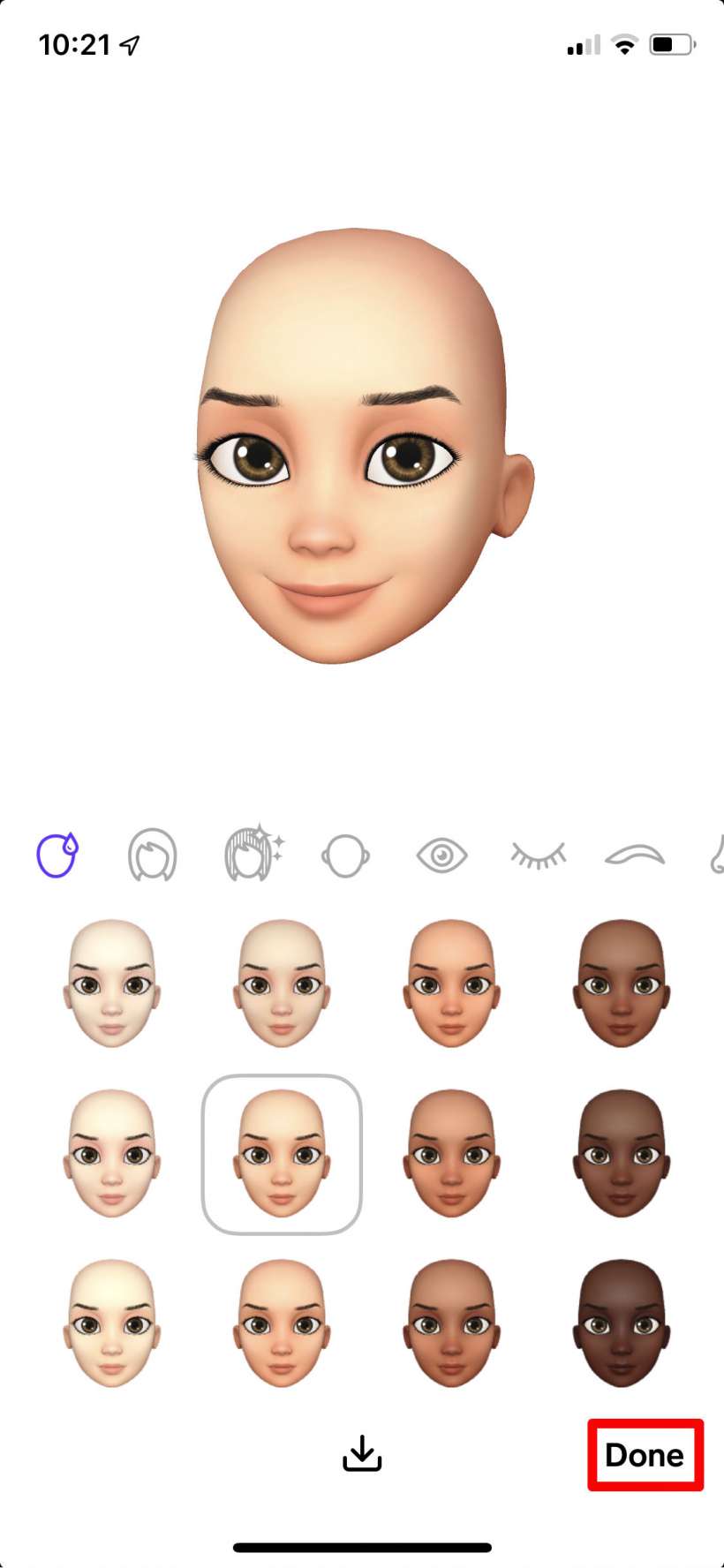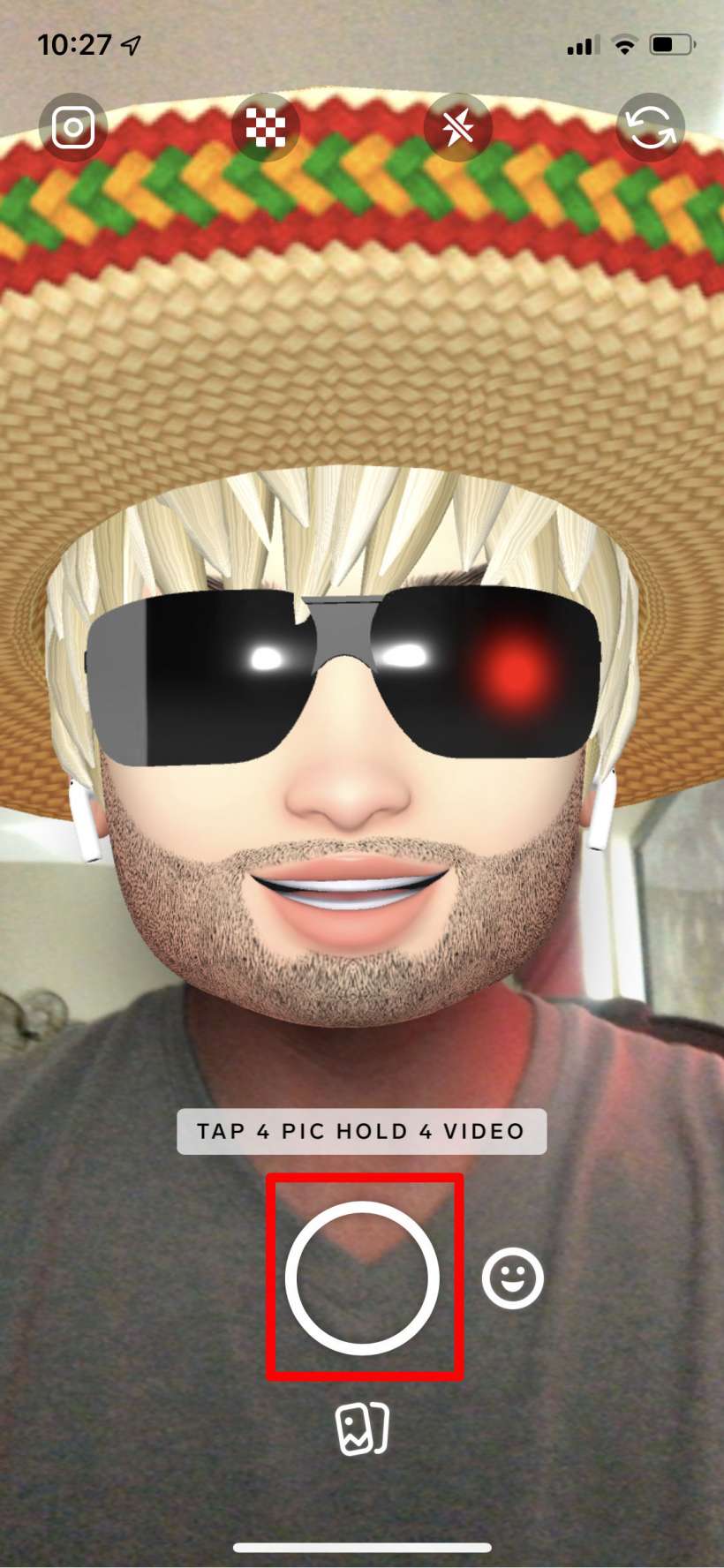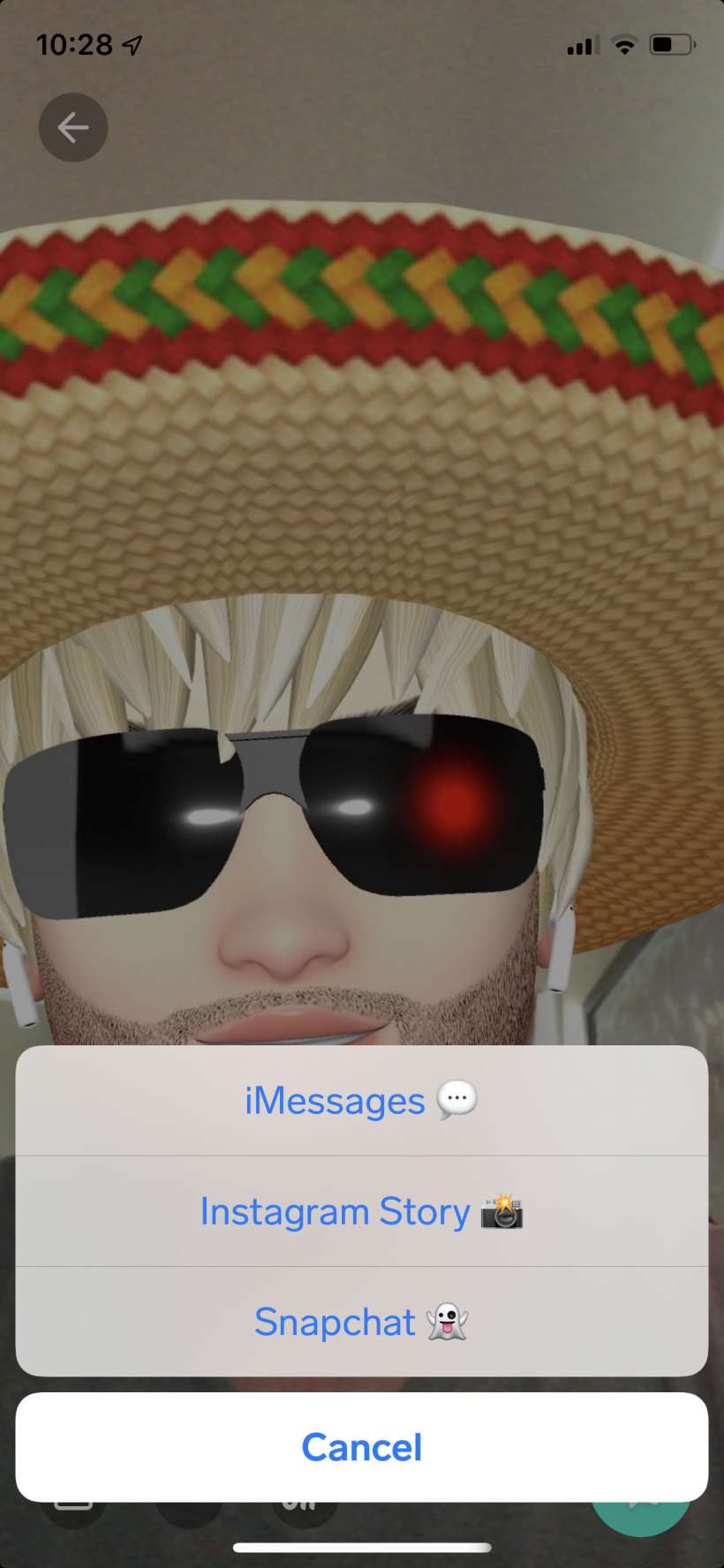Submitted by Jon Reed on
Animoji and Memoji are animated emoji that mimic your facial expressions using your iPhone's forward facing camera. While most adults are probably not going to converse with animated emojis, kids definitely delight in them. Unfortunately only the iPhone X or later, iPad Pro 11-inch or iPad Pro 12.9-inch (3rd generation) can create and send Animoji and Memoji (though any iOS or Android device can receive them). So what to do if you want to create Animoji but have an older device? Fortunately there are several third-party apps that should suffice for the kids, though they can be a bit clunky.
Emoji Face Recorder
Emoji Face Recorder is probably your best third-party option for Animoji. It is free to download and use and has in-app purchases to get rid of ads and to add a few of the characters. The app works on iPhone 5s and newer, and requires iOS 10 or better. Characters include Unicorn, Panda, Horse, White Bear, Crocodile, Beaver, Leopard, Tiger, Bunny, Bat, Squirrel, Mole, Owl, Opossum, Porcupine, Raccoon, Shark, Lizard, Skunk, Turtle, Wolf and Baby. Here's how to use Emoji Face Recorder:
- Download Emoji Face Recorder from the App Store, open it up and give it access to your Camera, mic, etc.
- Now choose the character you want at the bottom and then move your iPhone around until the app identifies your face. This is a bit more (or less) sensitive than Apple's Animoji recorder - you will need to have just the right lighting and angle. You will know it has when you see the features of your face highlighted in the center circle at the bottom. Now you can start recording your message by tapping the record button just above your image.
- You can change your background with the button just below your image.
- You can choose to use your real background by tapping the camera icon in the top left.
- When you are finished recording, tap the record button again to stop. Now you can share your recording with the center button.
- After tapping the share button all of your normal sharing options will come up. You may have to scroll to the right to "More" to find other apps like Snapchat, Instagram, etc. if you have them installed.
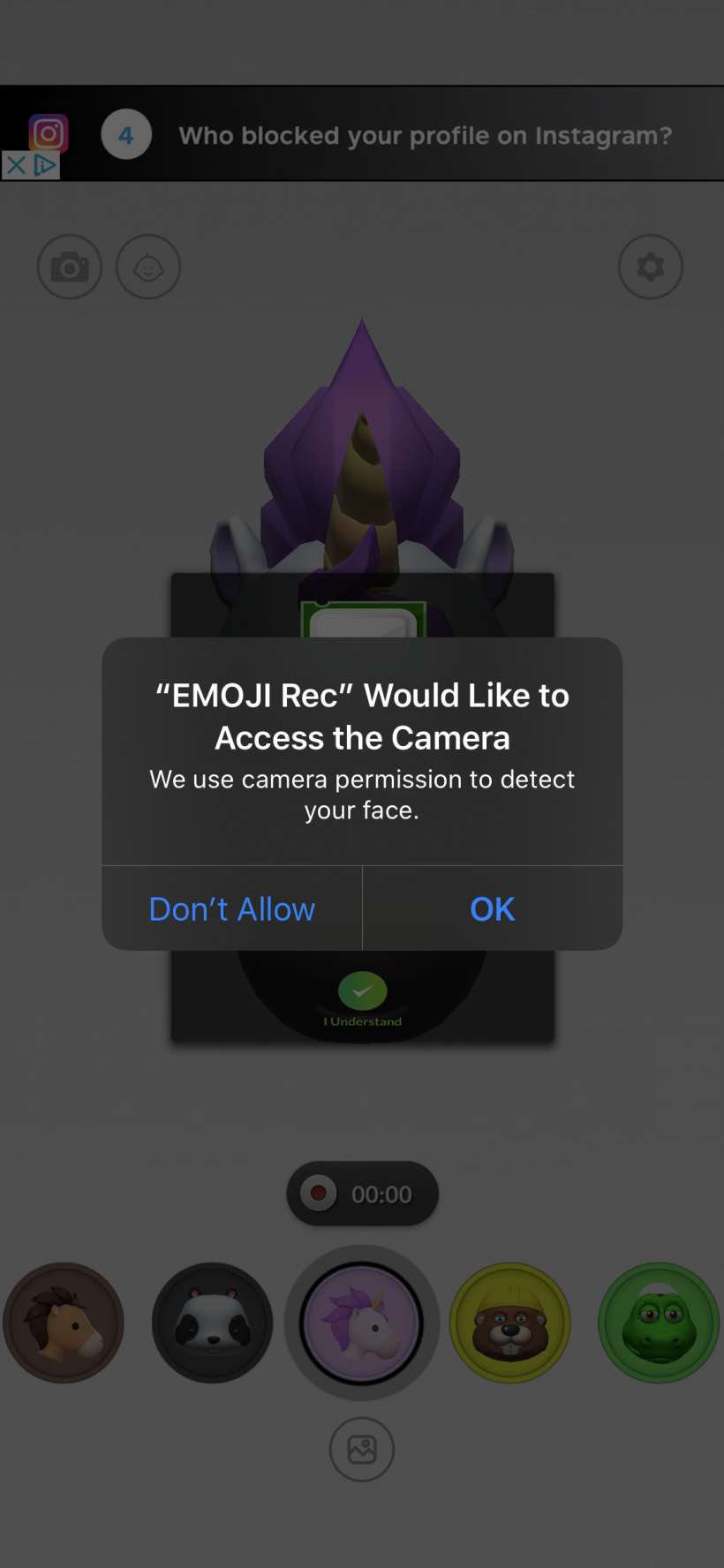

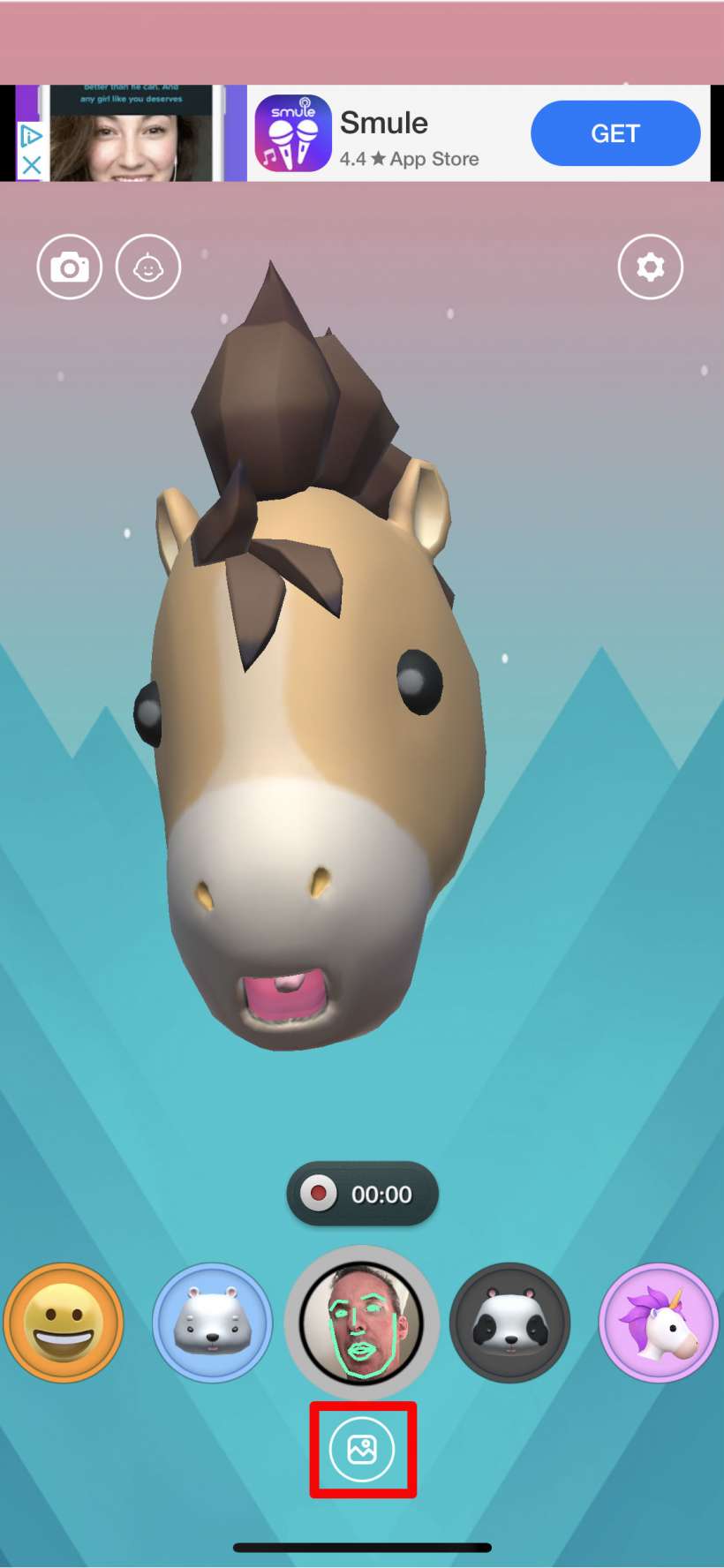

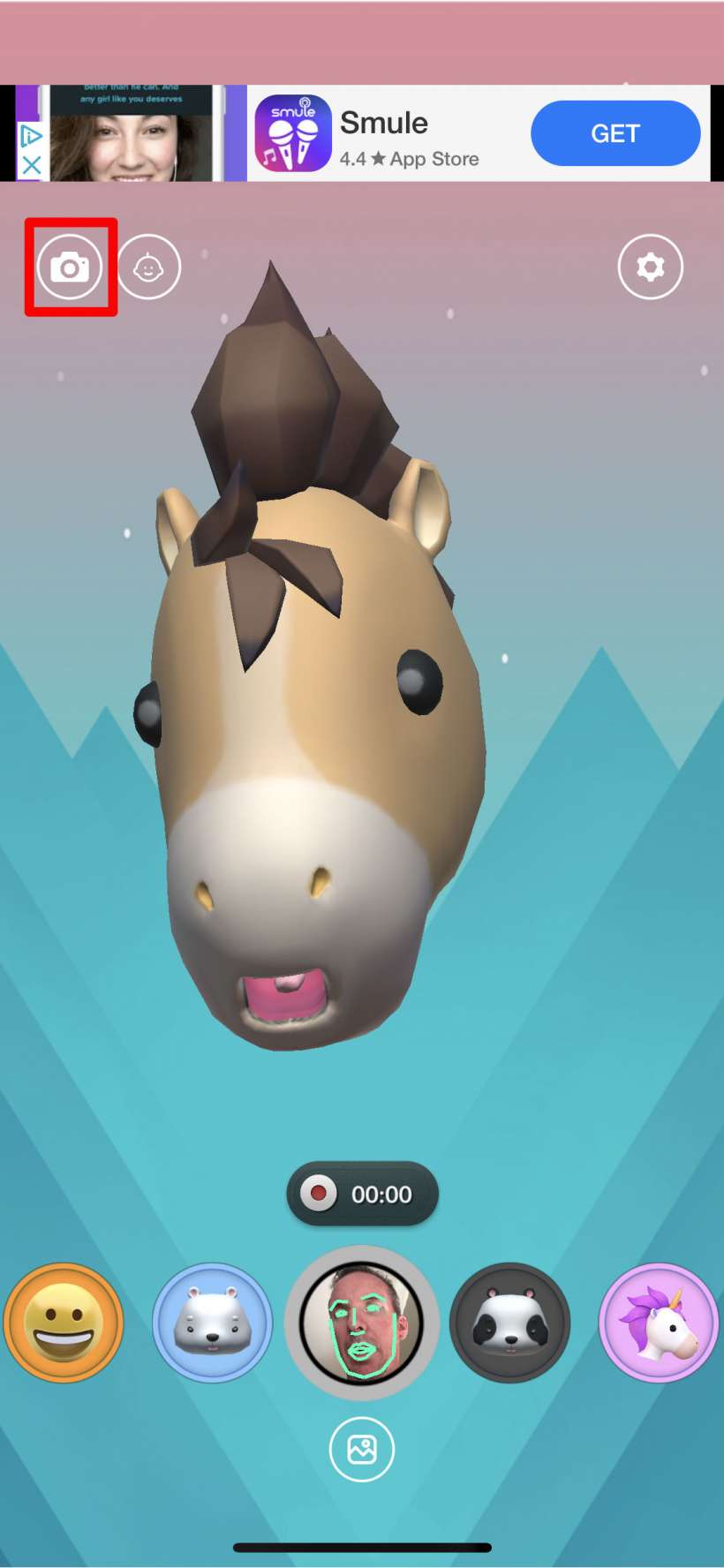

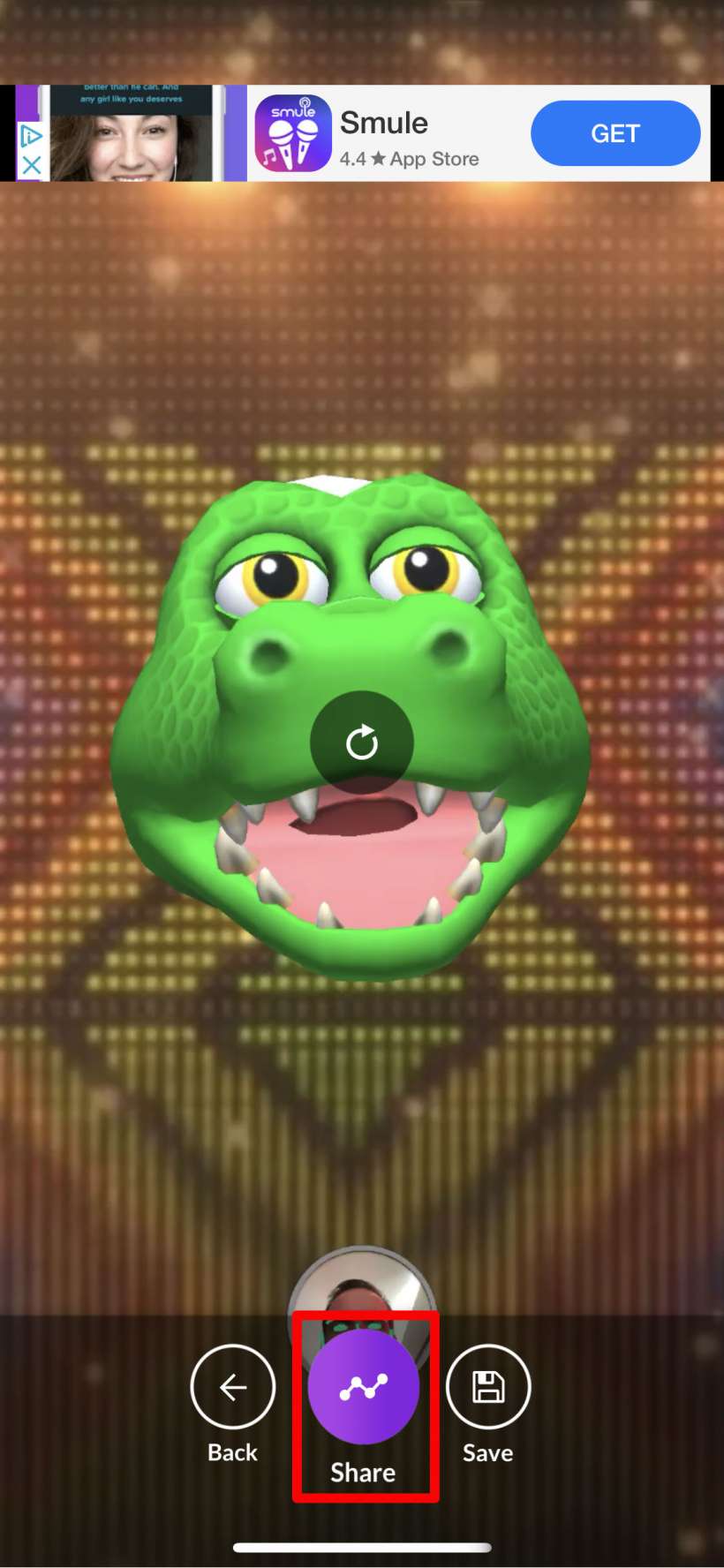
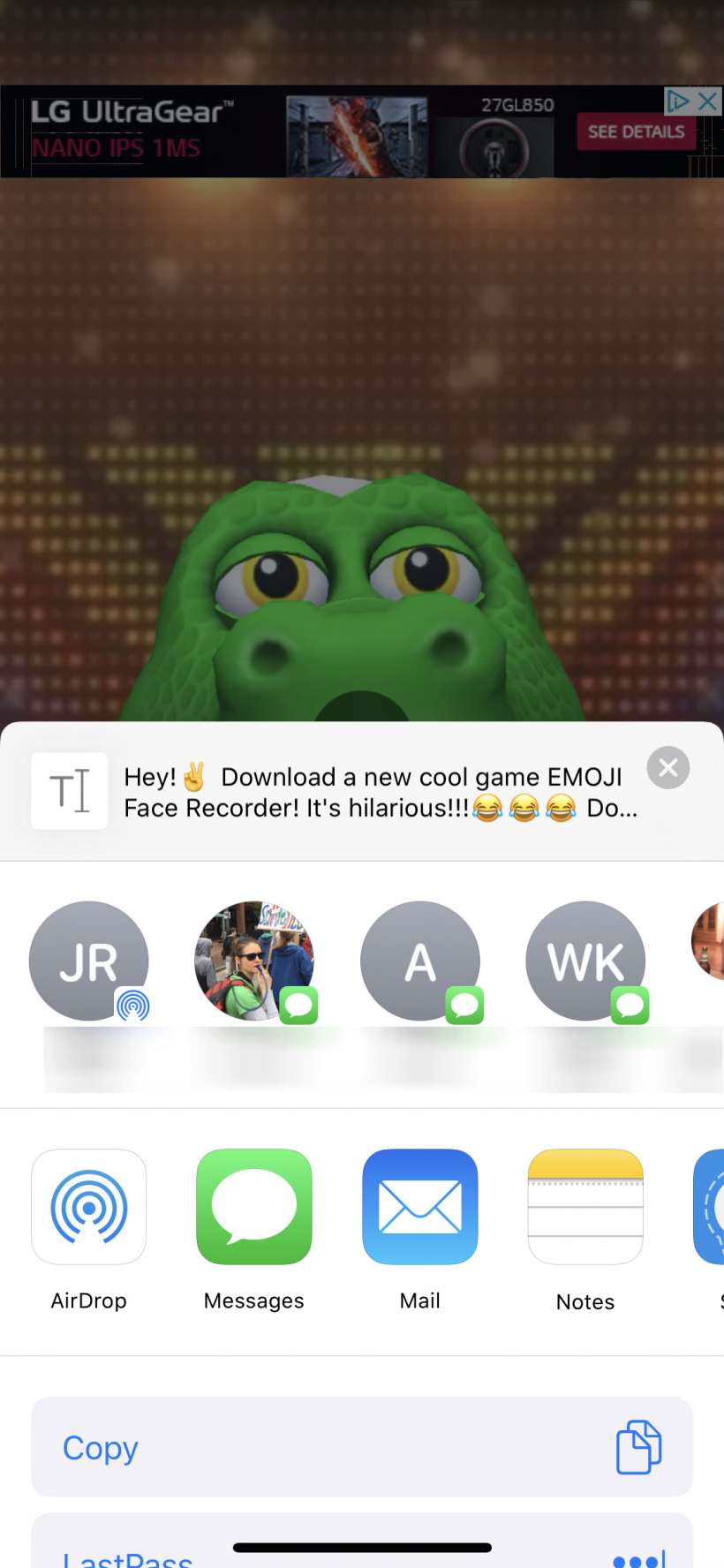
Facemoji
While Emoji Face Recorder is suitable for creating Animoji, if you are looking to create a Memoji you'll want Facemoji. It is free to download and use. Here's how to use it to create an avatar for yourself:- Download Facemoji, open it and tap "Make your Facemoji," then give it permission to use your camera and microphone.
- Now you can create your avatar. Choose a face (they are gender neutral but will change as you make more selections), face shape, lips, nose, hair, facial hair, eyelashes, eyebrows, hats, makeup and accessories. When you have what you want, tap Done in the bottom right.
- Now you can tap the circle to take a snapshot or hold it to record.
- When you are finished just tap the icon in the bottom right to share your recording or pic. You can also save it to your own library or create a GIF. You can share it in Messages, Instagram and Snapchat.