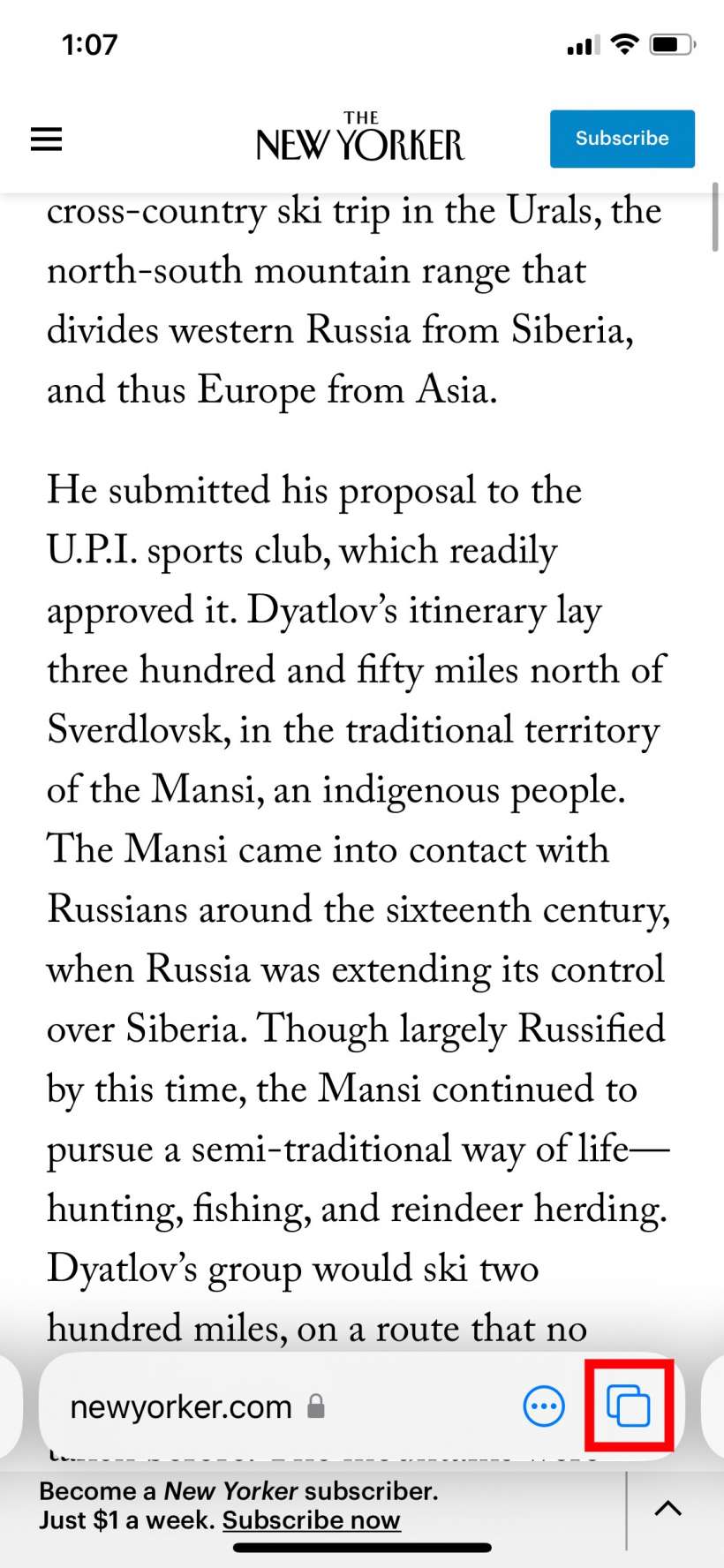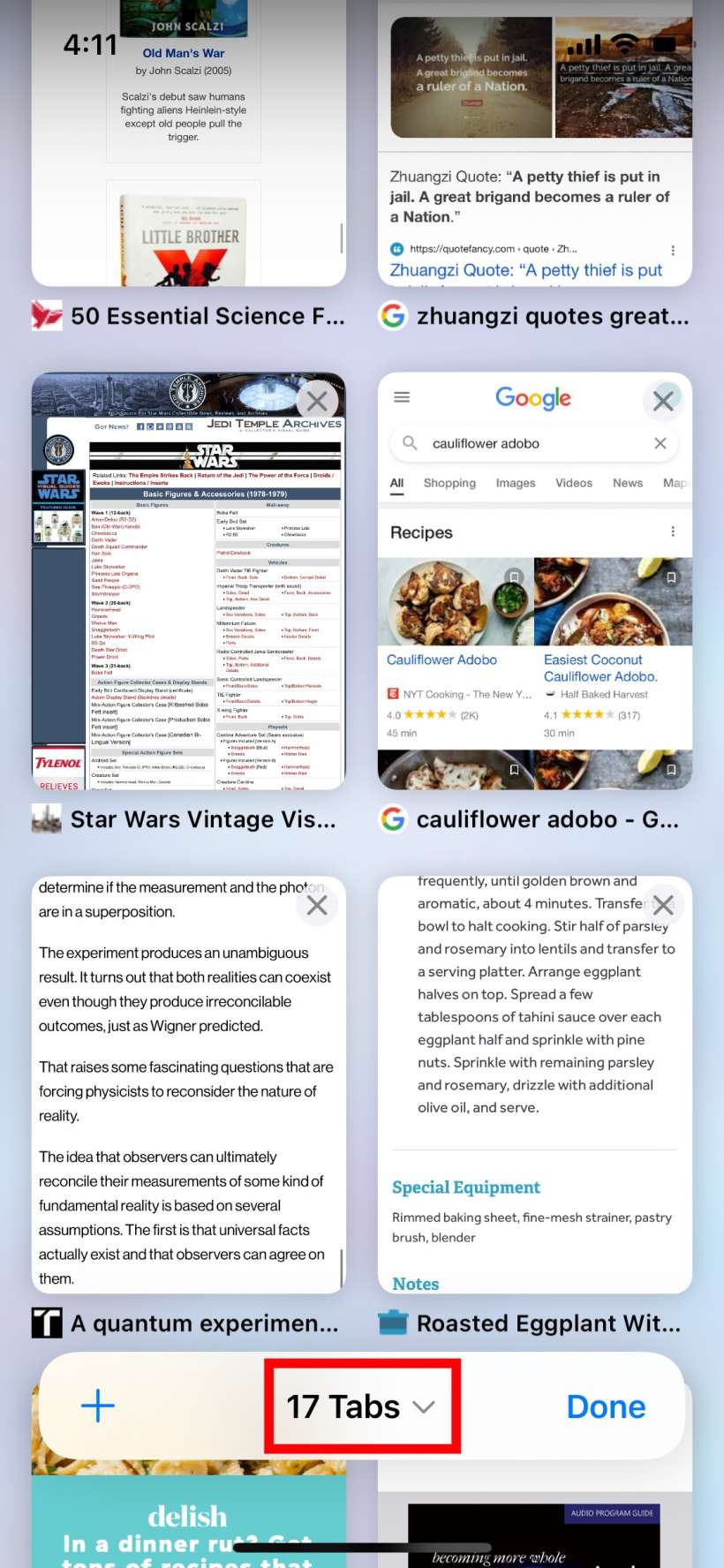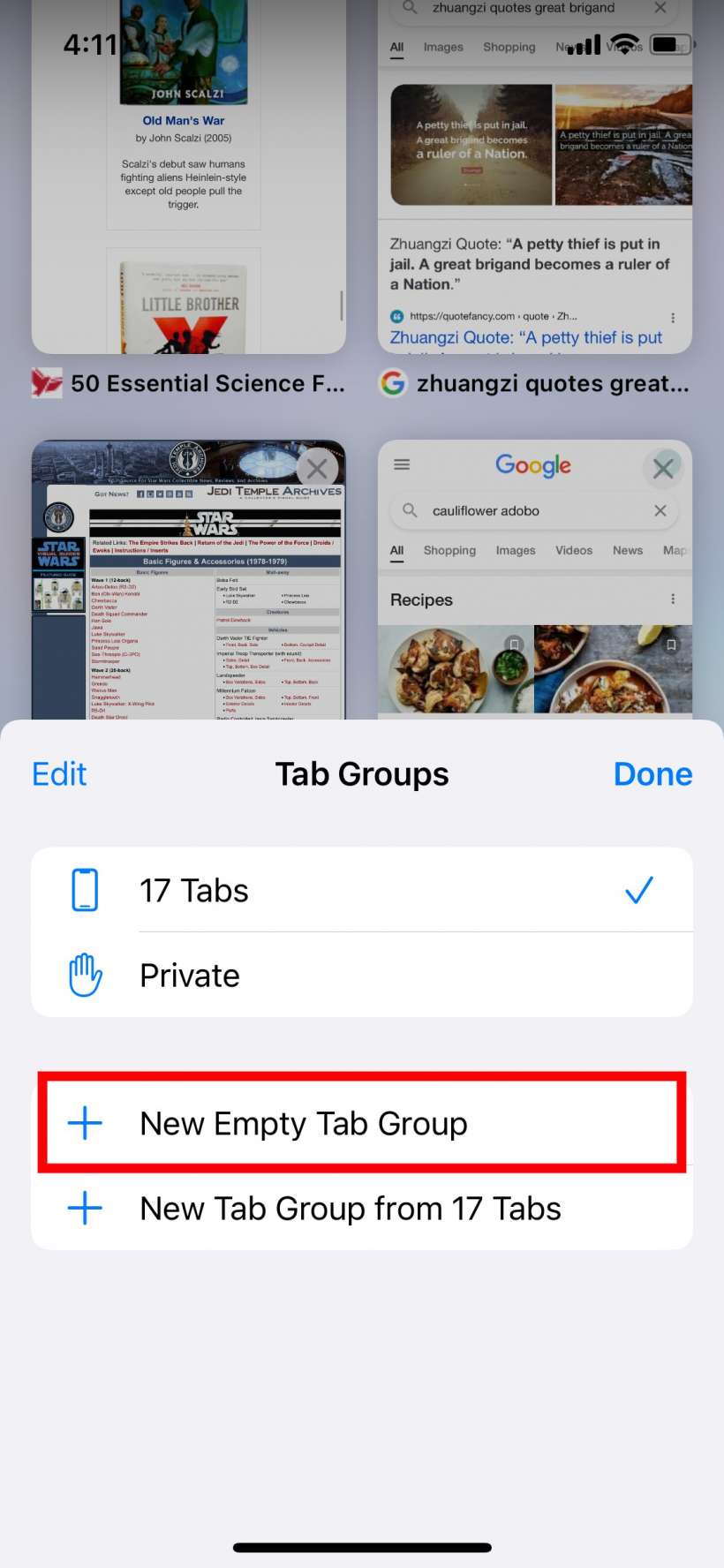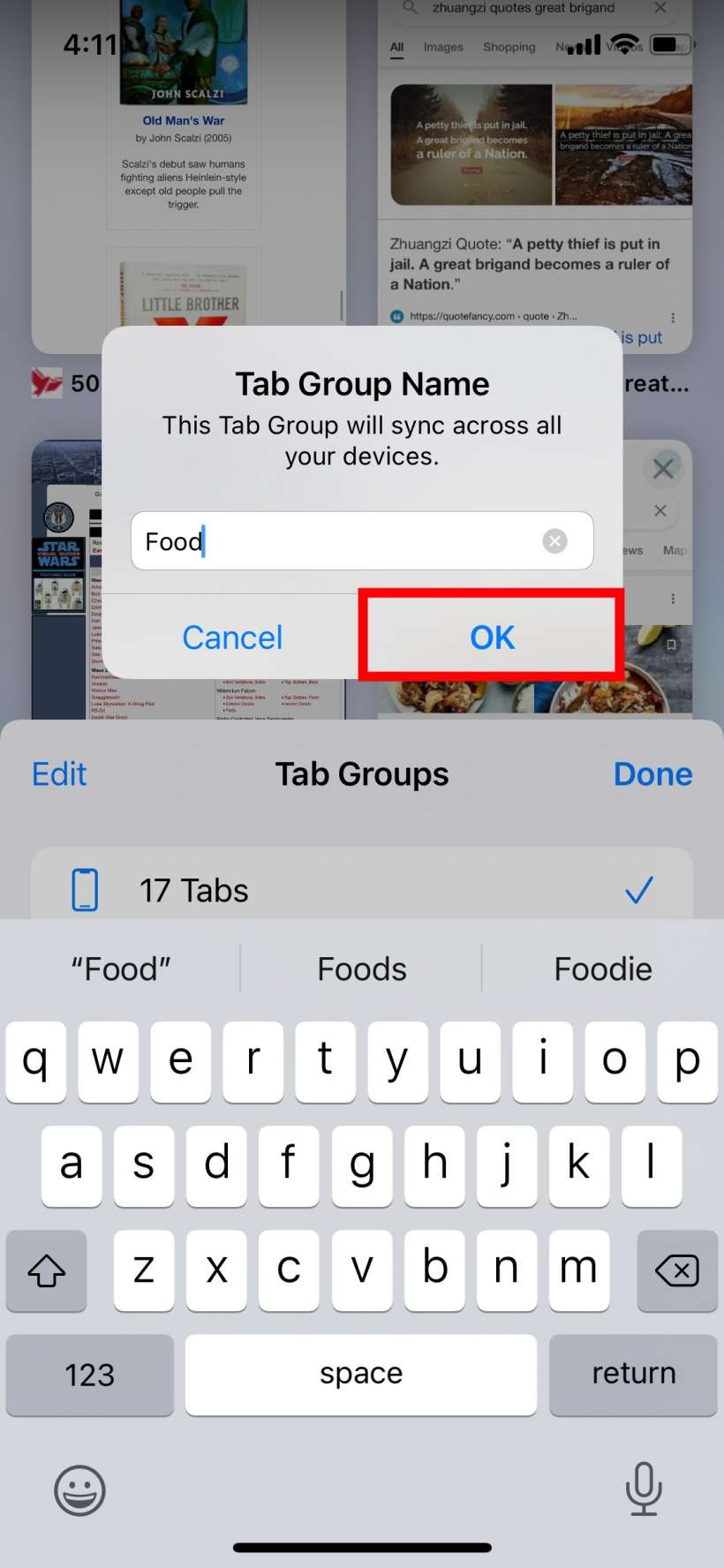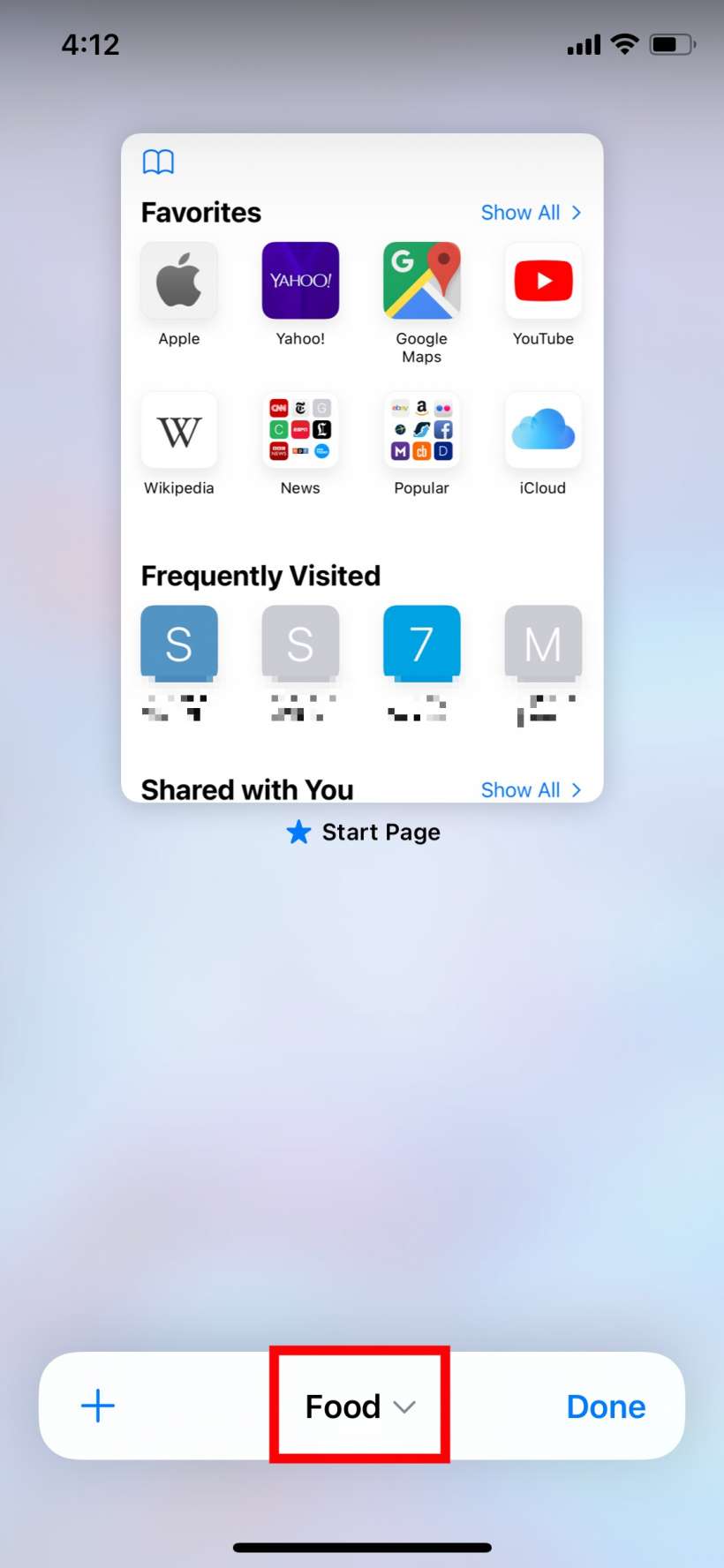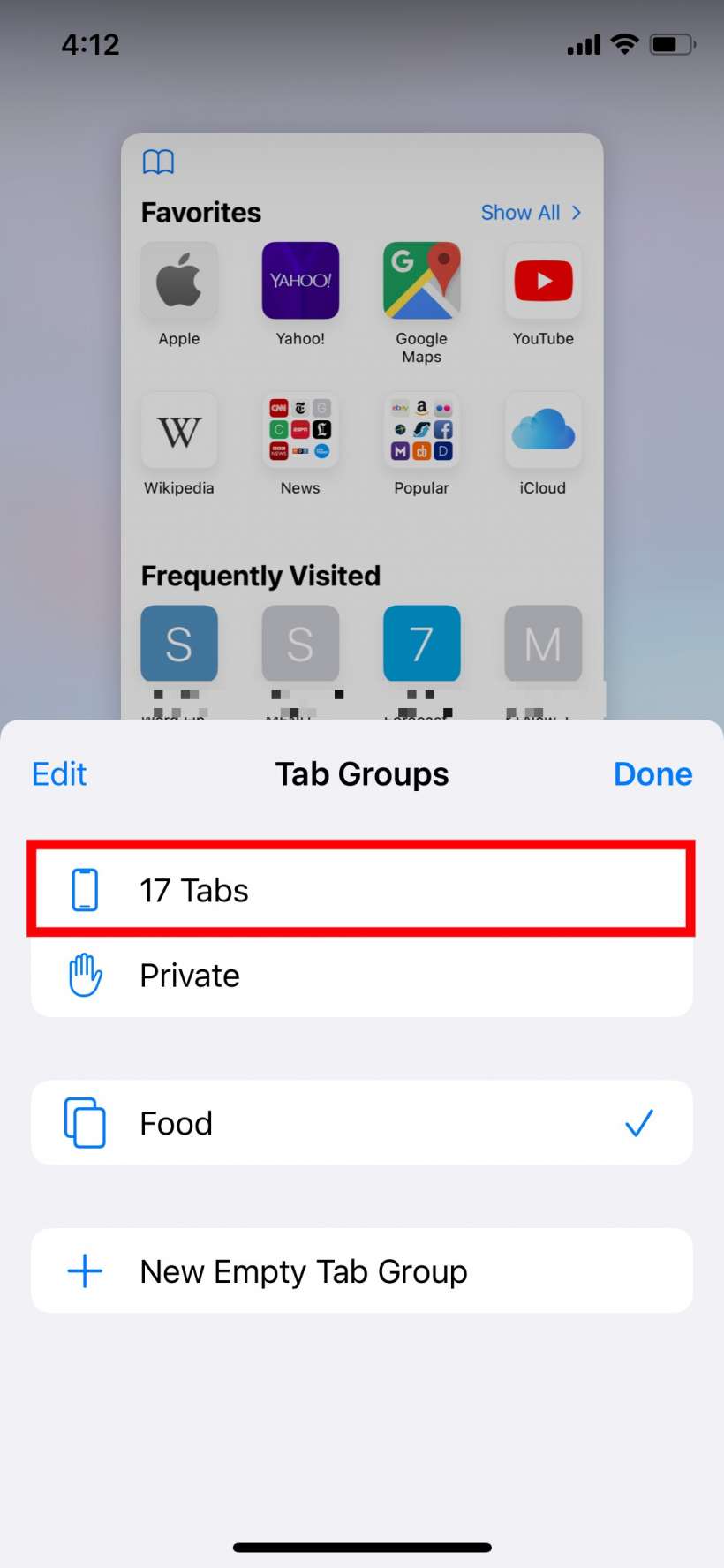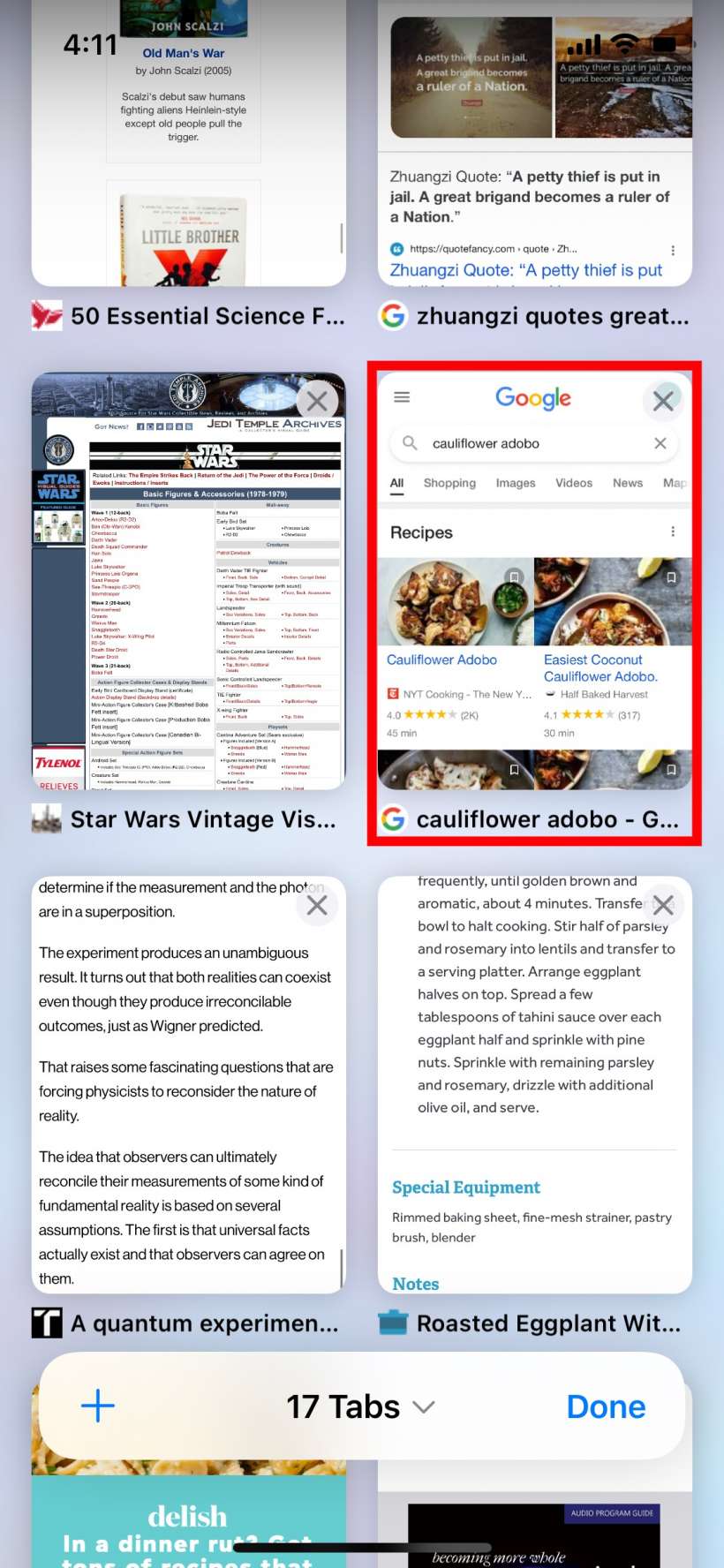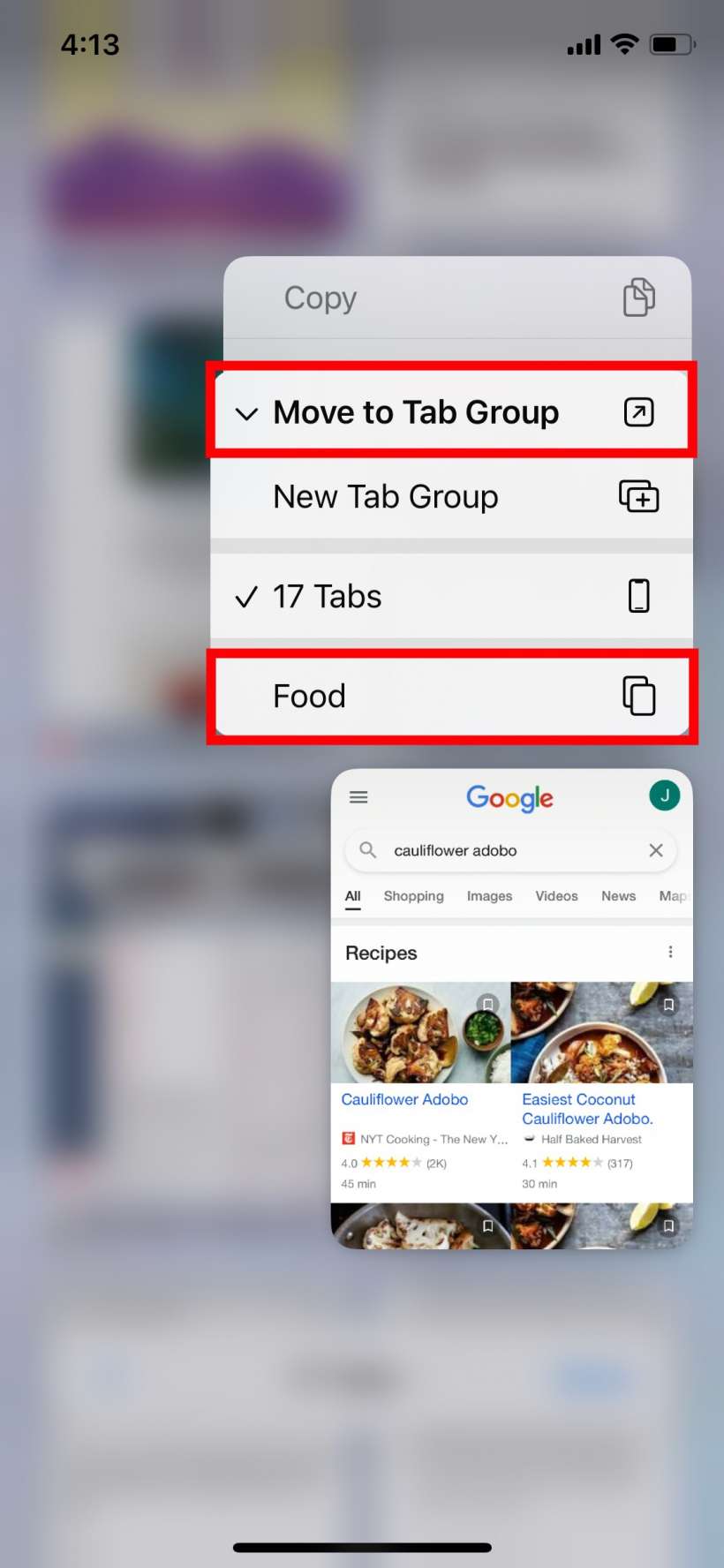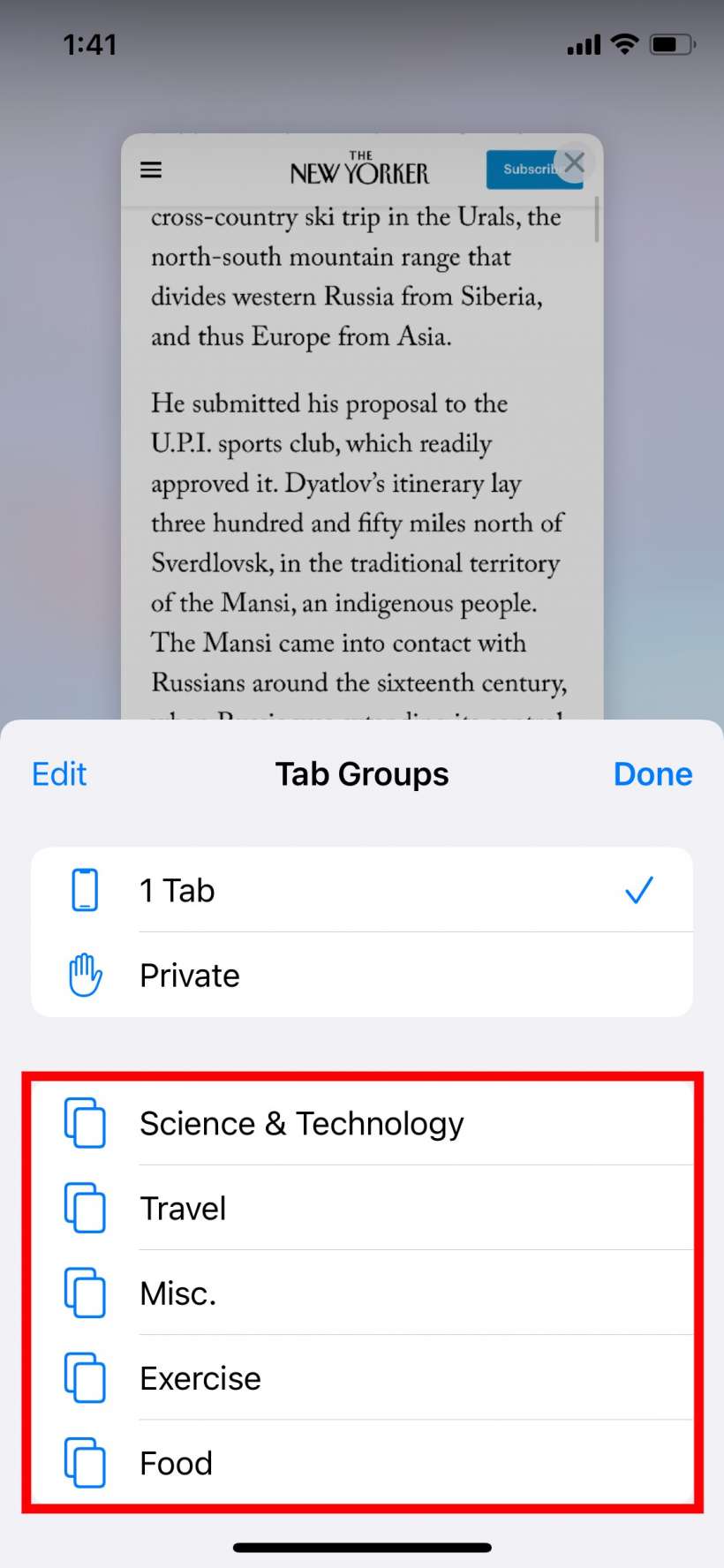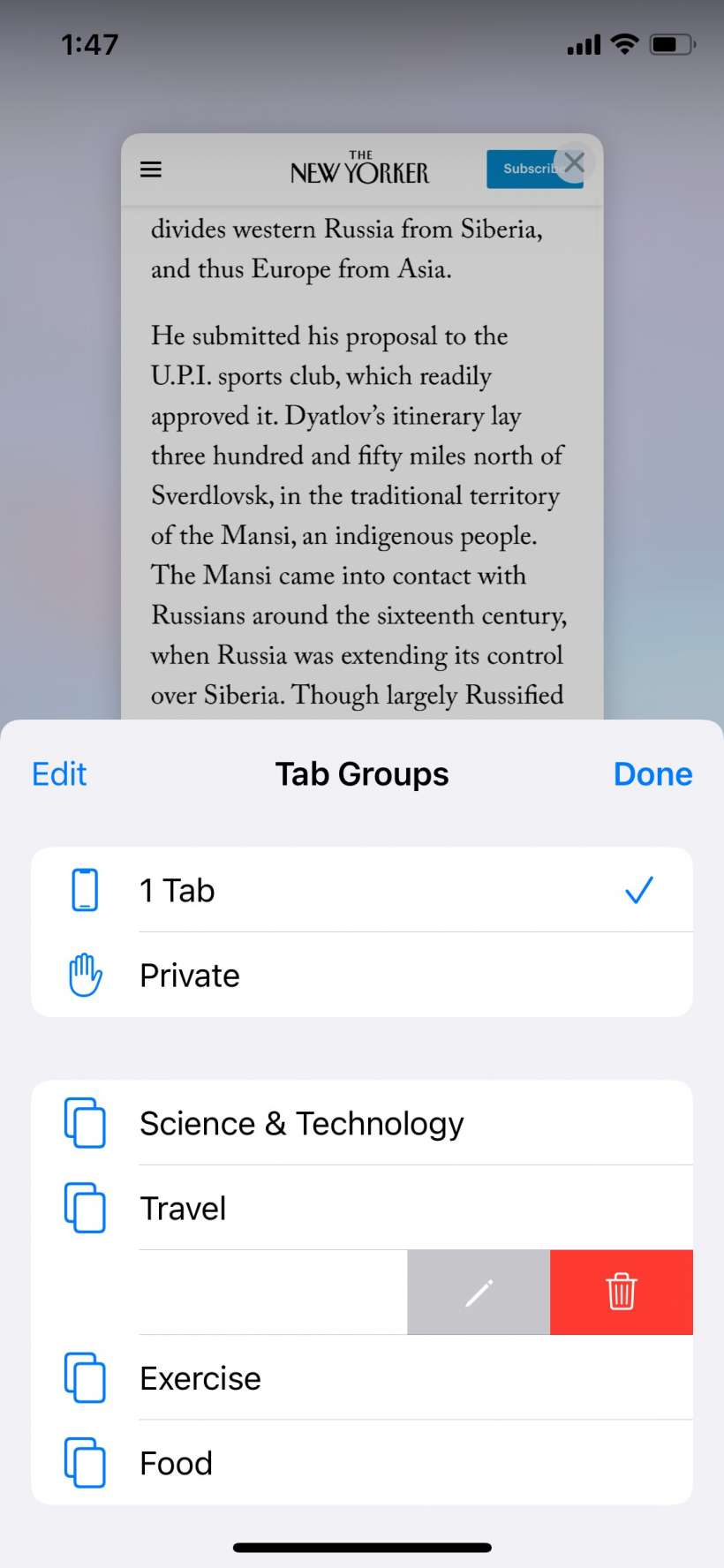Submitted by Jon Reed on
For many of us it is not unusual to have many tens if not hundreds of tabs open in Safari. Between opening new tabs with every link you tap on in an email or other message and leaving tabs open to come back to later (instead of bookmarking them or adding them to your reading list), they can quickly add up. iOS 15 introduces a powerful new way of organizing them - Tab Groups. With Tab Groups you can organize your tabs into categories so you can quickly locate the one you're looking for, rather than searching through a hundred tabs. For example, if you have a bunch of tabs open relating to an upcoming trip you'll be taking, you can now put them all in a Tab Group labelled "Vacation" or "Spain" or whatever you like. Having your tabs subcategorized into a few groups like News, Work, Recipes, Sports, etc. makes it a lot easier to find the one you're looking for.
Here's how to create Tab Groups in Safari:
- Open Safari on your iPhone or iPad running iOS 15 or later and tap on the Tabs button next to the URL bar.
- Tap where it says the number of tabs you have.
- You probably want to create a new tab group and then add tabs to it instead of putting all of your open tabs into one group, so tap on that.
- Now give your new group a name and tap OK.
- You'll want to move some of your open tabs into your new group now, so tap on the name of your new group and select your main group of open tabs.
- Find a tab that belongs in your new group and long press on it until a menu appears. Tap Move to Tab Group which will open some dropdown options, select the name of the tab group you want to put it in.
- Repeat this process as necessary. You can access your tab groups by tapping on the tabs button next to the URL bar, then tapping on the center dropdown (like in the first few steps). You will see your tab groups listed, just tap on one to pull up its tabs.
- To delete a tab group just swipe left on it until you see the trash can button, then tap on it.