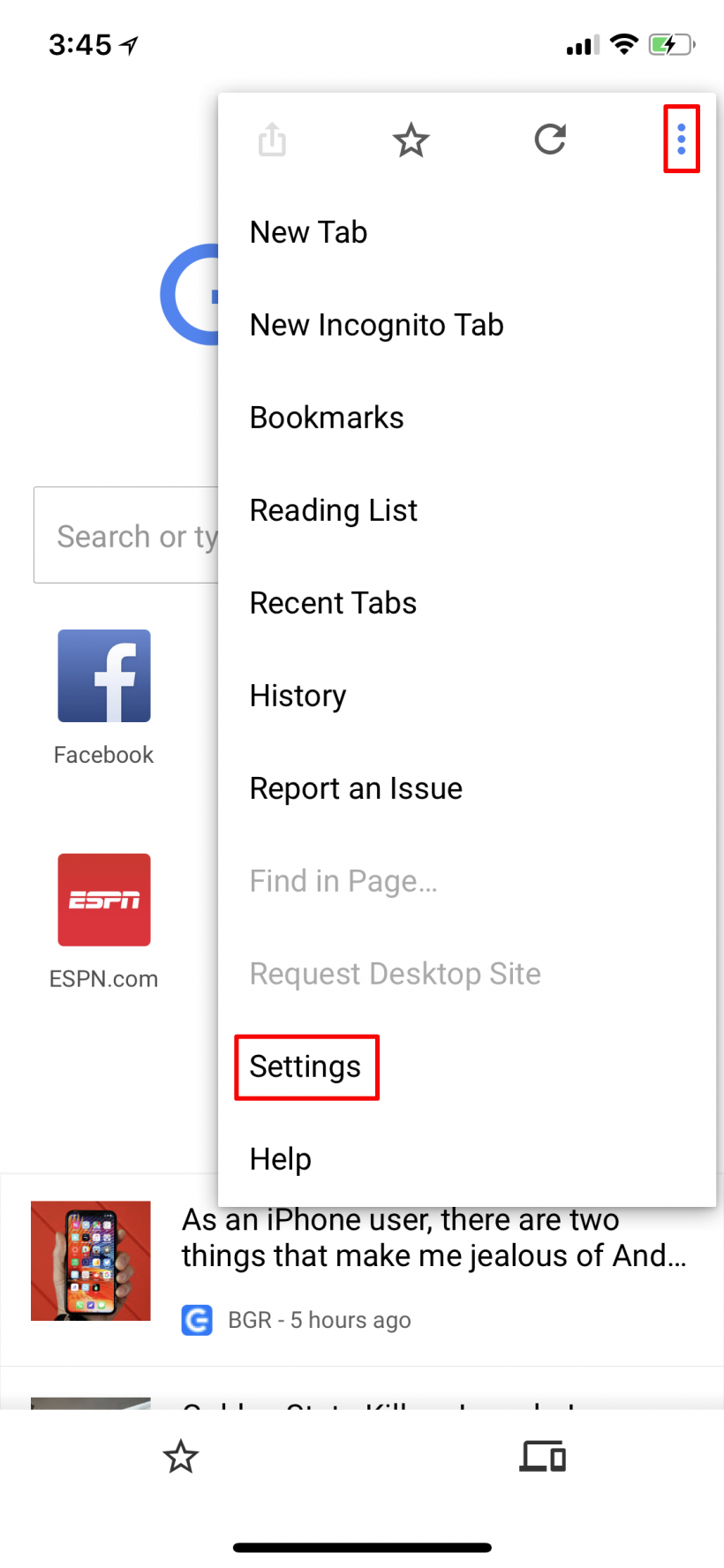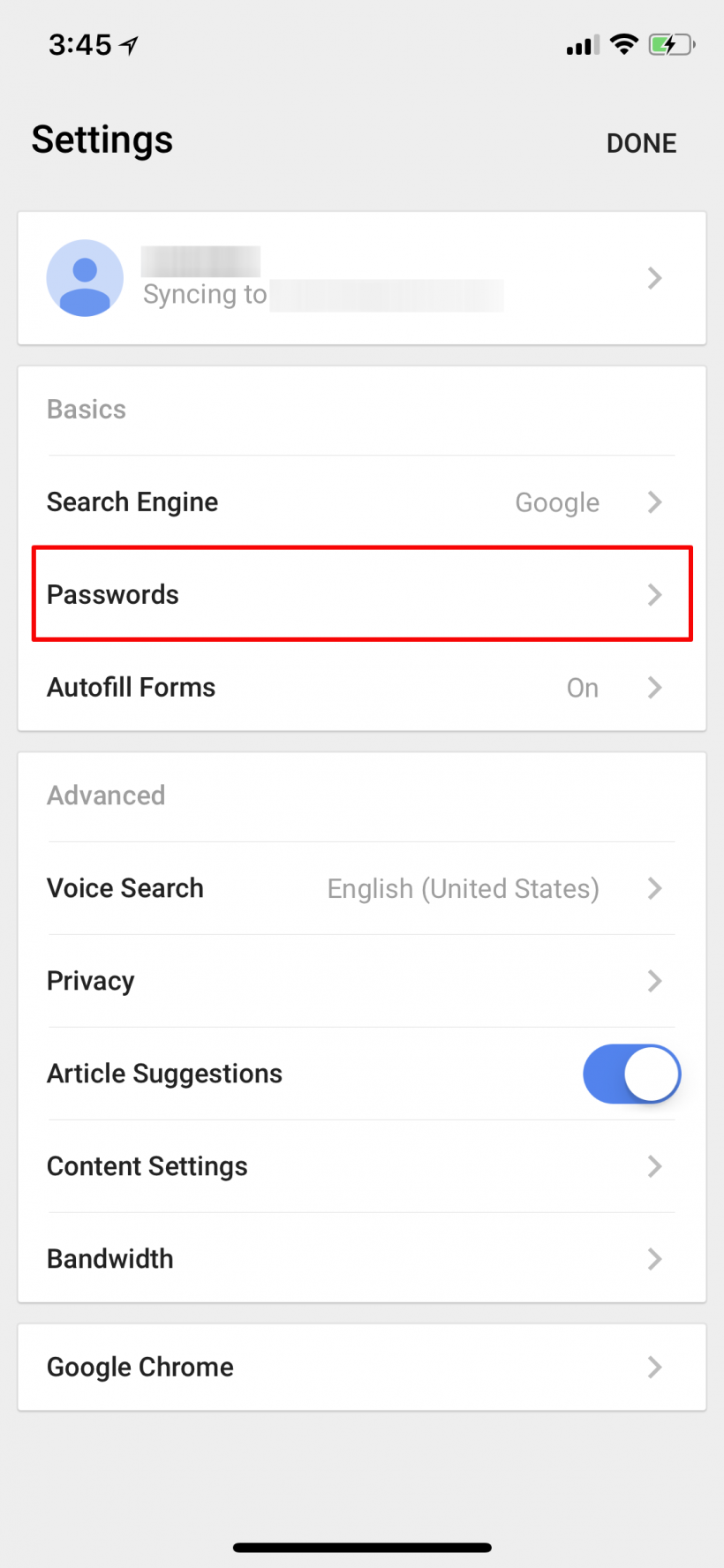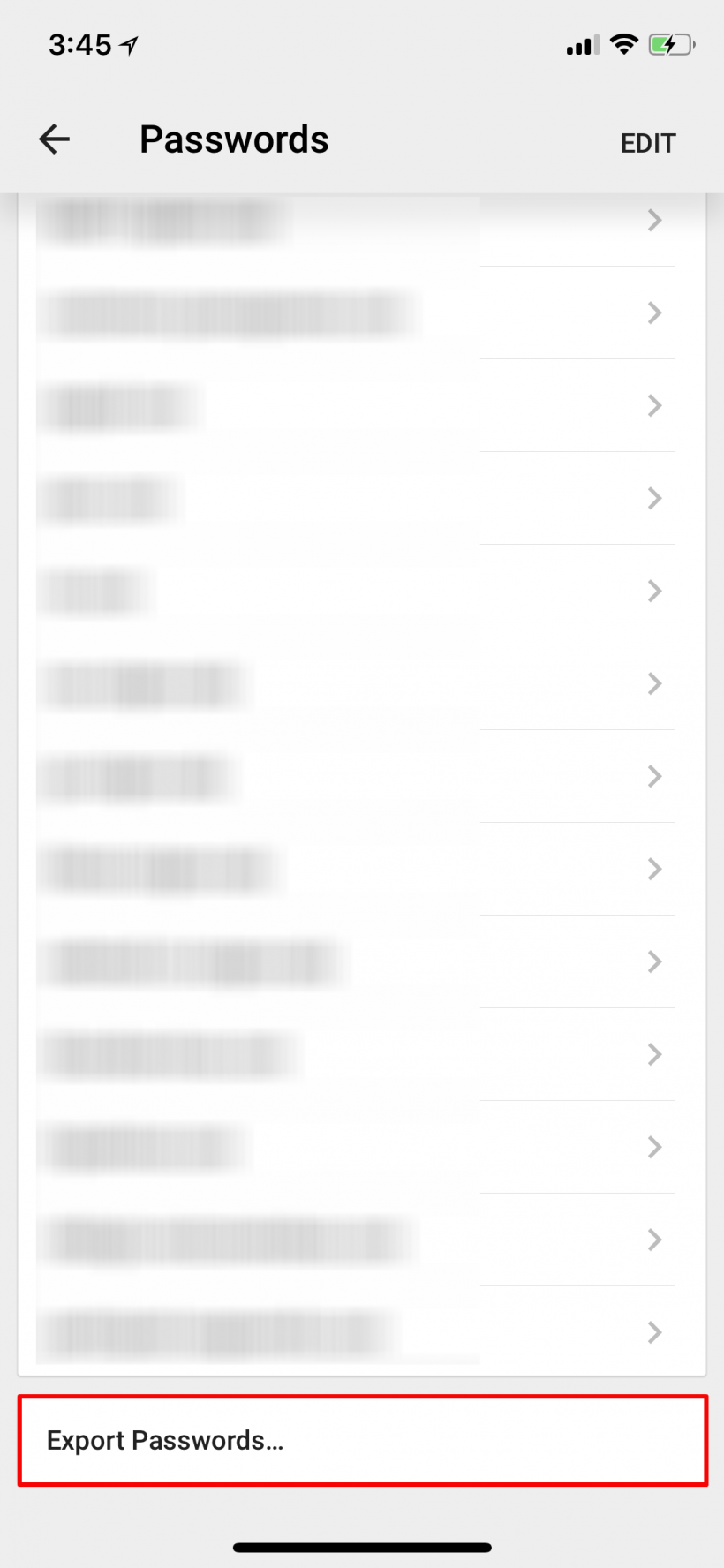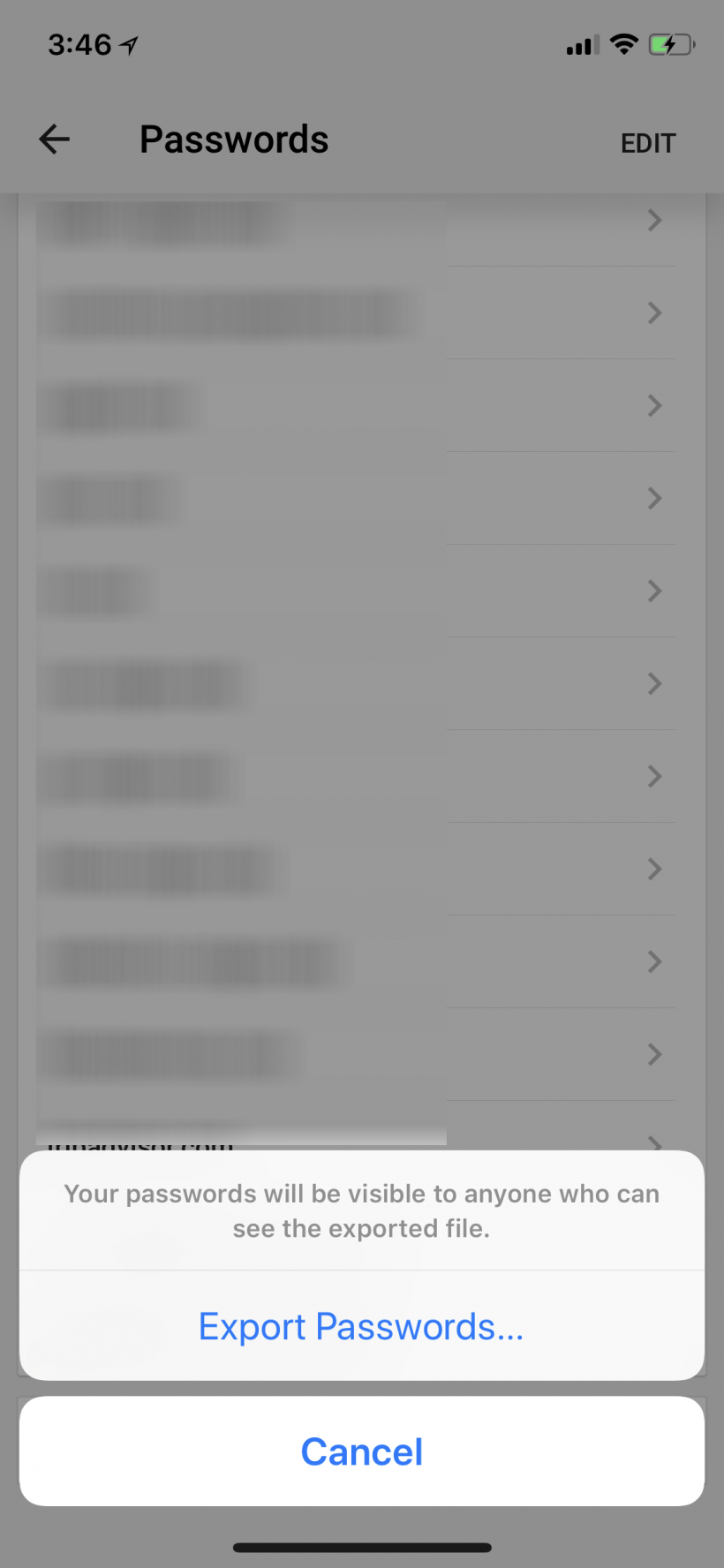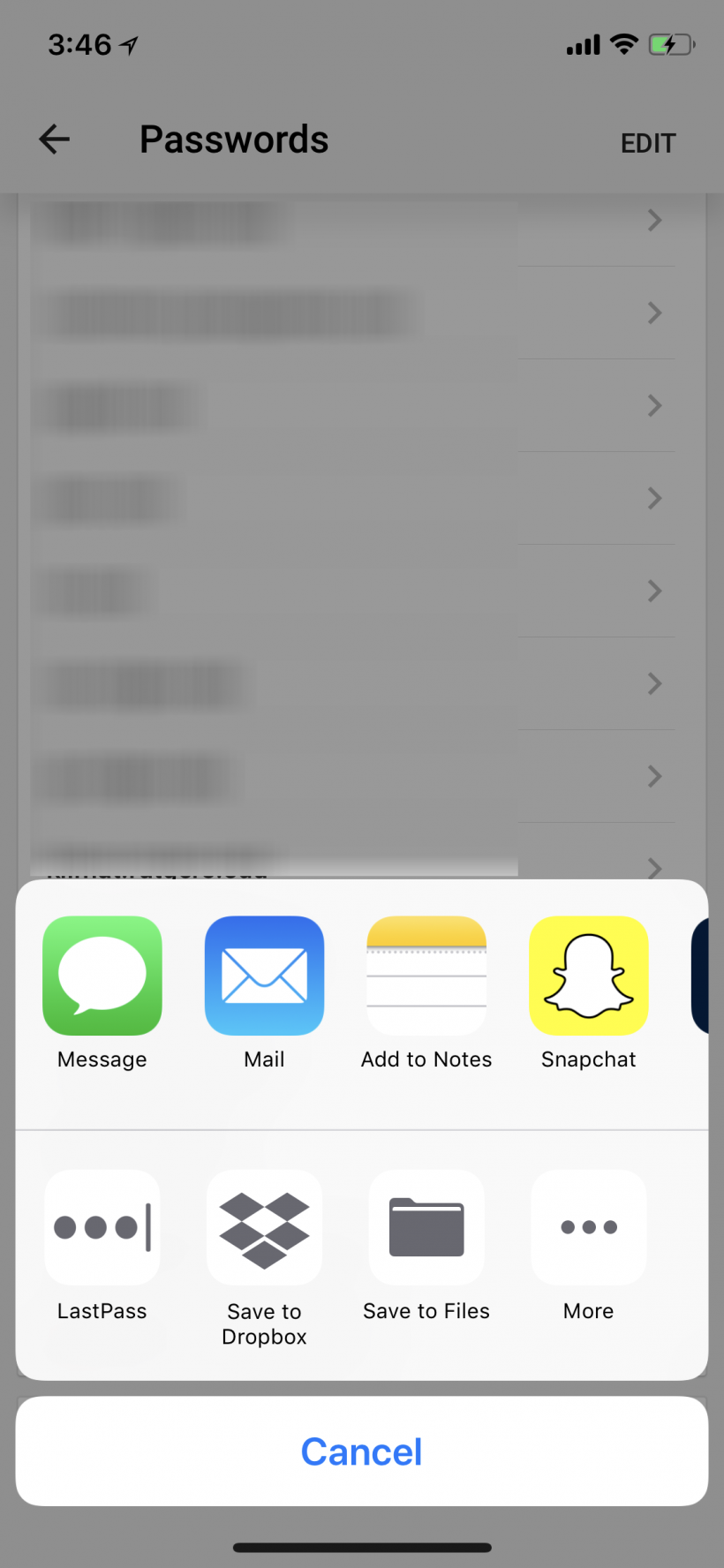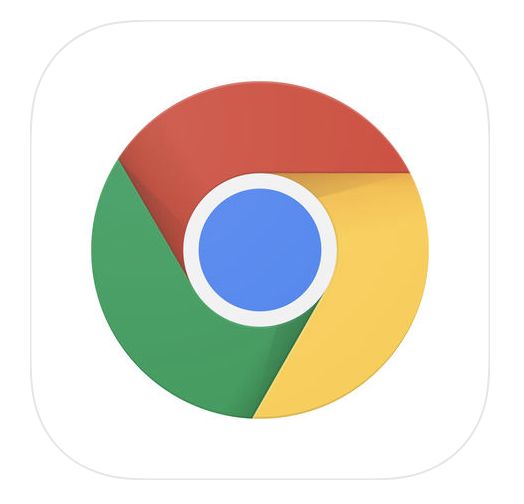Submitted by Jon Reed on
Perhaps you've decided to finally take control of the giant mess of passwords you've made over the past decade or two. You've downloaded a password manager and now you need to figure out what services you have passwords for, what the passwords are and what your username is for each login. Safari provides an easy way to view your passwords, but if you've mostly been using Chrome, well you're in luck, as the latest version of Chrome lets you export your passwords in CSV format for easy viewing.
Here's how to download your Chrome passwords on iPhone and iPad:
- Open up your Chrome app (make sure it is updated to version 66 or later), open the menu in the top right, then tap on Settings.
- Tap on Passwords.
- Now you will see a list of sites with your usernames. You can view your passwords by tapping on them individually, but to get a full, easy to read list, scroll all the way to the bottom and tap on Export Passwords.
- You will be prompted to confirm, with a warning that anybody who sees the exported file will be able to see all of your passwords. Tap Export Passwords to confirm. You will then have to authorize with Touch ID or Face ID.
- Now you will have all your typical share options. Use email to send yourself a .csv file that can be opened and viewed in a spreadsheet. Save to files will give you a Numbers file. Some password managers will let you import your passwords, you can download to any cloud storage you may have like Dropbox, Google Drive or Amazon Drive, and you can even download it to Notes.