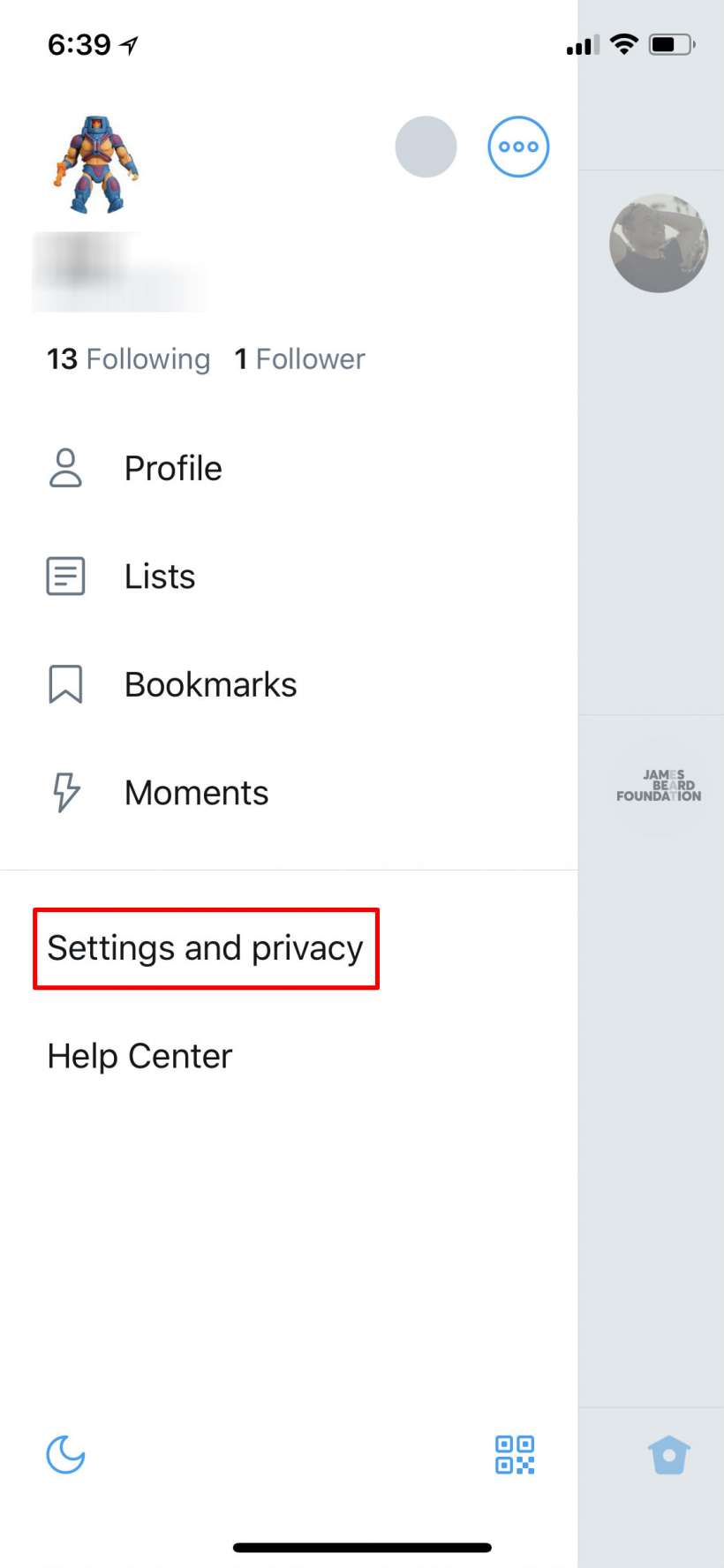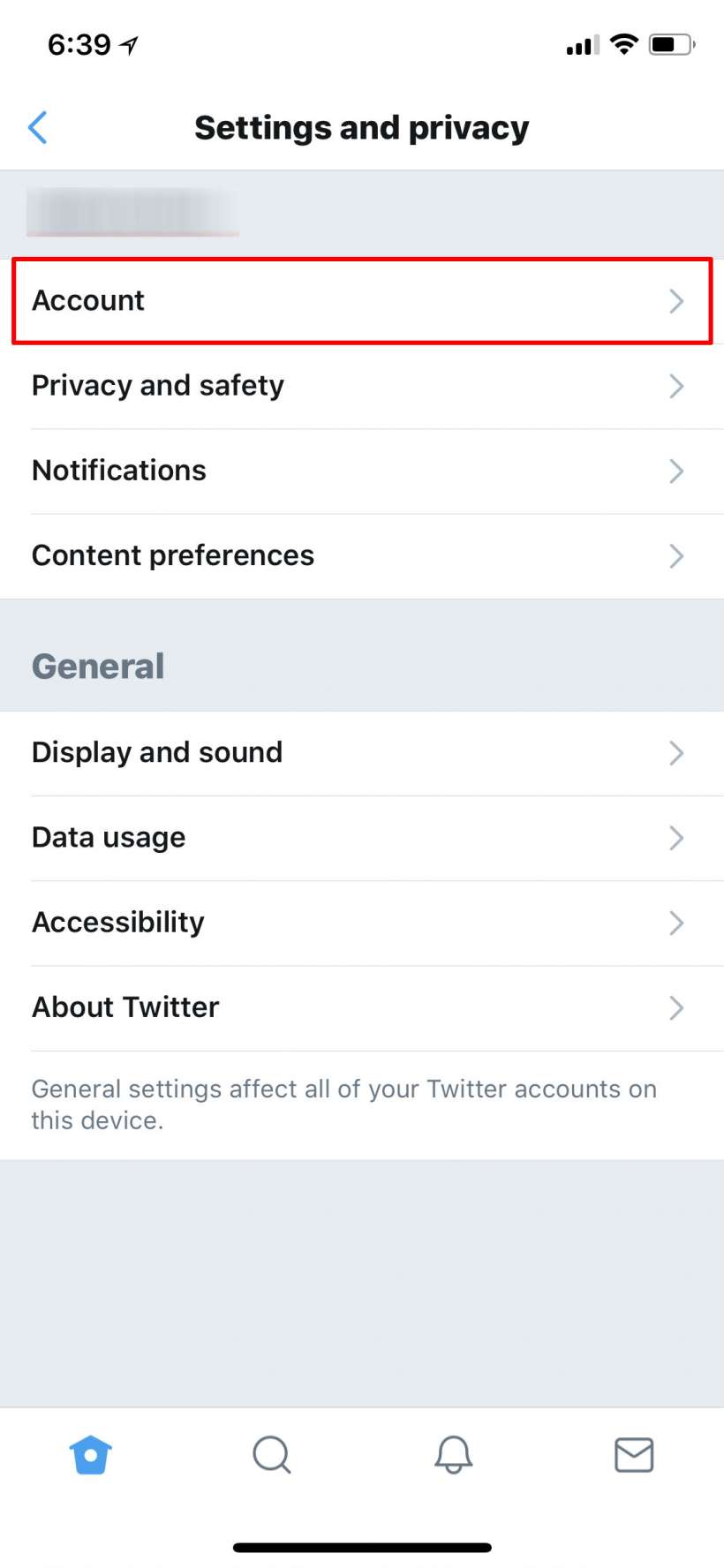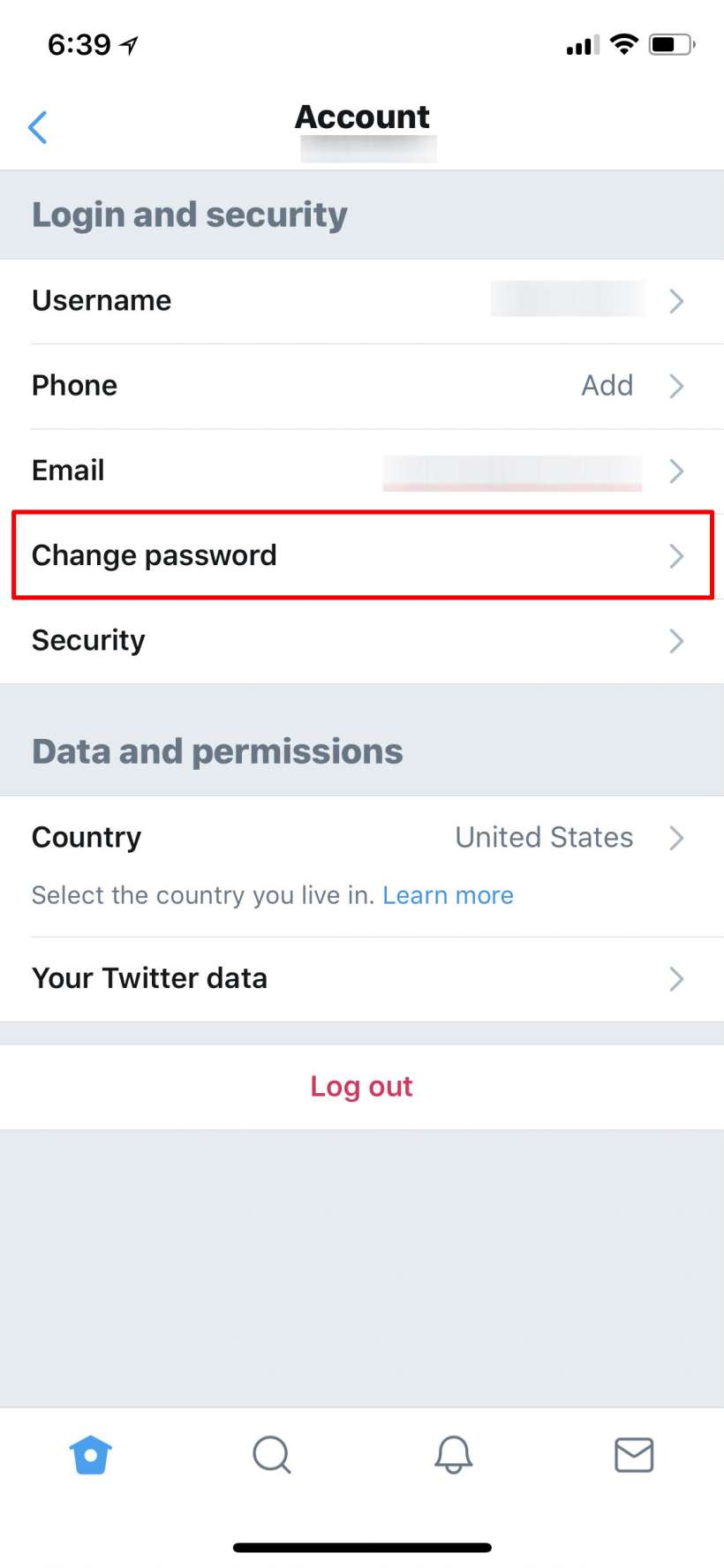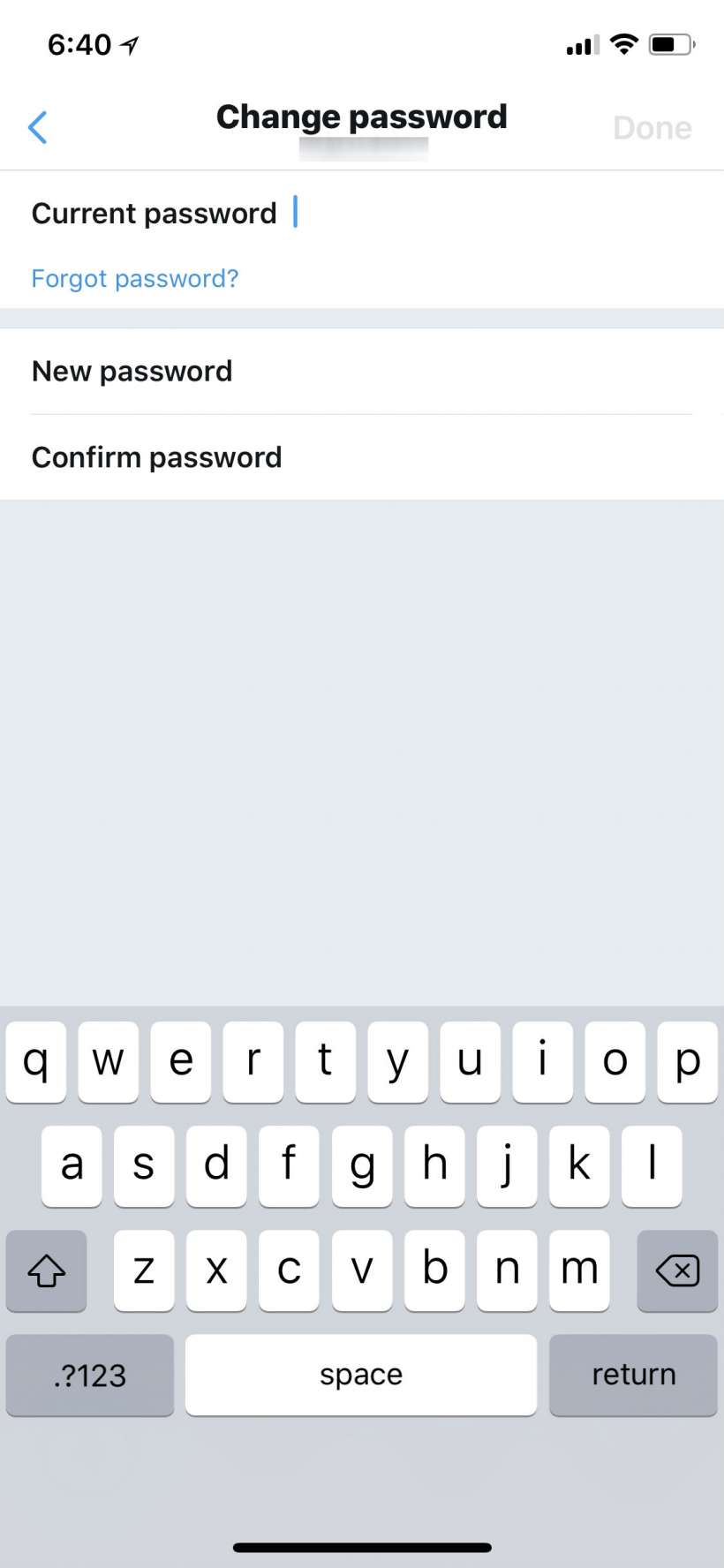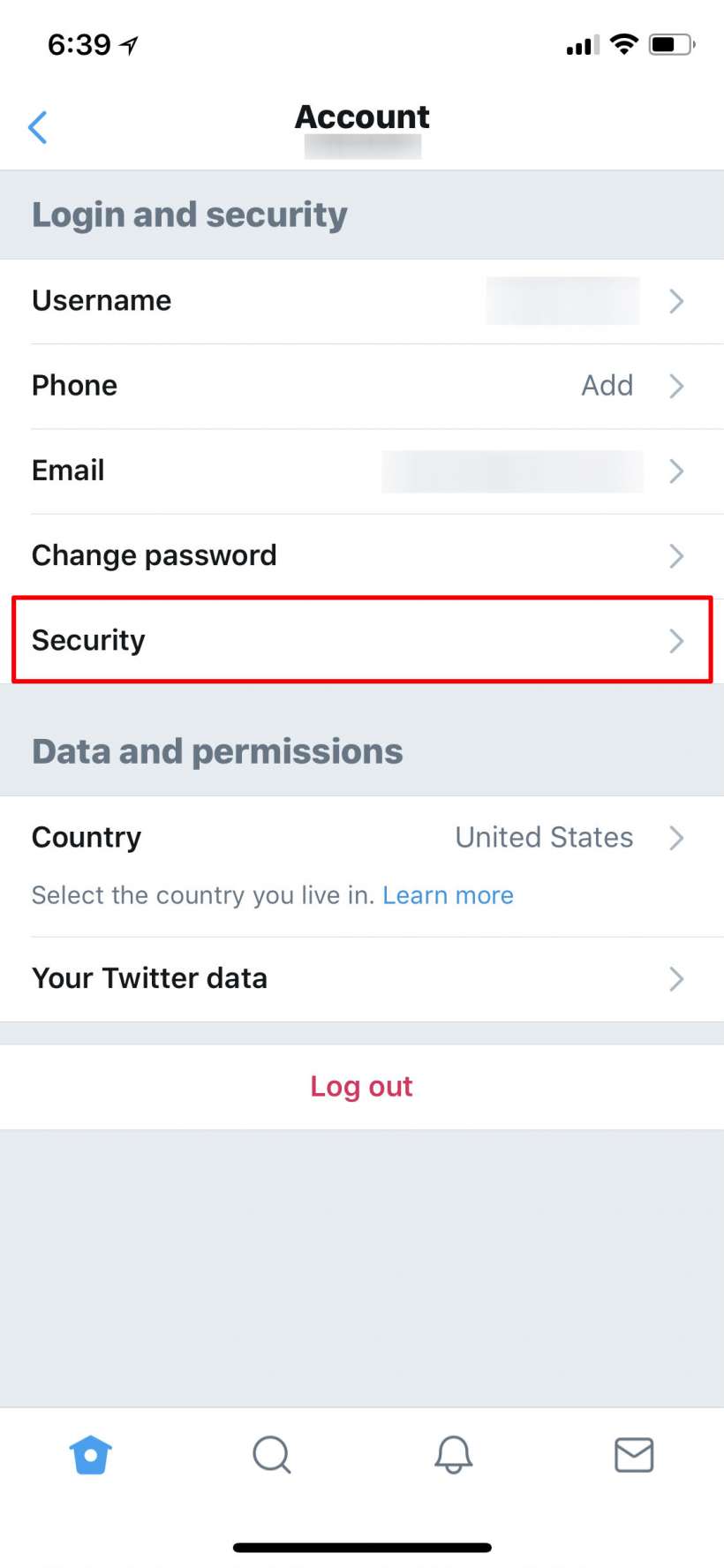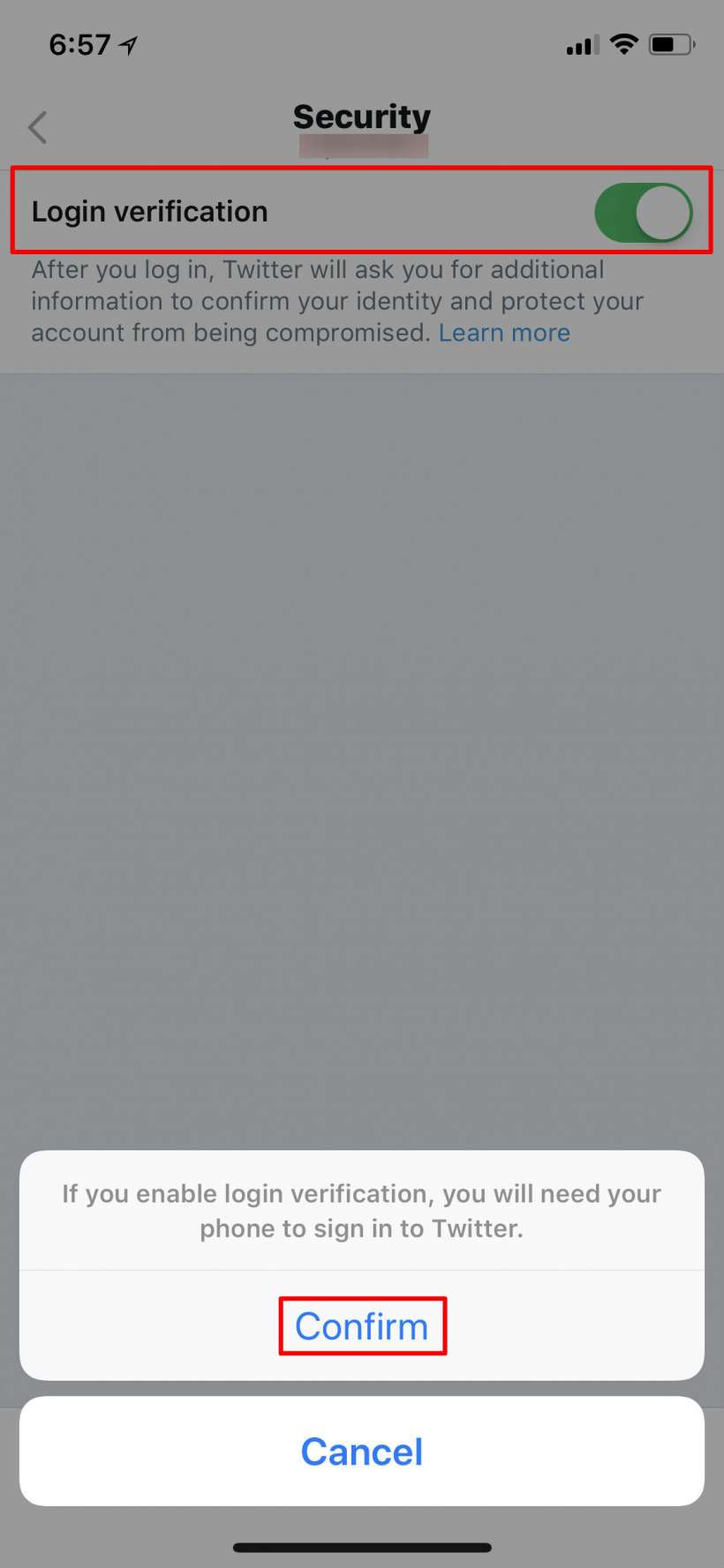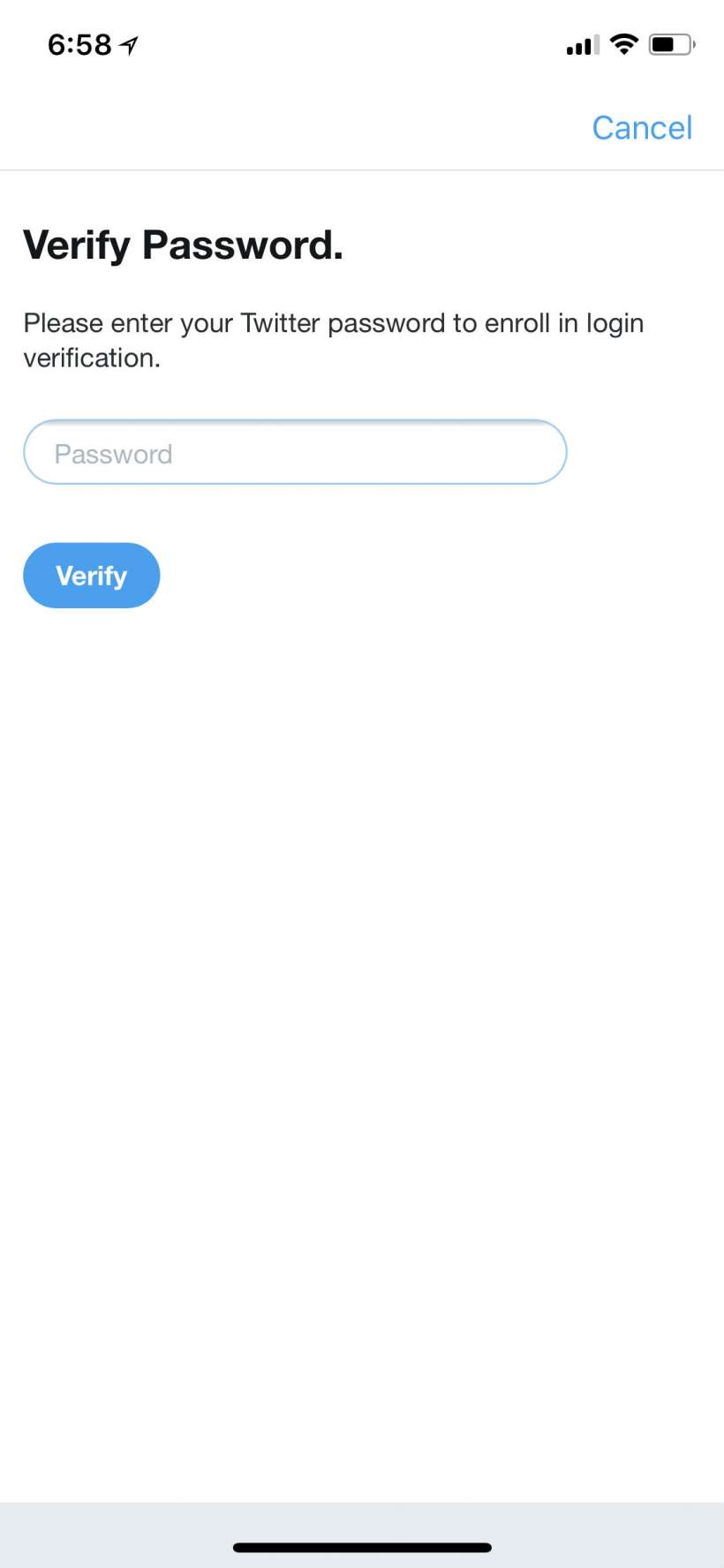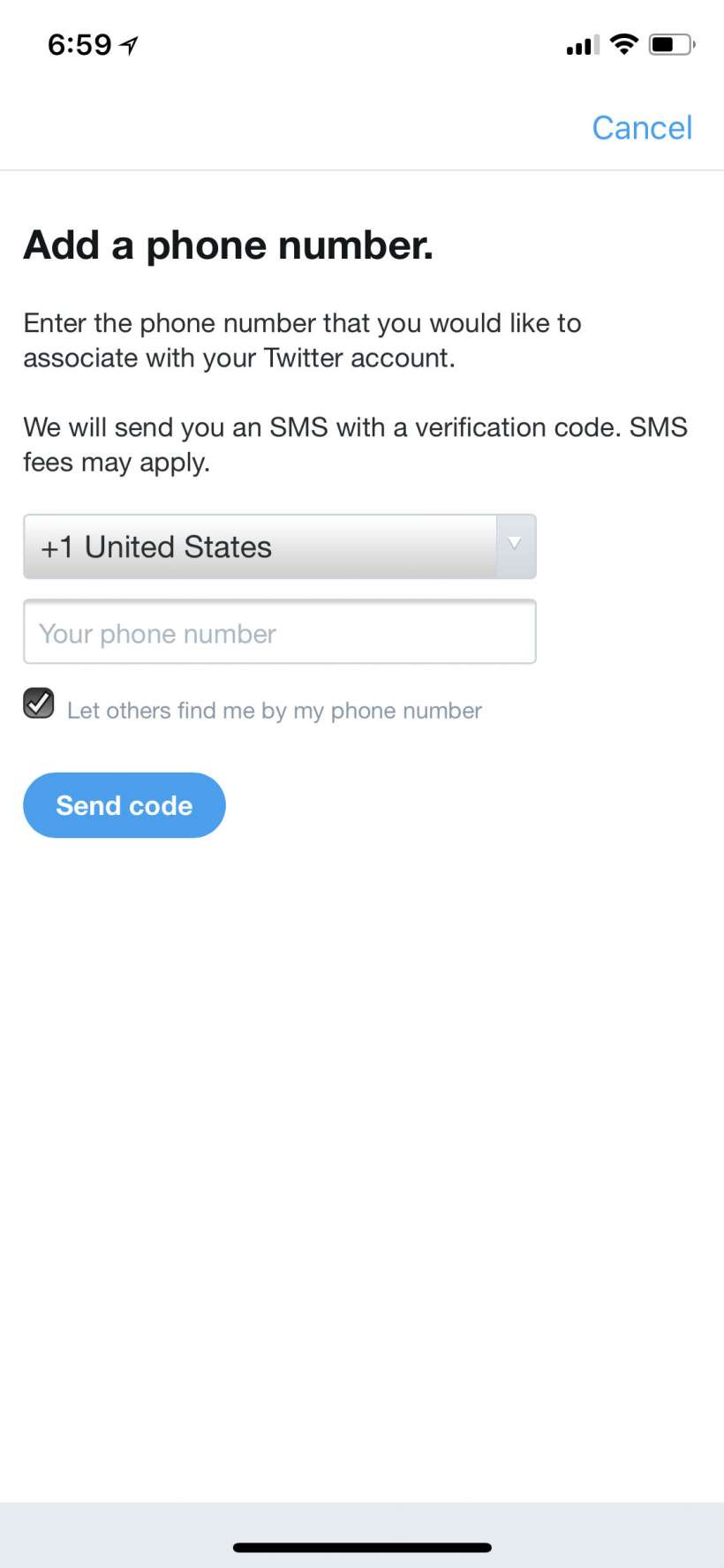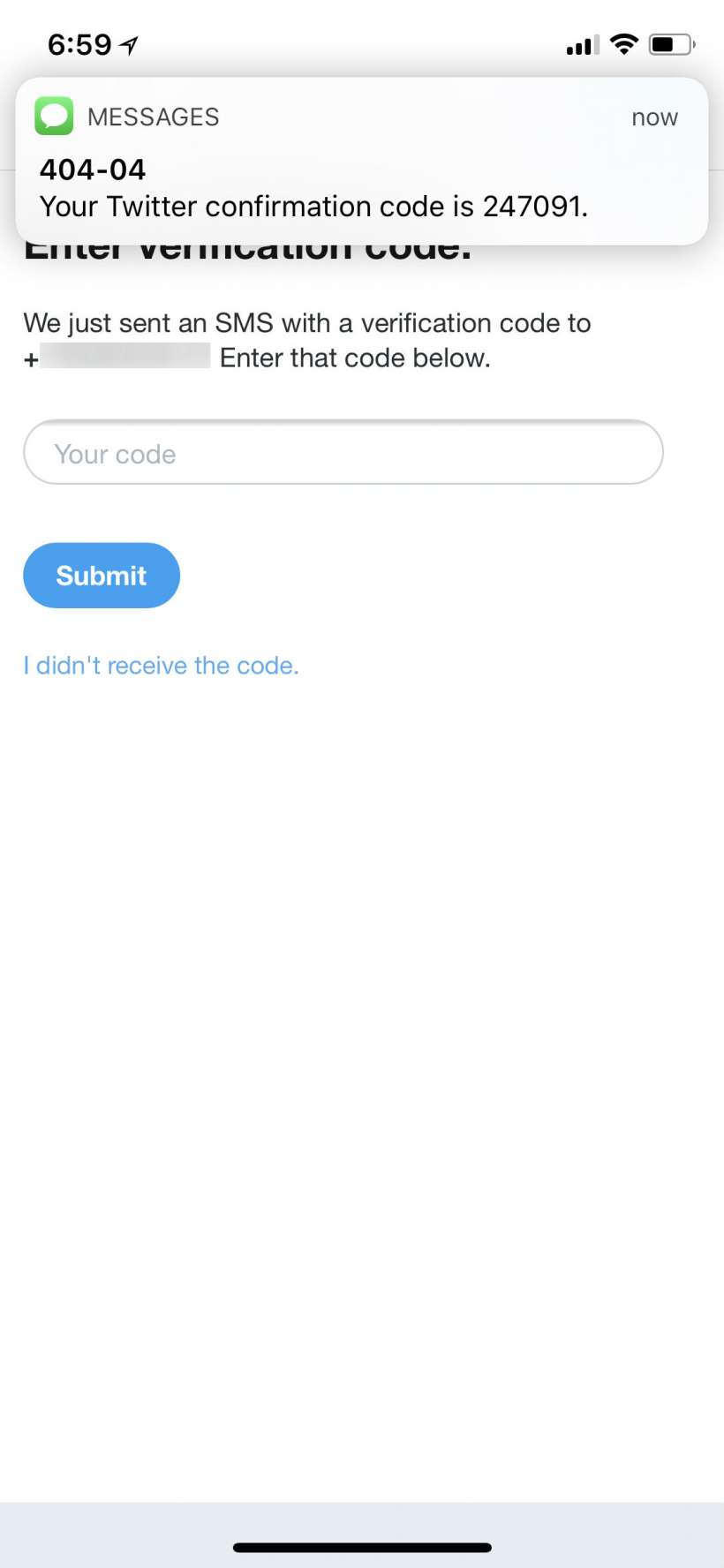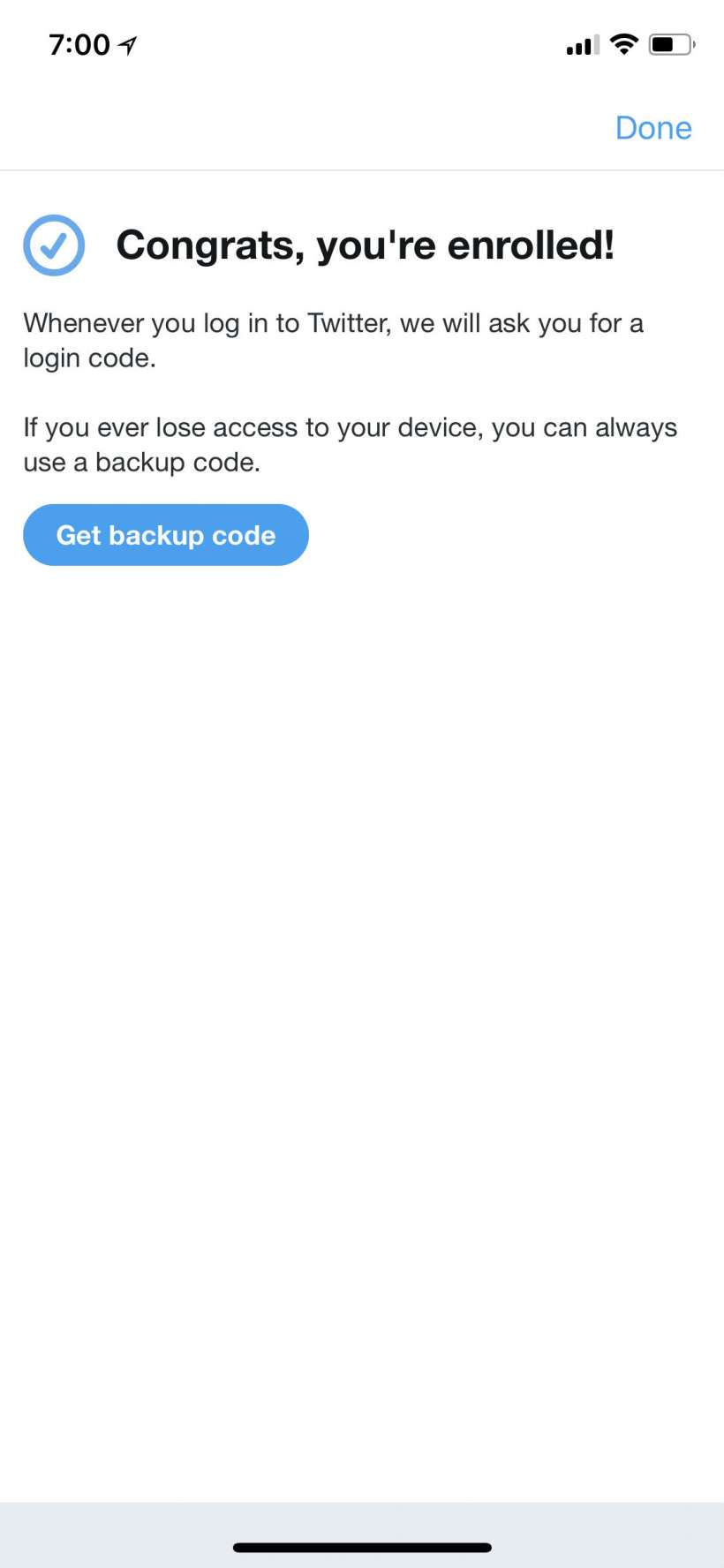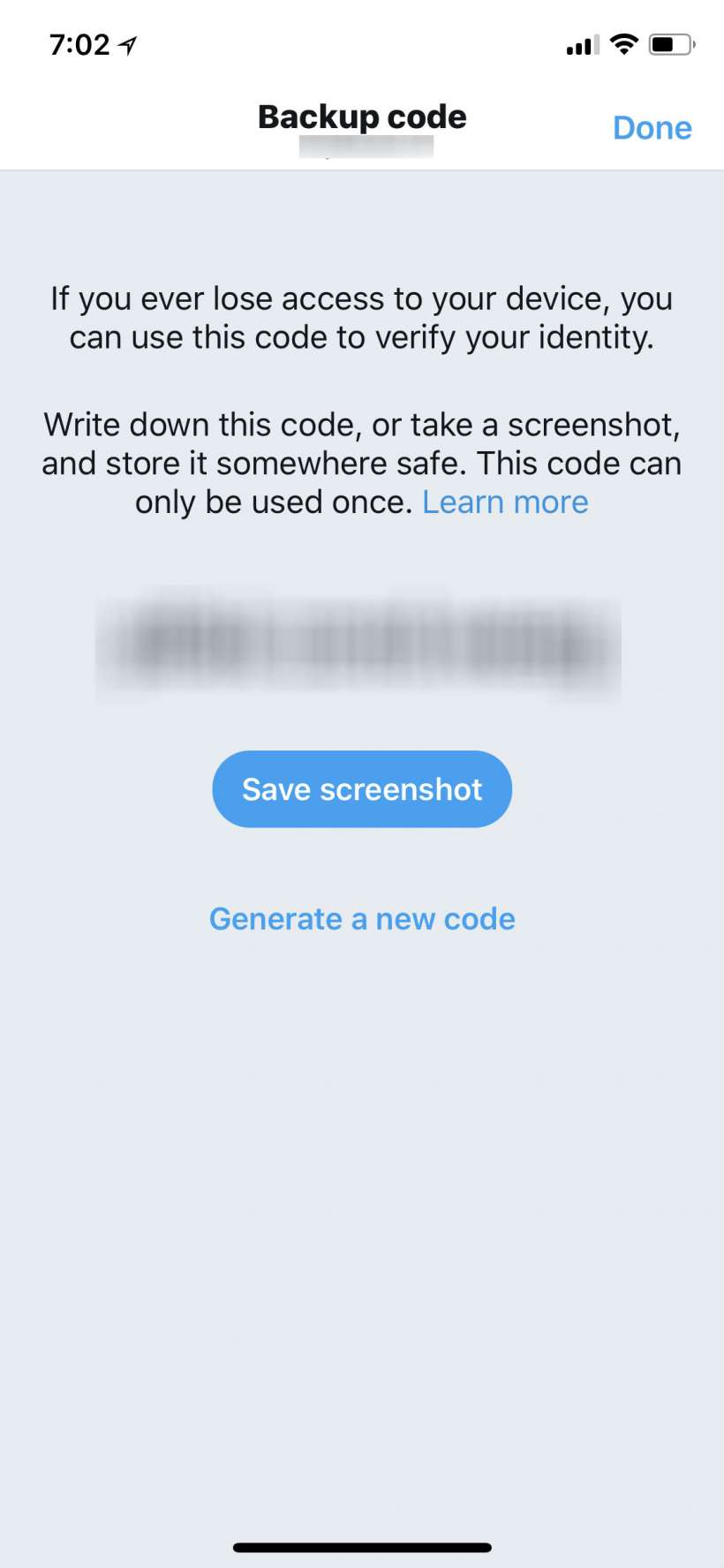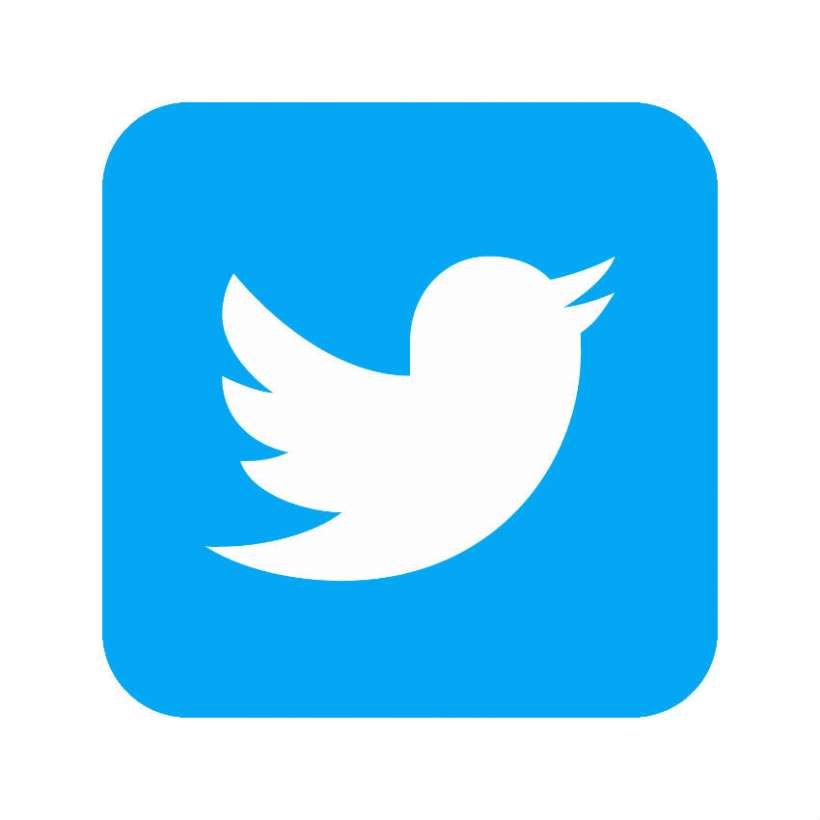Submitted by Jon Reed on
Twitter recently emailed its users about a security breach in which user passwords stored in an internal log were unmasked. Though the bug has been fixed, Twitter suggests users change their passwords and consider turning on login verification. Login verification is Twitter's version of two-factor authentication, which is an extra layer of security that is available for your Apple ID, Facebook and many other online services.
Two-factor authentication, also known as 2FA, requires a user to provide at least two of three types of authentication - something they have, like a bank card or a phone, something they know, like a PIN or something they are, which includes biometrics like fingerprints, facial recognition, etc. In Twitter's case, login verification will require you to enter a code that will be sent to your phone, in addition to your normal log in name and password, so only somebody possessing your phone will be able to get into your account.
Here's how to change your password and set up login verification on Twitter on iPhone and iPad:
- Open the Twitter app, tap on your avatar in the top left corner, then tap on Settings and Privacy.
- Tap on Account.
- Tap on Change Password.
- Enter your current password, then enter and confirm your new password. Tap Done when you're finished and it will update immediately.
- To turn on login verification, tap on Security on the Account page.
- Toggle Login verification to on, then you will have to Confirm that you really want it on. Any time you want to log in to Twitter you will need your phone with you to receive the code.
- After confirming you will be taken through a brief tutorial. Just hit start and verify your password.
- Enter your phone number and tap Send code.
- Now enter the code that is texted to you and hit submit.
- You are now enrolled, so any time you try to log in to Twitter from any device, you will get a new code sent to your phone that you will have to enter. You can get a backup code in case you lose your phone, just tap Get backup code.
- Write down this code and keep it safe, you can use it to restore your identity if you ever lose your phone.