Submitted by Fred Straker on
iPhone security is an ongoing concern, and Apple continues to double down on protecting its users' personal data. Devices such as the GreyKey have prompted calls for iOS device owners to protect their iPhone passcode. Now thanks to the release of iOS 11.4.1, there's a fresh defense against intrusion known as USB Restricted Mode.
Initially it looked as if there were only bug fixes in iOS 11.4.1, however upon closer inspection is was revealed that Apple rolled out an updated USB Restricted Mode to all compatible devices. This feature automatically locks down the Lightning port one hour after the device was last unlocked. Previously there was no setting to toggle the feature, and the time window before lockdown was one week.
After an hour passes since a passcode, Face ID or Touch ID was logged, the Lightning port can only be used for charging. No data transfer, backups or USB devices can be used with an iPhone in USB Restricted Mode, until it is unlocked again.
Install iOS 11.4.1 to enable USB Restricted Mode
Once updated, USB Restricted Mode is switched on by default. To toggle USB Restricted Mode manually or to make sure it's enabled, follow these steps:- Navigate to Settings -> Face ID & Passcode (or Touch ID & Passcode)
- Enter your passcode if prompted
- Make sure the USB Accessories toggle is OFF (grey switch)
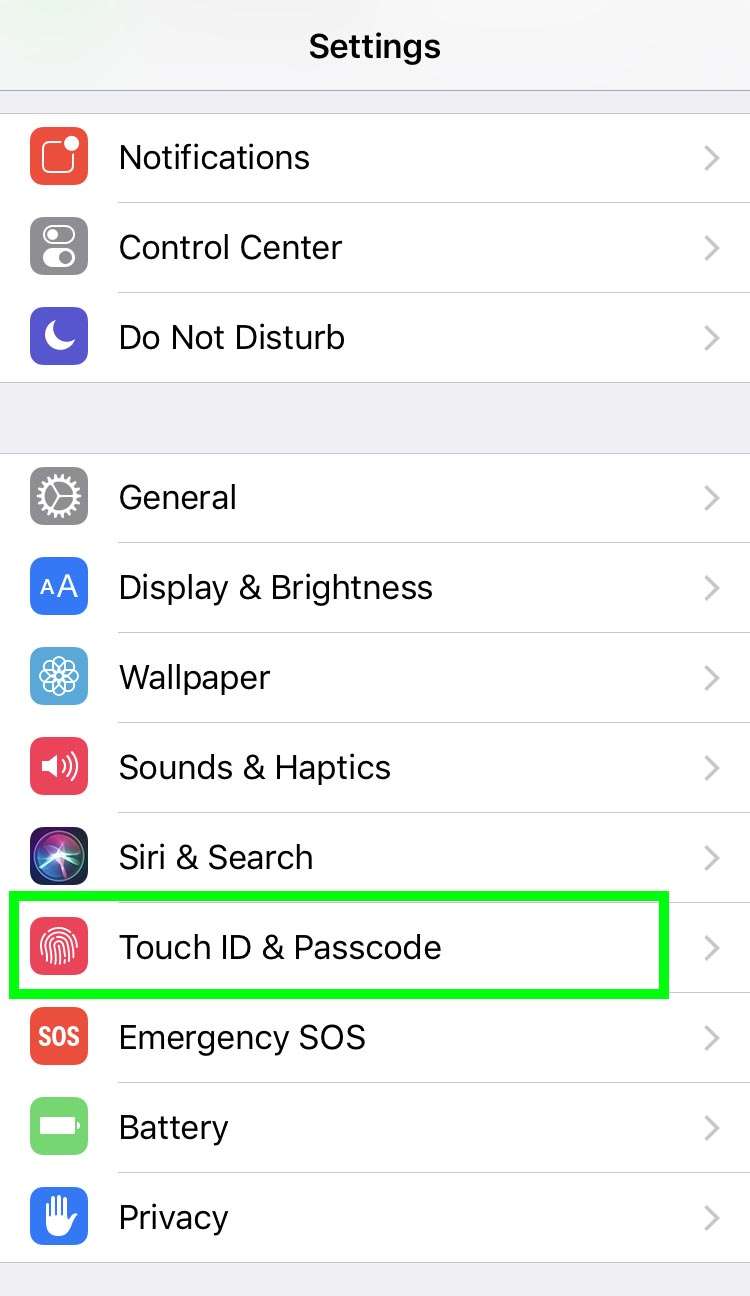
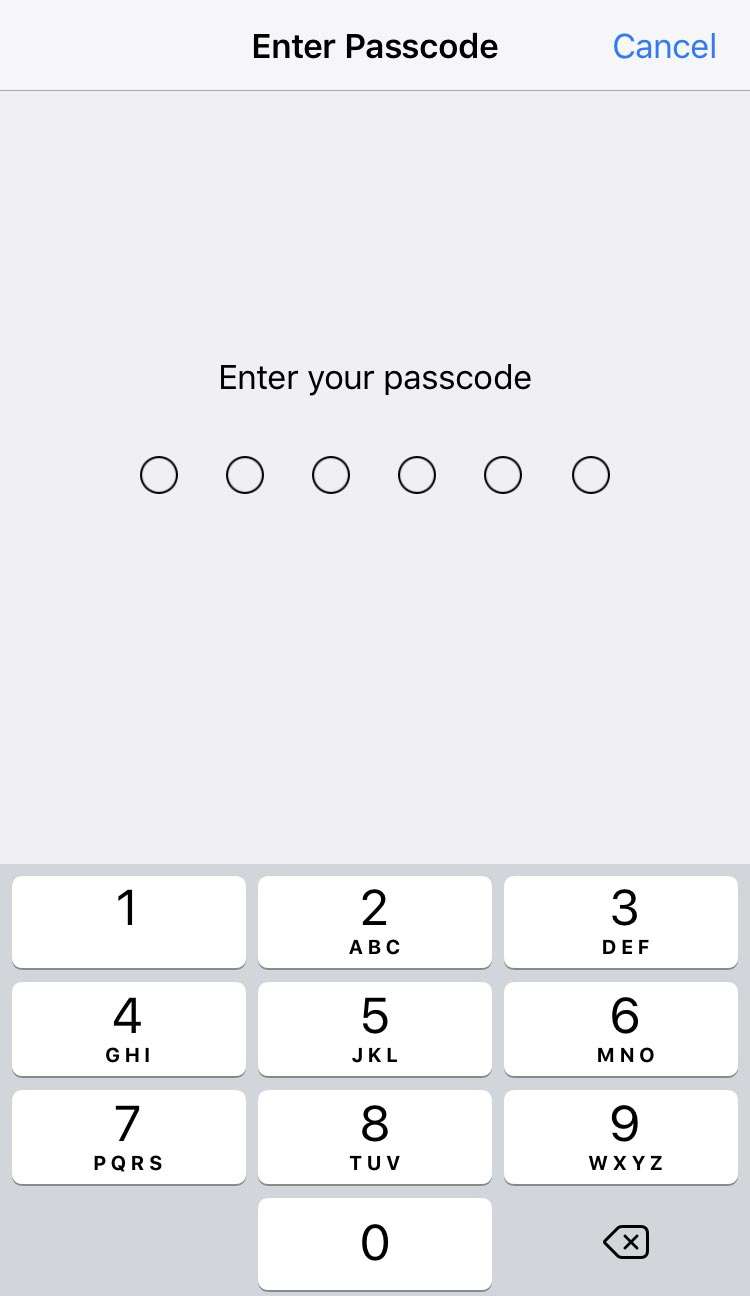
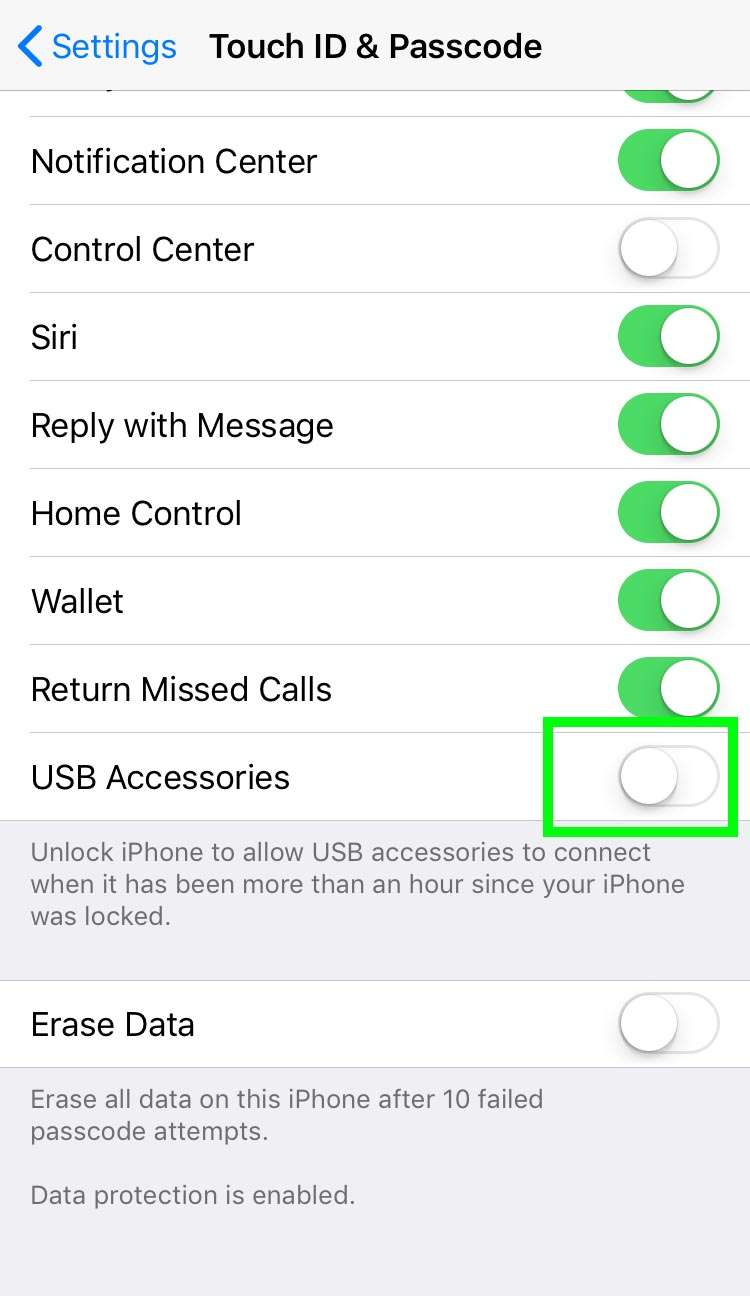
As long as this toggle is deactivated, USB Restricted Mode will take effect within one hour of the last device unlock. Switching the USB Accessories toggle to ON (green slider) will disable USB Restricted Mode and keep the Lightning data port active at all times.
