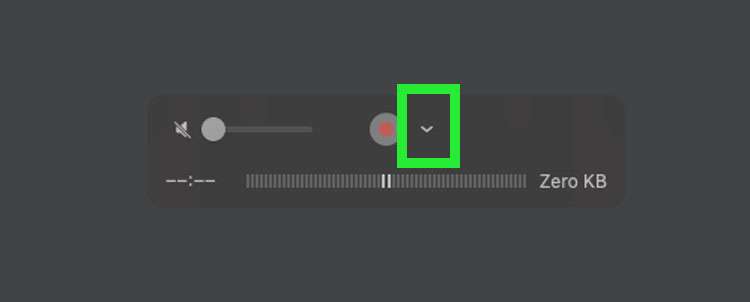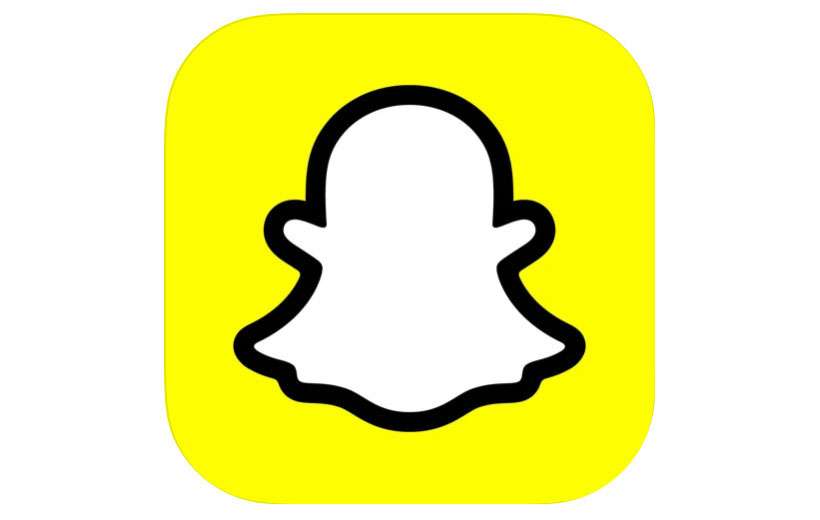Submitted by Fred Straker on
Taking secret screenshots on Snapchat is a cat and mouse game. Every time a users discover a new workaround, Snapchat finds a way to keep Snaps secure. The basic idea is that capturing a screenshot triggers a notification to the other party, making sure that communications stay private. Despite their best efforts, it remains possible to secretly screenshot a Snap. Let this also be a warning to anyone sharing with Snapchat: the privacy of communications in any app depends on both parties keeping their side of the deal.
Take a photo of the screen
In any case, there are different ways to capture a Snap. The simplest is to take a photo of your iPhone screen with another device. While not the best quality, this method is the most full-proof and quickest way.
Airplane Mode with Snapchat deletion
Another method to secretly screenshot a Snap is to use Airplane Mode then delete the app. Note that Snapchat updates may render this method obsolete. This takes a few steps but it prevents the other party from receiving a notification:
- Launch Snapchat and open the Snap to capture
- Open the Control Center and switch on Airplane Mode
- Grab whatever screenshots needed from the Snapchat app
- From the Home Screen long press the Snapchat icon
- Tap Remove App -> Delete App -> Delete
- Restart your iPhone
- After reboot switch off Airplane Mode
- Launch the App Store and reinstall the Snapchat app
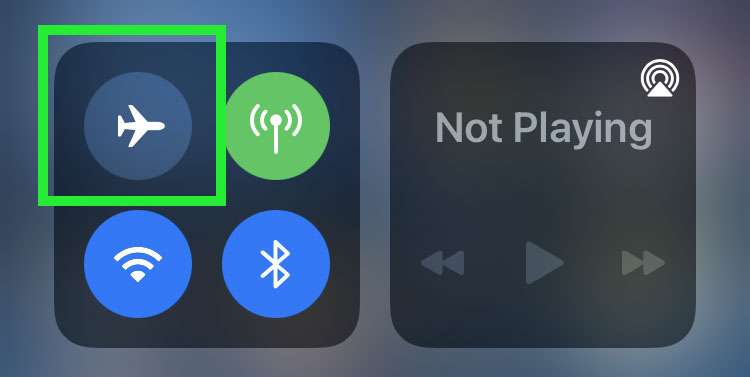
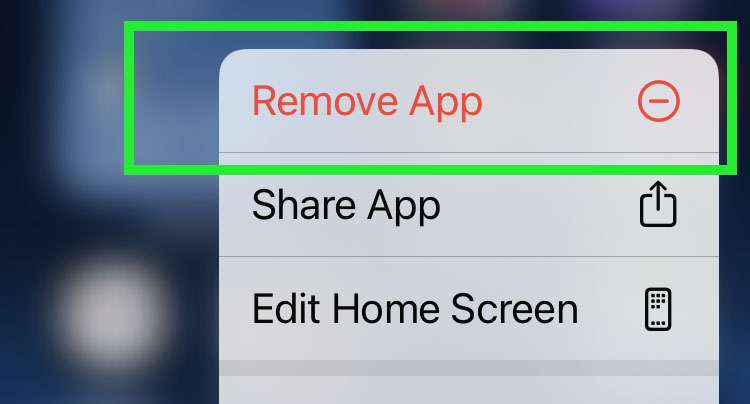
iPhone screen recording on Mac
If you have a Mac, QuickTime Player can be used to record the iPhone screen directly. Follow these steps to secretly capture a Snap with QuickTime:- With a Lightning cable, connect the iPhone to Mac
- Launch QuickTime Player on the Mac
- Select File -> New Movie Recording
- Click the down arrow next to the record button
- Select the iPhone for Camera and Microphone sources, the iPhone screen should be visible in the QuickTime window on Mac
- Launch Snapchat on the iPhone and open the Snap to capture
- Either grab a screenshot on Mac (Shift + Command + 3), or start recording in QuickTime to save a video
- A copy of the Snap is now on your Mac