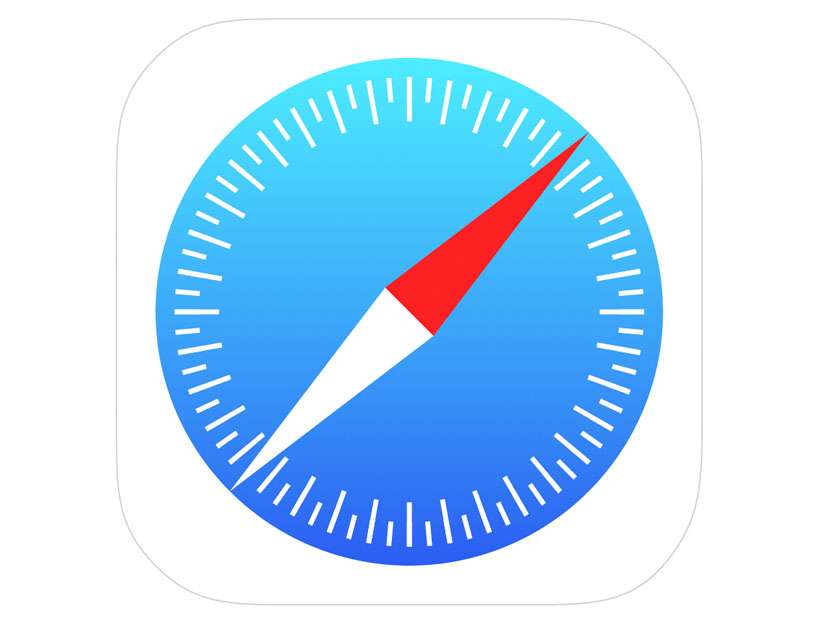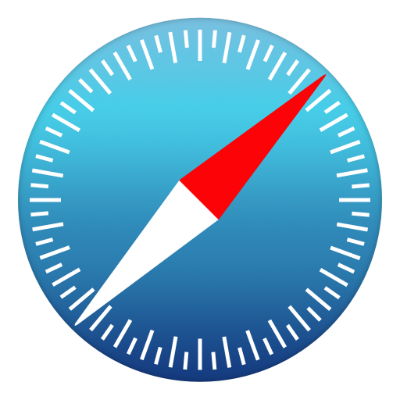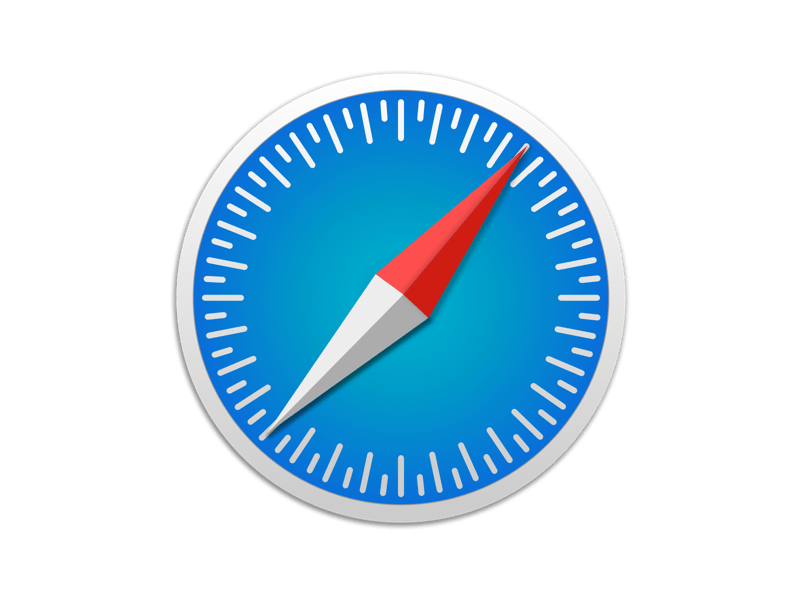How to disable Safari Private Relay temporarily
Submitted by Fred Straker on
Ever since iCloud+ was released by Apple, the Safari browser on iPhone offers increased privacy features. iCloud Private Relay automatically obscures your IP address, browsing activity, and location from the websites you visit. It works by sending web traffic to an Apple server, which removes the IP address and relays the the traffic to a second server for forwarding to its destination.