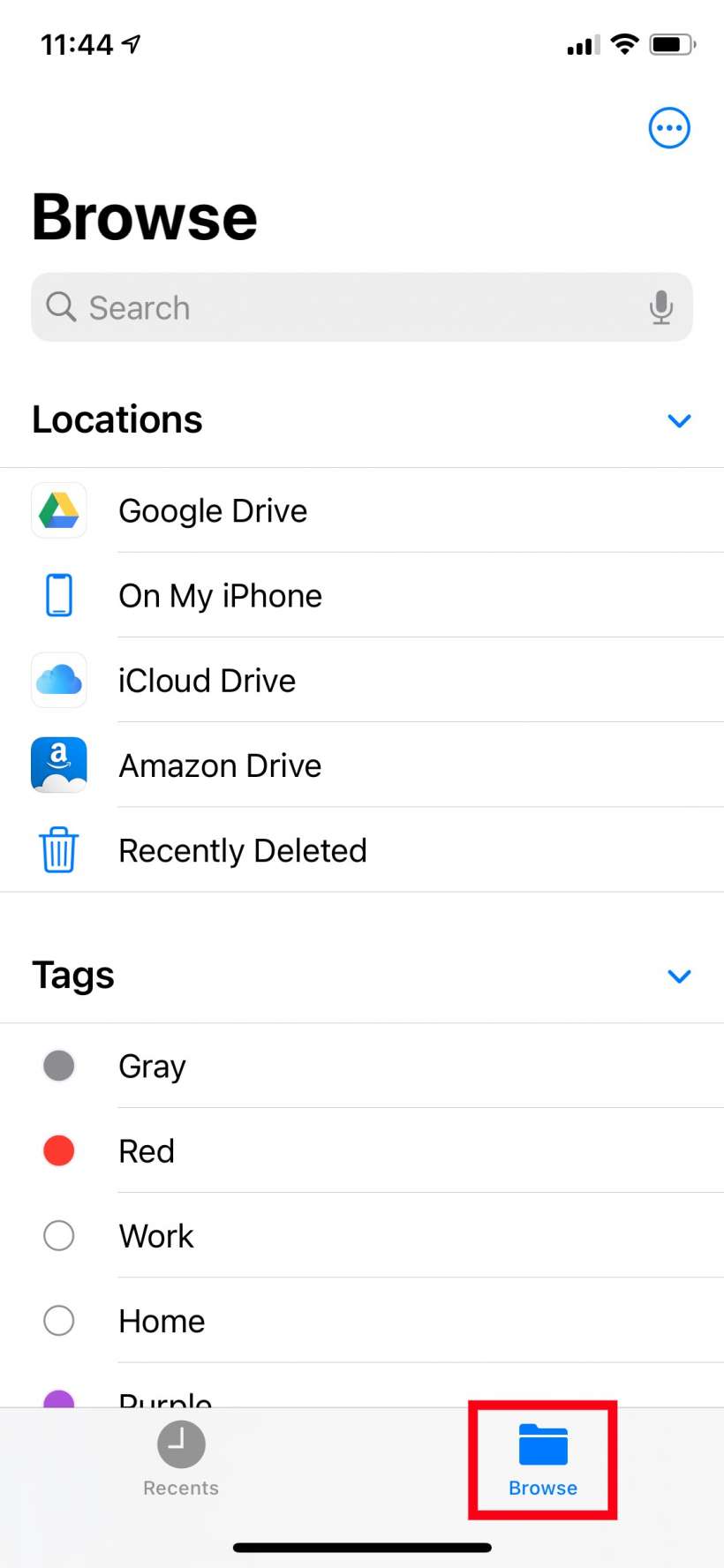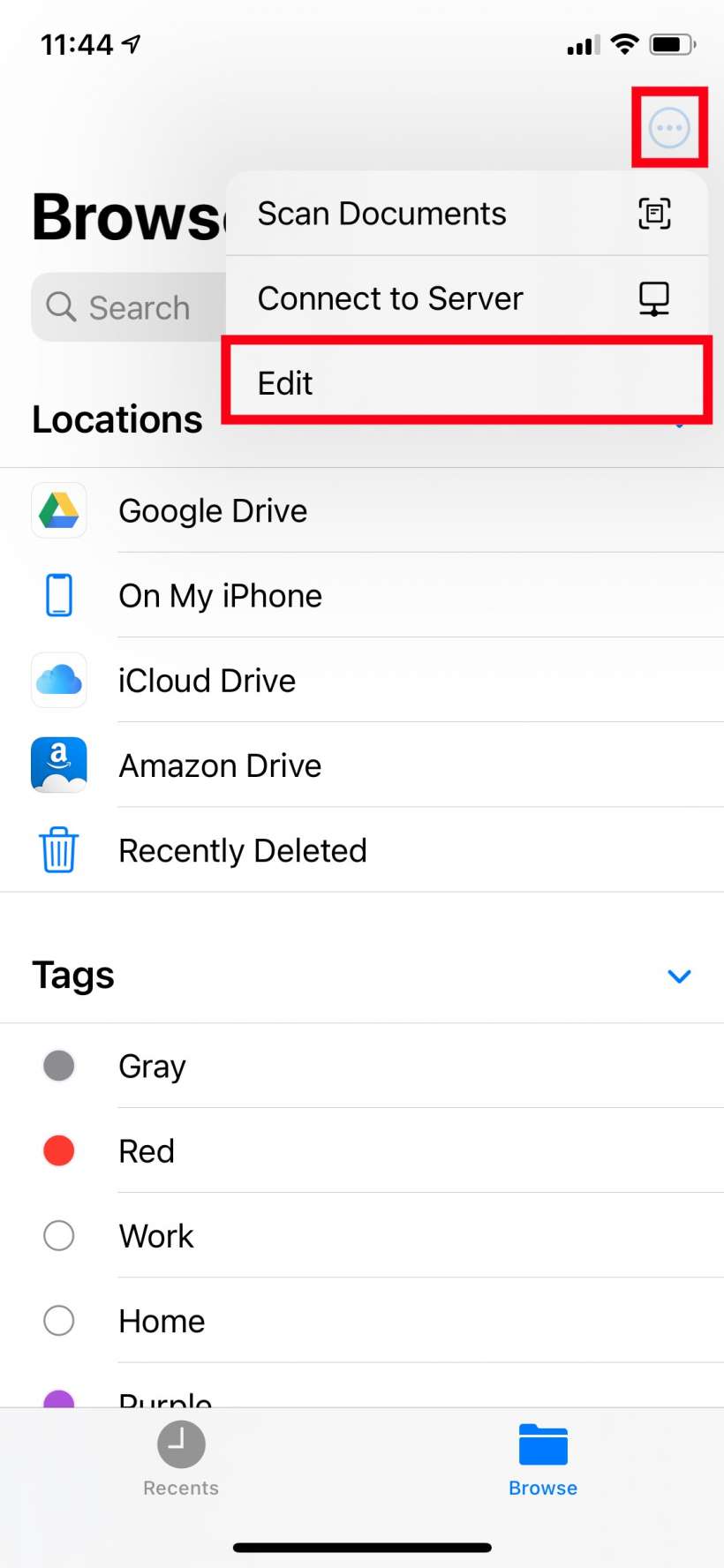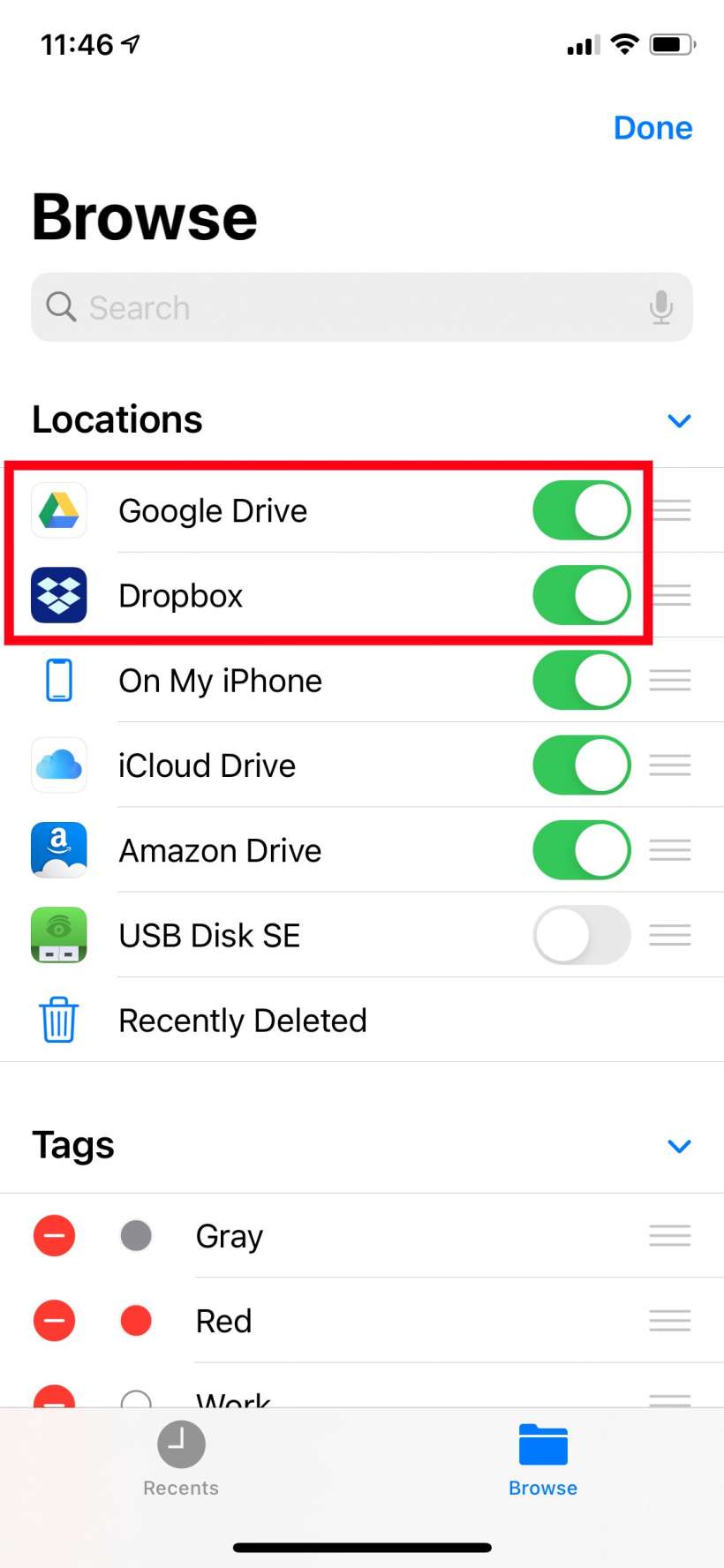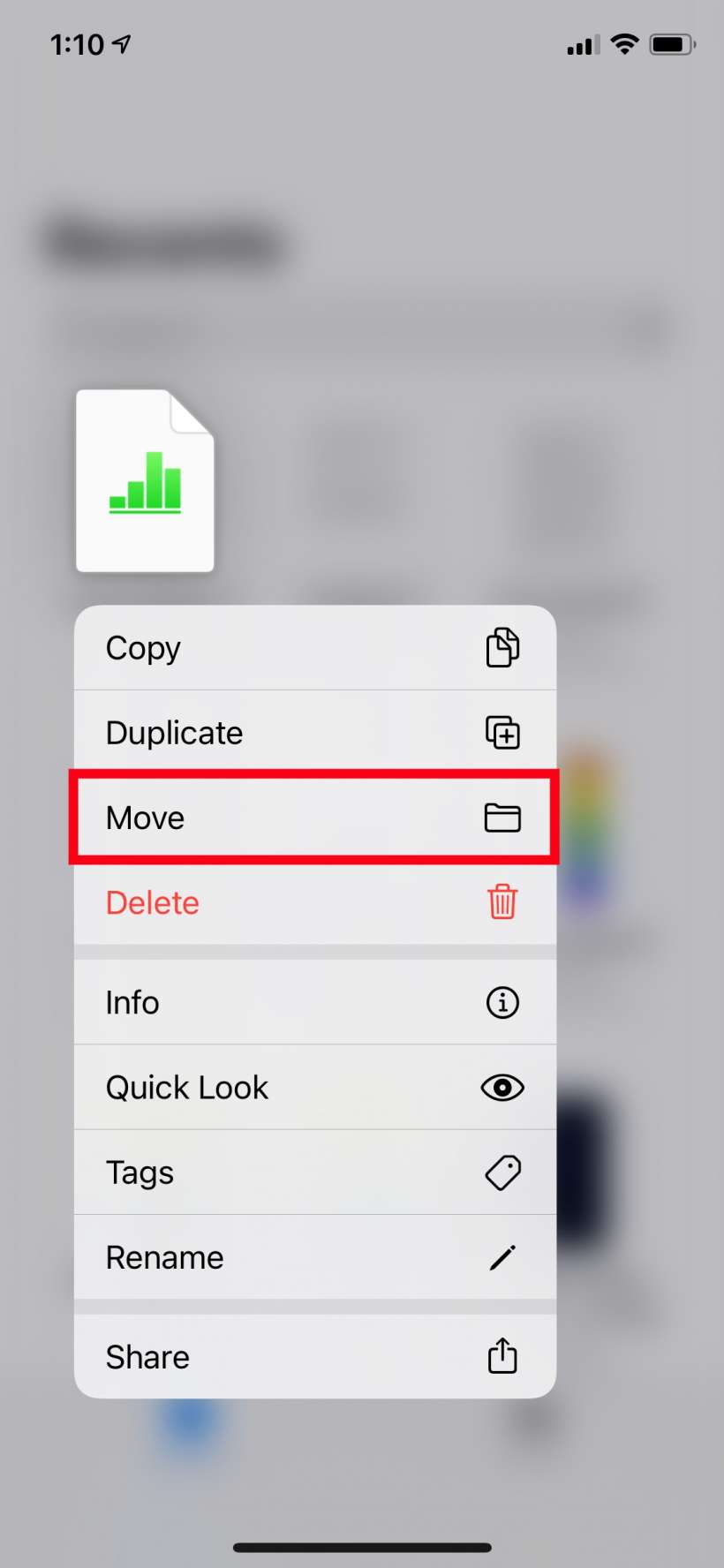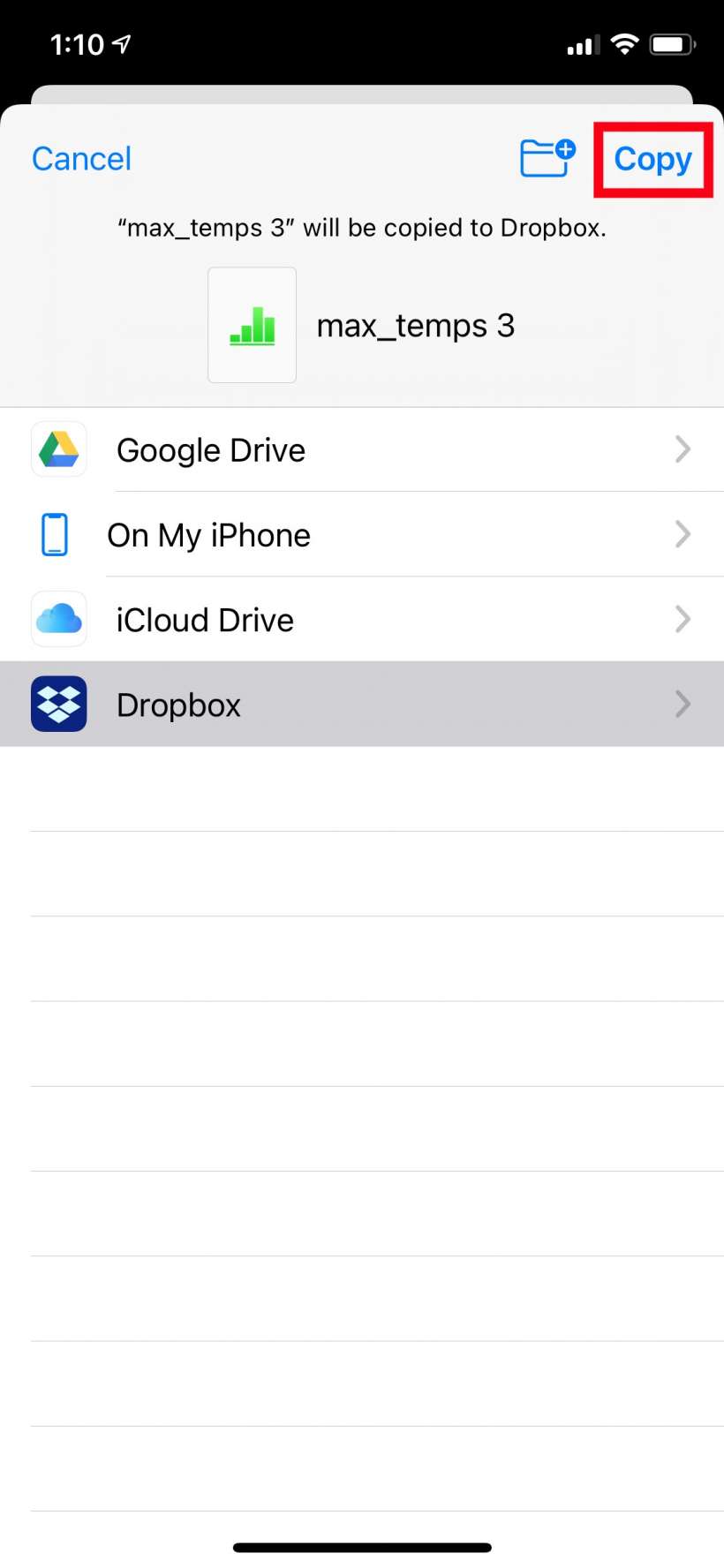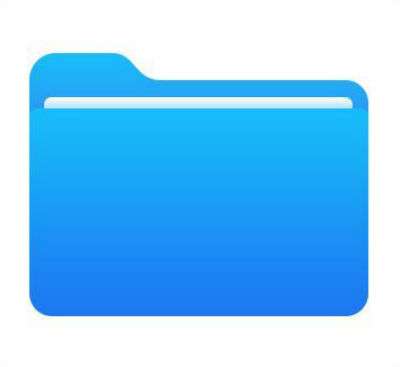Submitted by Jon Reed on
Apple's Files app is a great tool for organizing and managing your documents, photos, videos and other files from whatever device you are on. When you first start using it you will see that you can save your files locally (on your current device, e.g. your iPhone or iPad) or to iCloud Drive. Of course many of us use third party cloud storage apps like Google Drive, Dropbox, Amazon Drive, OneDrive and so on. These are compatible with Files, but you'll have to link them before you can start using them with the Files app. Here's how to do it on iPhone or iPad:
- First, if you haven't done so already, you'll need to download the cloud storage app you want to use and log into it. Once you have done this, open the Files app and tap on Browse.
- Tap the More menu in the top right (the three dot menu) and select Edit.
- You should see your cloud storage service here. Toggle it on and tap Done.
- Now you should see it under Locations in the Browse tab. To move a file into your new cloud storage service, long press on it until a menu of options pops up, then tap Move.
- Highlight your new cloud storage and then tap Copy in the top right.