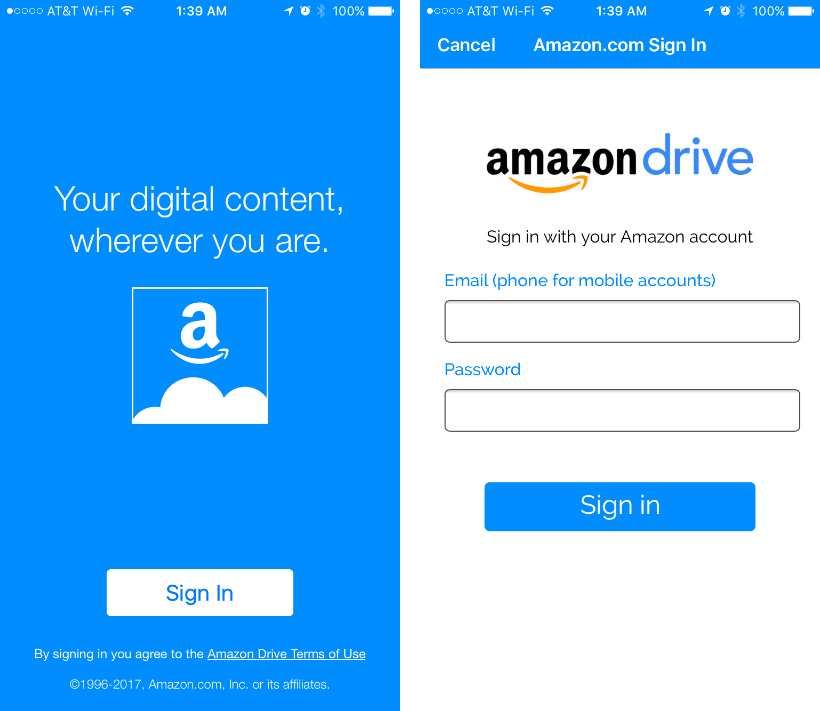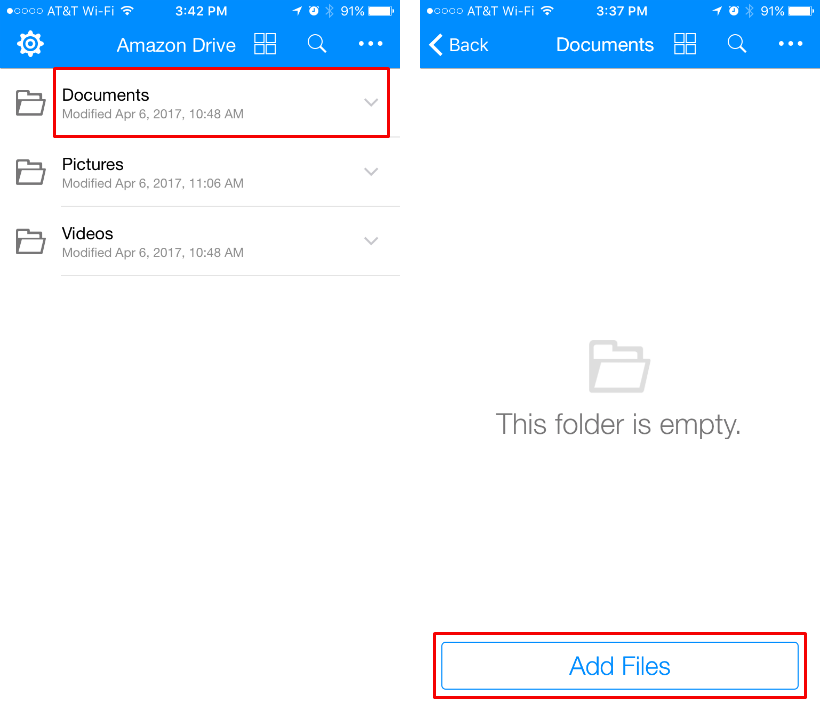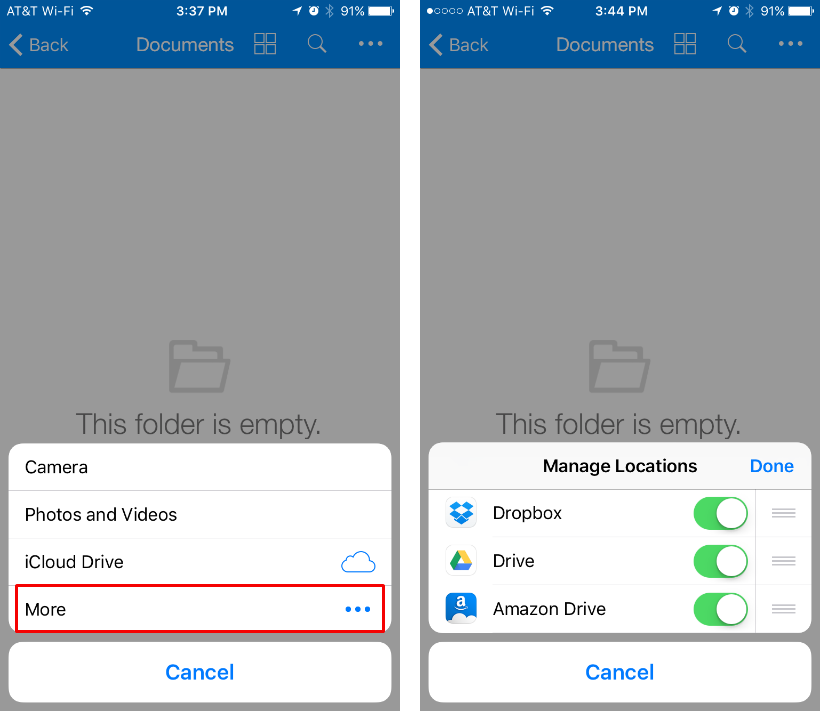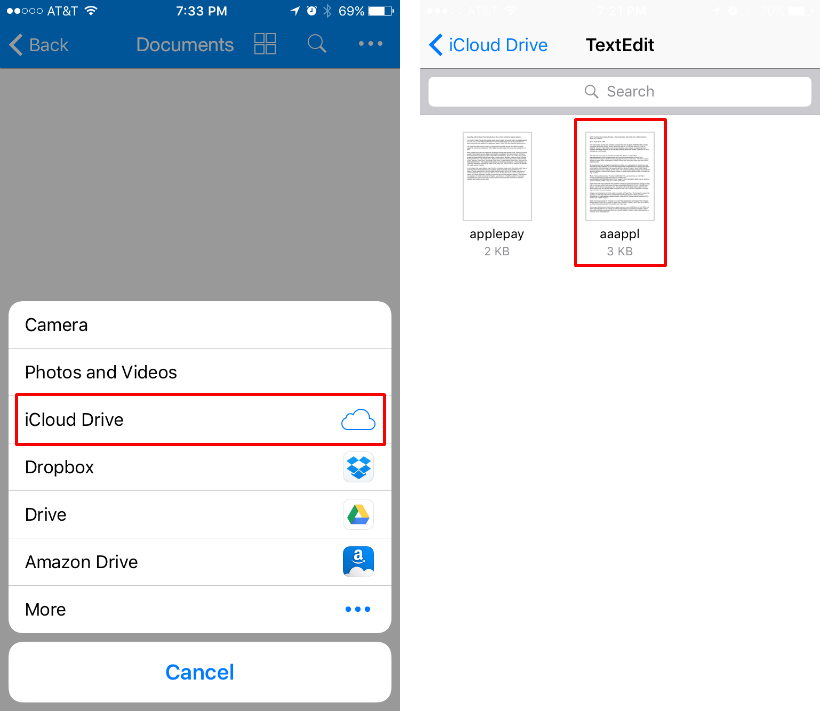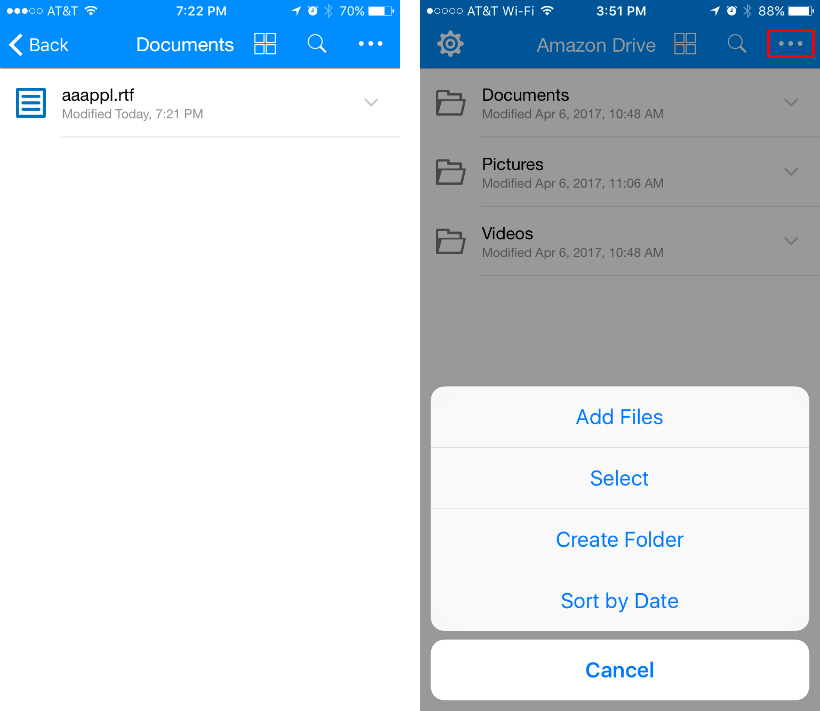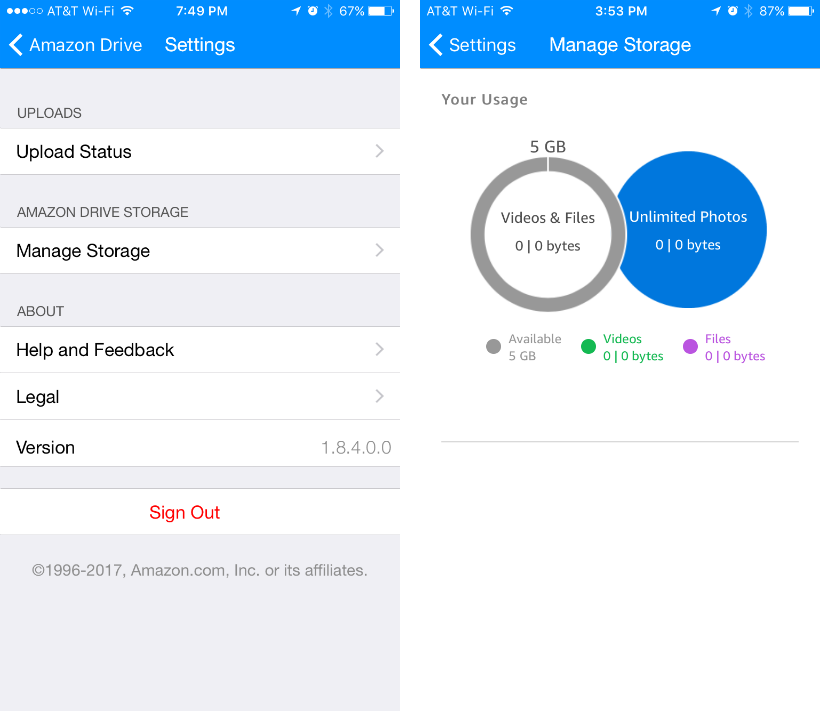Submitted by Jon Reed on
Amazon Prime is widely known for its member benefits that include free two day shipping, access to extensive movie and music libraries with Prime Video and Prime Music, unlimited photo storage with Prime Photos, access to a variety of deals and discounts, access to a library of audio books, free grocery and restaurant delivery in certain locations, and more. Many don't realize, however (and it isn't mentioned on Amazon Prime's info page), that a membership also includes 5 GB of free storage for files other than photos. Although Amazon says that the free 5 GB tier has been discontinued for Amazon Drive, you still get it through Prime Photos; the free tier has been discontinued for non-Prime Amazon Drive subscribers.
Amazon Drive is upgradable to unlimited storage for $60/year which, compared to other cloud storage services is a great deal, especially if you have a lot to store. To access your free 5 GB of storage from your iPhone, you'll need the Amazon Drive app, here's how to set it up:
- Download Amazon Drive from the App Store, open it up and sign in with your normal Amazon login.
- Once you sign in you will be in the main view, which shows your three folders - Documents, Pictures and Videos. Tap on one and tap on Add Files at the bottom to upload a file.
- Now you can choose to upload from your Camera, Photos and Videos or iCloud. If you have more storage areas like Dropbox, tap on "More" and then toggle on any other apps you have that you might want to transfer files from.
- Choose where you want to upload a file from, then navigate to the file and tap on it to upload it.
- The new file will appear in your folder, and that's all there is to uploading files. You can add more files, create more folders, sort by date, and select files with the menu in the top right.
- You can see the status of uploads and get an overview of your storage in the Settings in the top left. You can't upgrade to unlimited storage from here for some reason, you have to do that on the Amazon Drive site through a browser.