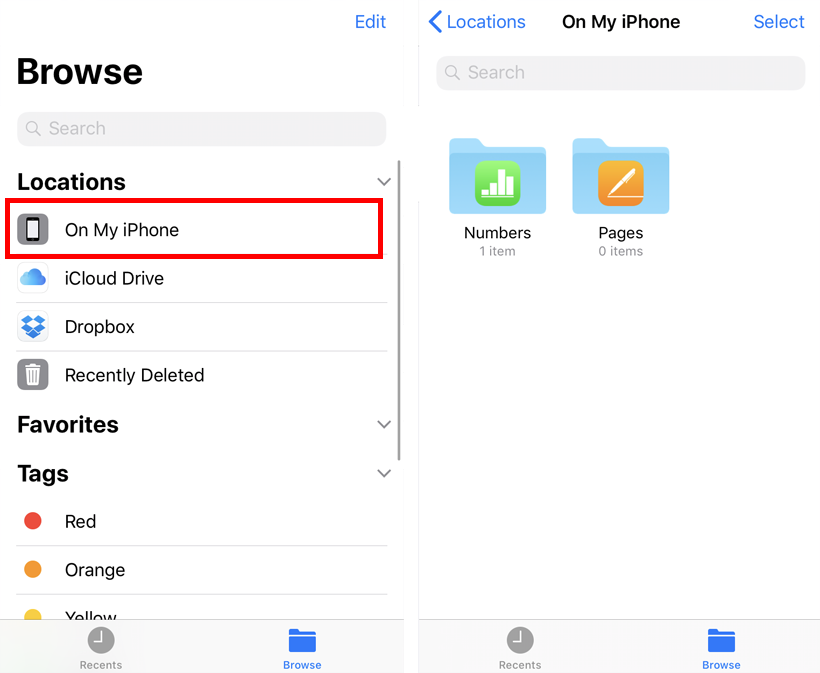Submitted by Fred Straker on
One of the great features of iOS 11 and later is the Files app. Saving and browsing files directly on an iPhone, iPad or iPod touch now has native support. Not only can files be stored locally on the device, but iOS can take advantage of cloud-based storage solutions such as iCloud or Dropbox. Individual apps can even be configured to use different locations for file storage by default.
Storage options
Available storage locations and files can be seen in the Files app. Launch the Files app in iOS and the Browse screen appears. From here, Locations shows all of the storage options configured on your device. Tap Edit in the upper right corner to switch individual storage options ON or OFF.
Adding third-party storage solutions, such as Dropbox requires installing the app from the App Store. Launch the Dropbox app to create an account or login. Similarly, to use iCloud you must be logged into iCloud with your Apple ID.
Change default save locationsBy default, iOS saves app files locally on the device. Apps can be individually configured to use a different save location by default. To change the default save folder follow these steps:
- Navigate to Settings
- Tap the name of the app to configure
- Select Document Storage
- Tap the location to store documents
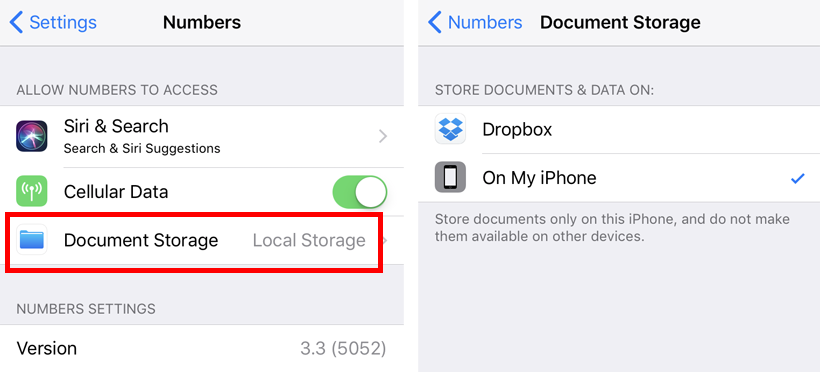
Newest iPhone FAQs
The example above shows the Numbers app, with the default option On My iPhone selected with a blue check. Choosing another storage option such as Dropbox will automatically save Numbers files to Dropbox by default.
Each app linked to iOS Files can be configured to save documents in a different place using the steps above.