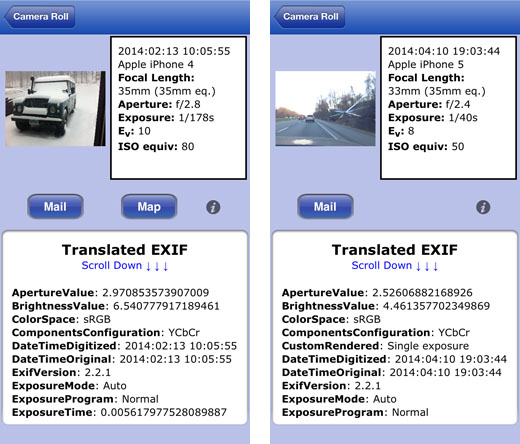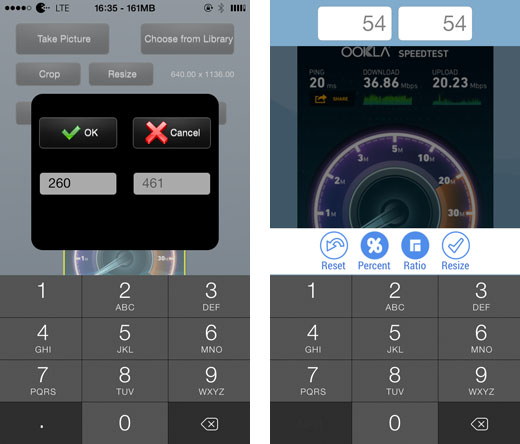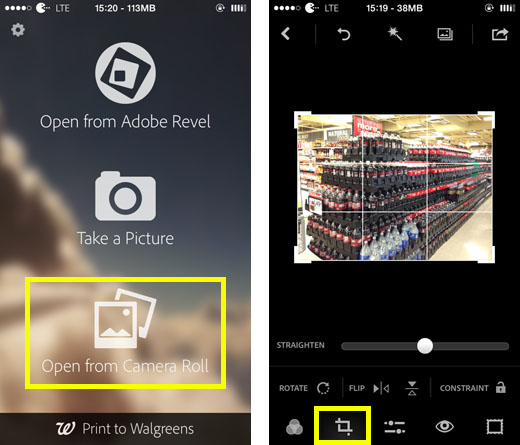How to Add iPhone Photos to an Existing Album
Submitted by Fred Straker on
Managing photos and albums on an iOS device has come a long way. iOS 7 gives mobile photographers many options to edit, organize and share images without having to copy files to a computer. However, adding iPhone photos to an existing album is a multi-step process that may not be obvious at first glance.
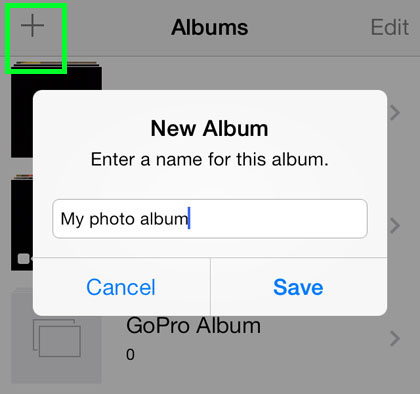
First off, to create a new album open the Photos app and navigate to Albums. Tapping the plus (+) icon and entering an album name will automatically bring up the photo selection screen. Once photos are selected, tapping Done will create the album. But how does one add more photos to this album at a later date?